6 maneiras - como abrir o comando Executar Windows 10 [MiniTool News]
6 Ways How Open Run Command Windows 10
Resumo:
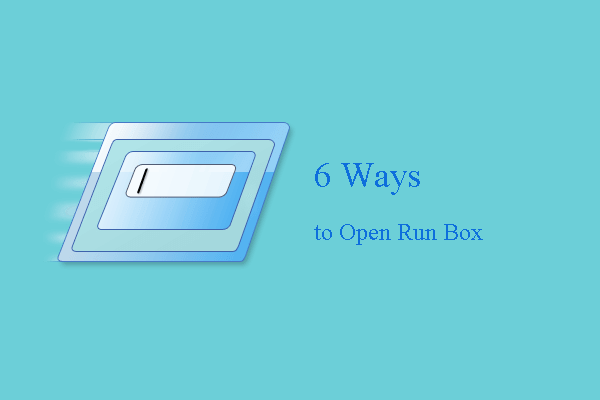
O comando Executar oferece grande comodidade para os usuários acessarem alguns programas específicos. Mas você sabe como abrir o Run Command Windows 10? Esta postagem de MiniTool irá mostrar 6 maneiras de abrir a caixa Executar.
O comando Executar em um sistema operacional como o Microsoft Windows e um sistema semelhante ao Unix é usado para abrir diretamente um aplicativo ou documentos cujo caminho é conhecido. Desta forma, oferece grande comodidade para acessar o programa especificado e permite que você acesse o programa mais rápido.
Portanto, você sabe como abrir Executar o Windows 10? Se você não sabe, continue lendo e a próxima parte mostrará como abrir a caixa Executar no Windows 10.
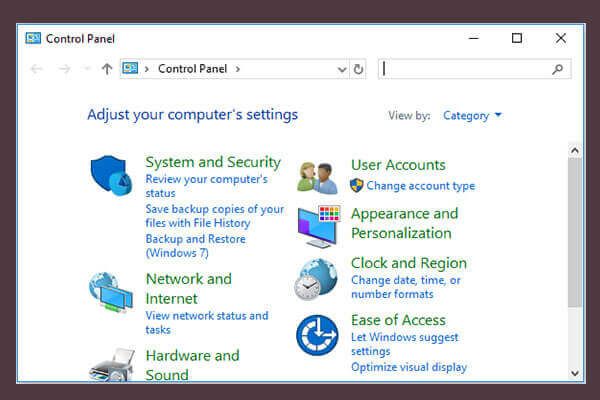 10 maneiras de abrir o painel de controle do Windows 10/8/7
10 maneiras de abrir o painel de controle do Windows 10/8/7 Aqui estão 10 maneiras de abrir o Painel de Controle do Windows 10/8/7. Aprenda a abrir o Painel de Controle do Windows 10 com atalho, comando, Executar, Caixa de Pesquisa, Iniciar, Cortana, etc.
consulte Mais informação6 maneiras - como abrir o comando Executar Windows 10
Nesta seção, mostraremos como abrir o Run Windows 10. Na verdade, existem 6 maneiras e elas serão apresentadas uma a uma.
Como Abrir Executar - Atalho de Teclados
Primeiramente, para abrir Executar Comando, você pode usar o atalho do teclado. Para abrir Executar Comando, você pode pressionar janelas chave e R chave juntos para mostrar isso.
Como Abrir Executar - Menu de Acesso Rápido
Para abrir a caixa Executar, você também pode usar o menu de acesso rápido.
Agora, aqui está o tutorial.
- Clique com o botão direito no janelas ícone no canto esquerdo para exibir o menu.
- Então escolha Corre continuar.
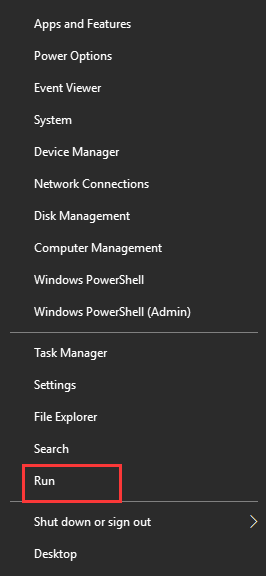
Esta é a segunda maneira de abrir o comando Executar e você pode tentar.
Como Abrir Executar - Caixa de Pesquisa
Para abrir o comando Executar, você também pode fazer isso por meio da caixa Pesquisa do Windows no Gerenciador de Tarefas.
Agora, aqui está o tutorial.
- Tipo Corre na caixa de pesquisa e escolha o mais adequado.
- Em seguida, clique duas vezes nele para iniciá-lo.
Depois disso, você abriu com êxito a caixa Executar e pode digitar alguns comandos ou digitar o caminho para acessar algum programa ou pasta específica.
Como Abrir Executar - Menu Iniciar
Além das formas acima de acessar Executar Comando, você também pode abrir a caixa Executar através do Menu Iniciar.
Agora, aqui está o tutorial.
- Clique no janelas ícone no canto esquerdo para exibir o menu.
- Em seguida, role para baixo para encontrar o Sistema Windows .
- Expanda e escolha Corre .
- Em seguida, clique nele para abri-lo.
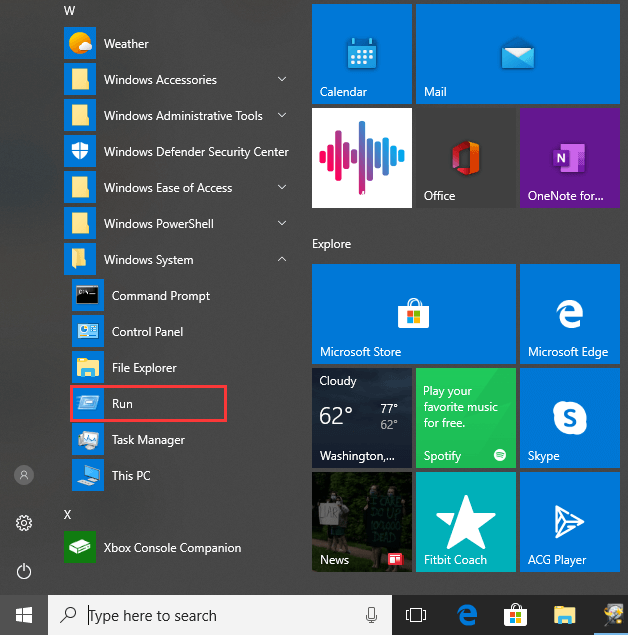
Quando todas as etapas forem concluídas, você terá aberto a caixa Executar com êxito.
Como Abrir Executar - Este PC
Nesta parte, mostraremos a quinta maneira de abrir Executar Comando. Você pode abri-lo através deste PC.
Agora, aqui está o tutorial.
- Vá para este PC.
- Então digite Corre na caixa superior direita, levará algum tempo para encontrar a caixa Executar.
- Depois disso, role para baixo para encontrá-lo e clique duas vezes nele para iniciá-lo.
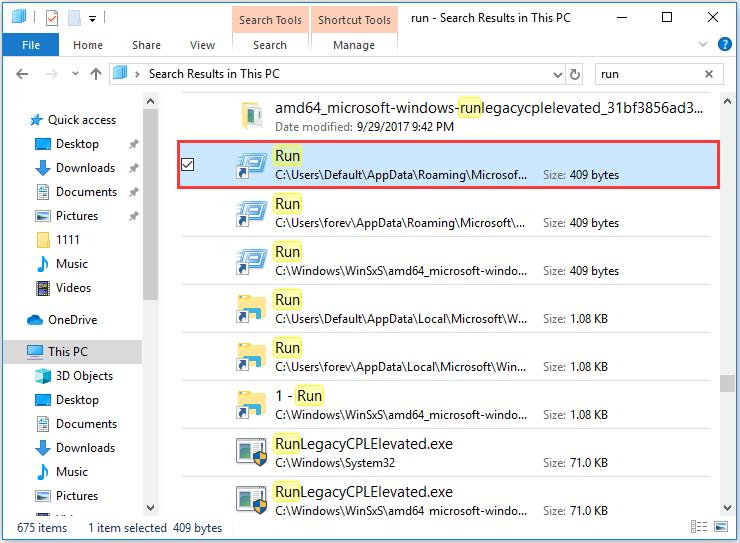
Como abrir Executar - Prompt de Comando
Esta parte mostrará a última maneira de abrir Executar Comando. Você pode escolher abrir através do Prompt de Comando.
Agora, aqui está o tutorial.
- Abra o prompt de comando do Windows 10 .
- Em seguida, digite o exe Shell ::: {2559a1f3-21d7-11d4-bdaf-00c04f60b9f0} na caixa e bater Entrar continuar.
- Em seguida, a caixa Executar será aberta.
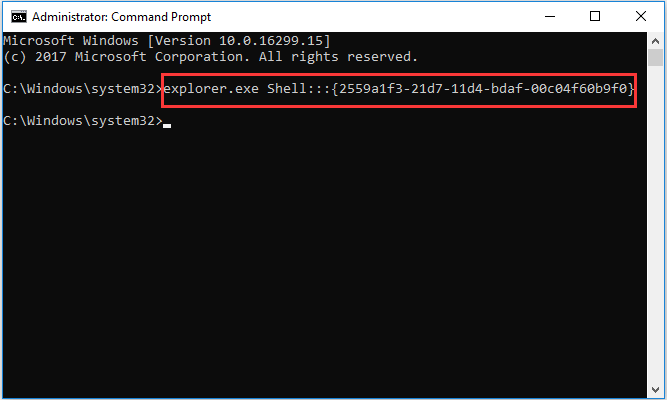
Quando terminar, você abriu a caixa Executar.
Palavras Finais
Para resumir, este post mostrou 6 maneiras de abrir a caixa Executar. Se você deseja abrir Executar Comando, pode tentar estas maneiras. Se você deseja abrir Executar Comando no Windows 10, pode compartilhá-lo na zona de comentários.




![Aqui estão 10 dicas para otimizar o Windows 10 para jogos [dicas do MiniTool]](https://gov-civil-setubal.pt/img/backup-tips/22/here-are-10-tips-optimize-windows-10.png)
![Histórico de arquivos Unidade desconectada do Windows 10? Obtenha soluções completas! [Dicas de MiniTool]](https://gov-civil-setubal.pt/img/backup-tips/21/file-history-drive-disconnected-windows-10.jpg)


![Modo offline Borderlands 3: está disponível e como acessar? [Notícias MiniTool]](https://gov-civil-setubal.pt/img/minitool-news-center/69/borderlands-3-offline-mode.jpg)
![O que é o adaptador de vídeo básico da Microsoft e como verificá-lo? [MiniTool Wiki]](https://gov-civil-setubal.pt/img/minitool-wiki-library/66/what-is-microsoft-basic-display-adapter.png)

![Baixar Windows 10/11 ISO para Mac | Baixe e instale gratuitamente [Dicas do MiniTool]](https://gov-civil-setubal.pt/img/data-recovery/6E/download-windows-10/11-iso-for-mac-download-install-free-minitool-tips-1.png)




![O que fazer com um laptop quebrado? Veja o Guia Detalhado! [Dicas de MiniTool]](https://gov-civil-setubal.pt/img/backup-tips/12/what-do-with-broken-laptop.jpg)

