Como recuperar uma partição não alocada com dados nela. Guia fácil [dicas de MiniTool]
How Recover Unallocated Partition With Data It Easy Guide
Resumo:
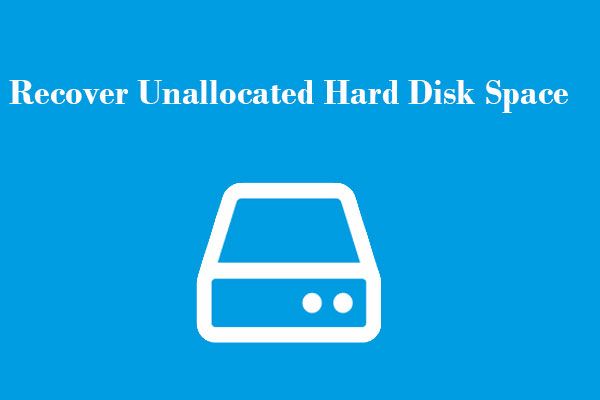
Quer saber como recuperar partição não alocada com dados nela? Aqui, duas soluções são listadas. Tente usar os métodos para recuperar dados do espaço do disco rígido não alocado com o software MiniTool profissional e isso não traria nenhum dano aos dados originais.
Navegação rápida :
O disco rígido tornou-se repentinamente 'não alocado' ...
O disco rígido / disco rígido externo / unidade USB fica não alocado? Você já encontrou esse problema? O que você deve fazer se a partição não alocada contiver alguns dados importantes? Não se preocupe. Esta postagem mostrará como recuperar com eficiência uma partição não alocada com dados nela.
O que significa quando um disco rígido não está alocado?
Primeiro, vamos ver um exemplo verdadeiro:
Apaguei acidentalmente uma partição que não deveria ser apagada ao reinstalar o Windows e, assim que percebi, cancelei a configuração, mas as partições sumiram, agora o disco não está alocado e preciso recuperar a partição perdida. Alguém pode me ajudar a recuperá-lo? Todos os meus dados estão nessa partição. Por favor, eu realmente preciso de ajuda.www.tomshardware.com
O espaço não alocado, às vezes chamado de espaço livre, é o espaço lógico em um disco rígido no qual o sistema operacional, por exemplo, o Windows, pode gravar. Você não pode usar este espaço sem alocação. Isso significa que nenhum programa pode ser gravado no espaço.
Para usar o espaço não alocado, você precisa criar uma nova partição usando o espaço ou expandir uma partição existente. No entanto, e se esse espaço não alocado contiver muitos arquivos importantes? Nesse caso, você deve tentar outras maneiras de consertar o espaço não alocado no disco rígido. Ou, você tem que transferir todos os dados neste espaço não alocado antes de criar a partição ou estender a partição.
Por que o disco rígido / disco rígido externo / unidade flash USB não está alocado?
O que faz com que sua unidade não seja alocada? Existem muitos motivos que podem causar disco rígido não alocado.
- Ataque de vírus
- Operação inadequada, como exclusão incorreta, desligamento incorreto da unidade do PC (Leia mais: Partição de recuperação excluída acidentalmente? As soluções estão aqui! )
- Falha de hardware
- Erro do sistema de arquivos
- O driver do disco rígido está desatualizado
- Mais...
Agora, é hora de aprender como consertar discos rígidos não alocados sem perder dados no Windows 10/8/7. Na parte a seguir, há 2 maneiras excelentes de recuperar o espaço não alocado no disco rígido.
Método 1: Recuperar partição não alocada do Windows 10/8/7 com o Assistente de partição MiniTool
Se sua unidade ( incluindo disco rígido interno / externo do computador, unidade USB, cartão SD, etc. ) torna-se não alocado repentinamente, você não precisa se preocupar com isso. O MiniTool Partition Wizard é uma boa opção para recuperar partições não alocadas no Windows 10, Windows 8, Windows 7 e assim por diante.
Esta ferramenta profissional oferece Recuperação de partição recurso para ajudá-lo a recuperar de forma fácil e rápida partição e dados não alocados, desde que uma nova partição não tenha sido criada neste espaço não alocado.
Além disso, esta mágica de partição profissional oferece interfaces baseadas em assistente, bem como operações simples que podem ajudar os usuários a recuperar com eficácia o espaço não alocado do disco rígido sem qualquer dificuldade.
Assista ao vídeo a seguir para conhecer a recuperação de espaço não alocado.
Guia passo a passo para consertar espaço não alocado no disco rígido no Windows 10/8/7 sem perda de dados
Este software tem Free Edition para você usar, mas ele só pode escanear as partições perdidas e não recuperá-las. Aqui, você pode baixá-lo em seu computador para tentar localizar os arquivos que deseja recuperar e, em seguida, decidir obter uma versão completa ou não.
VEJA! A seguir está como recuperar uma partição não alocada com dados nela.
Etapa 1: Conecte sua unidade não alocada ao PC e, em seguida, inicie o MiniTool Partition Wizard para obter sua interface principal.
Etapa 2: Selecione o disco onde a partição não alocada aparece e clique em Recuperação de partição recurso no painel de ação esquerdo ou no menu de contexto.
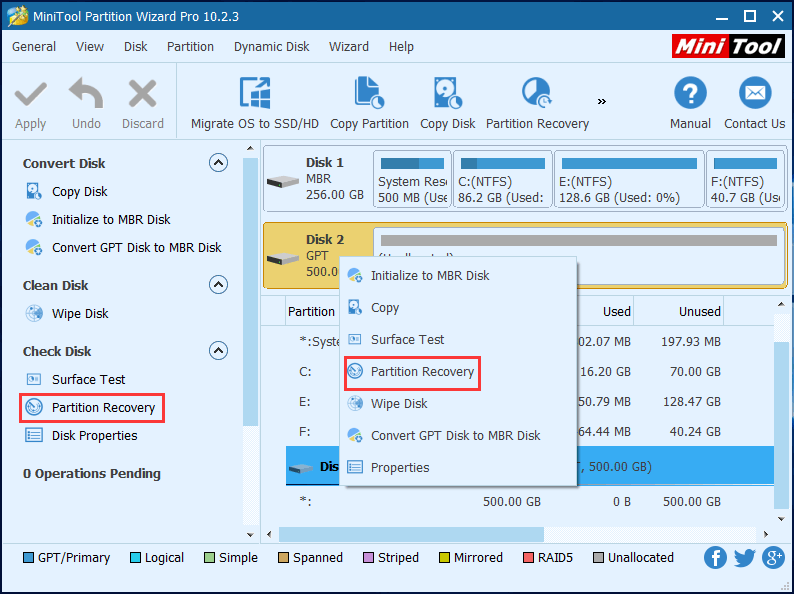
Etapa 3: Escolha um intervalo de varredura de Disco Cheio , Espaço não alocado e Faixa Especificada e clique no Próximo botão. Aqui, podemos clicar Disco Cheio para verificar todo o disco rígido.
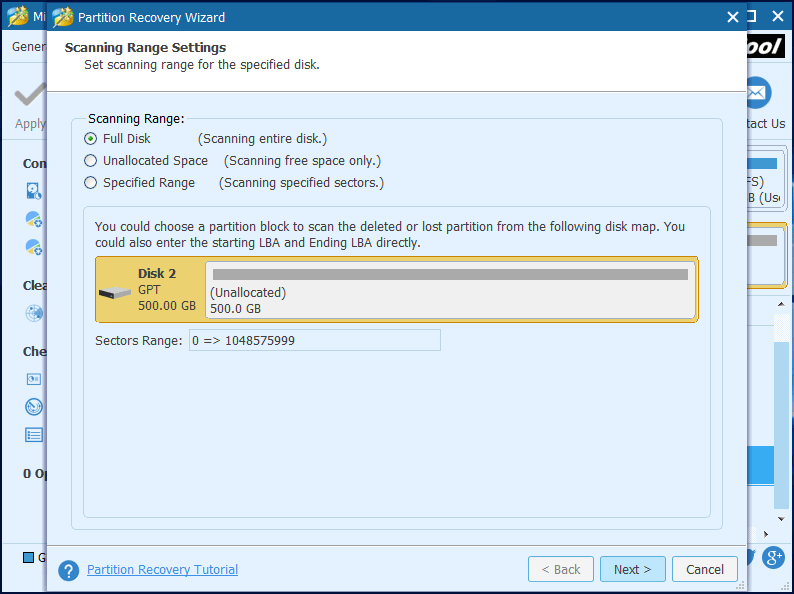
Etapa 4: definir o método de digitalização como Escaneamento rápido para verificar o intervalo especificado e clique em Próximo continuar.
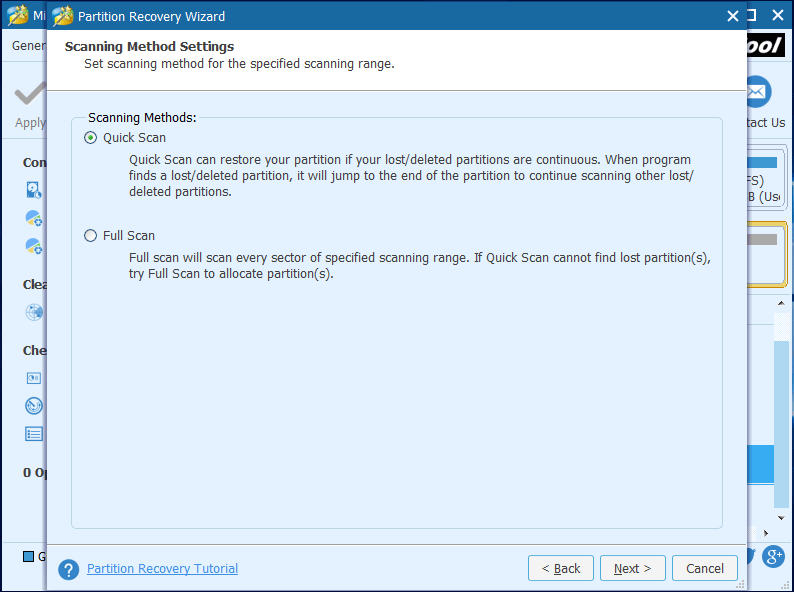
Etapa 5: selecione todas as partições necessárias, incluindo partições existentes e partições excluídas / perdidas, e clique no botão Terminar para voltar à interface principal do MiniTool Partition Wizard.
Atenção: Você deve verificar todas as partições que desejar. Caso contrário, os desmarcados serão excluídos após a recuperação da partição. 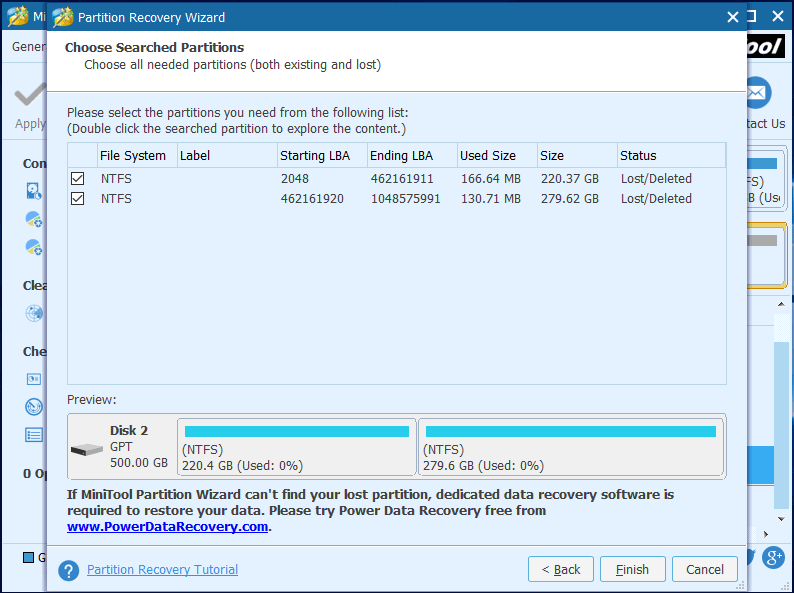
Antes de verificar as partições, você pode clicar duas vezes na partição encontrada para verificar seus arquivos, conforme mostrado abaixo.
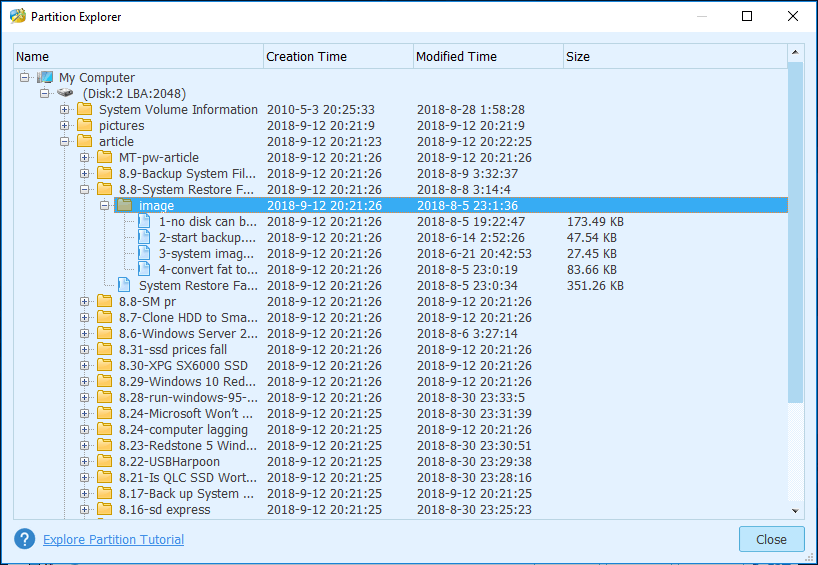
Se você estiver usando a edição gratuita para recuperar a partição, aparecerá uma janela pedindo para atualizar para a edição avançada para recuperar o espaço não alocado do disco rígido sem perder dados.
Compre Agora
Etapa 6: Selecione a partição recuperada e clique em Alterar a letra da unidade recurso para atribuir uma letra de unidade, portanto, você pode vê-lo no Windows Explorer. (É opcional.)
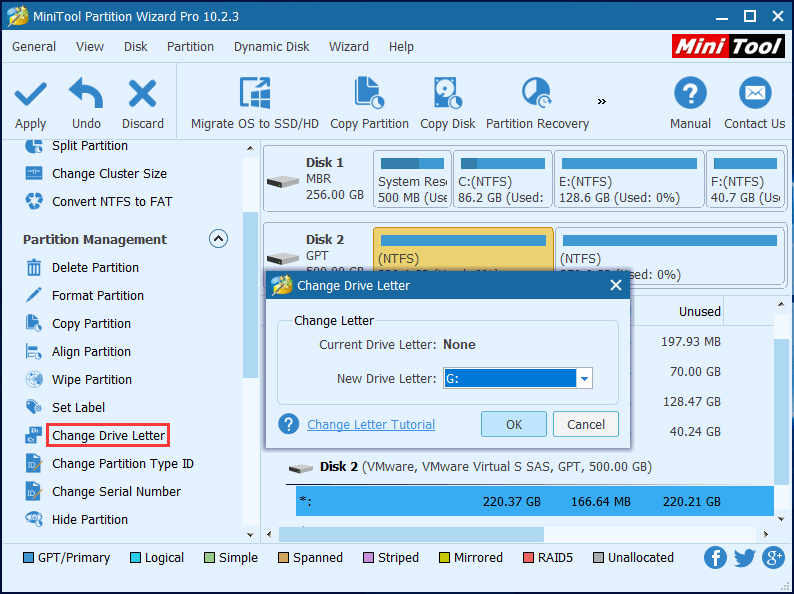
Etapa 7: Clique no Aplique botão no canto superior esquerdo para realizar todas as alterações.
Vejo! É muito fácil recuperar partições não alocadas com dados, não é?
Recomendação principal: Recuperar dados gratuitamente a partir de um espaço de disco rígido não alocado .







![Não é possível esvaziar a lixeira do Windows 10? Obtenha soluções completas agora! [Notícias MiniTool]](https://gov-civil-setubal.pt/img/minitool-news-center/89/can-t-empty-recycle-bin-windows-10.jpg)



![4 métodos fantásticos para corrigir o erro ERR_EMPTY_RESPONSE [MiniTool News]](https://gov-civil-setubal.pt/img/minitool-news-center/00/4-fantastic-methods-fix-err_empty_response-error.jpg)
![Como usar o teclado virtual no Windows 11/10/8/7? [Dicas do MiniTool]](https://gov-civil-setubal.pt/img/news/B7/how-to-use-the-on-screen-keyboard-on-windows-11/10/8/7-minitool-tips-1.png)
![Como sair do OneDrive. Guia passo a passo [MiniTool News]](https://gov-civil-setubal.pt/img/minitool-news-center/02/how-sign-out-onedrive-step-step-guide.png)





![2 maneiras eficazes de desativar o Credential Guard Windows 10 [MiniTool News]](https://gov-civil-setubal.pt/img/minitool-news-center/61/2-effective-ways-disable-credential-guard-windows-10.png)