Como instalar o Windows 10 11 no disco rígido externo? Execute WinToUSB
How To Install Windows 10 11 On External Hard Drive Run Wintousb
Posso instalar o Windows em um disco rígido externo? Se você se perguntar sobre esta questão, poderá encontrar uma resposta positiva. Nesta postagem, Miniferramenta irá orientá-lo sobre como instalar o Windows 10 em um disco rígido externo usando WinToUSB. Claro, você também pode instalar o Windows 11.Você pode usar um disco rígido externo para instalar o Windows?
Normalmente, você opta por instalar o Windows 11/10 por meio de uma unidade flash USB ou CD/DVD em um disco rígido interno. Você pode perguntar: posso instalar o Windows em um disco rígido externo? A resposta é sim.
Mas se você instalar o Windows diretamente em uma unidade externa, poderá aparecer um erro dizendo que o Windows não pode ser instalado neste disco. A instalação não oferece suporte à configuração ou instalação em discos conectado através de uma porta USB ou IEEE 1394 .
Para usuários comuns, pode ser complicado instalar o sistema operacional em um disco rígido externo. Se você quiser usar seu próprio sistema operacional onde quer que vá, siga o guia abaixo para fazer isso facilmente.
Como instalar o Windows em um disco rígido externo
A Microsoft oferece uma ferramenta chamada Janelas para viagem (WTG) que permite criar um espaço de trabalho do Windows To Go que pode ser inicializado a partir de uma unidade externa conectada por USB em PCs. Mas no Windows 10 V1903, a Microsoft o abandonou. Se você deseja instalar um sistema relativamente novo em seu disco rígido externo, executar esta ferramenta não é uma boa ideia, mas você pode usar um utilitário de terceiros como o WinToUSB.
WinToUSB permite que você instale e execute o Windows totalmente funcional em um disco rígido externo, unidade flash USB ou unidade Thunderbolt, crie uma unidade USB de instalação do Windows a partir de um ISO de instalação do Windows e crie uma unidade USB WinPE inicializável a partir de um ISO WinPE.
Agora siga as instruções abaixo para instalar o Windows em um disco rígido externo por meio desta ferramenta.
Passo 1: Baixe o WinToUSB através desta página da web – https://www.easyuefi.com/wintousb/. Double-click on the .exe file and install this Windows To Go creator on your PC.
Passo 2: Prepare um arquivo ISO do Windows 11/10 com antecedência – você pode executar a ferramenta de criação de mídia ou visitar o site oficial para obter o ISO diretamente. Alternativamente, você pode baixar o ISO do Windows via WinToUSB. Aqui, escolhemos a primeira opção.
Postagens relacionadas:
- Como baixar o Windows 11 Pro ISO e instalá-lo em seu PC
- Guia de download gratuito e solução de problemas do Windows 10 ISO
Etapa 3: Inicie o WinToUSB e toque no Windows para usar USB seção.
Etapa 4: toque em Selecione a fonte de instalação > Procurar arquivo de imagem para encontrar a imagem ISO que você baixou. Em seguida, escolha uma edição do Windows. Observe que a edição gratuita não oferece suporte ao Windows Pro/Education.
Etapa 5: clique Selecione a unidade de destino para escolher o disco rígido externo conectado.
Etapa 6: Defina outras configurações, como esquema de partição, modo de instalação, etc.
Etapa 7: acertar Continuar e confirme a operação. Então, WinToUSB inicia a instalação do Windows.
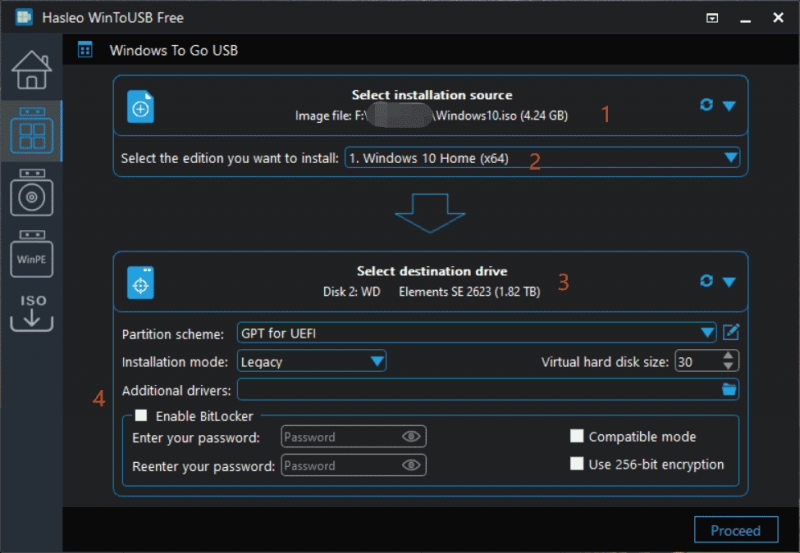
Depois de algum tempo, você pode instalar o Windows em um disco rígido externo e obter um Windows portátil. Para saber alguns detalhes sobre a criação, consulte este documento de ajuda oficial – Como criar o Windows 11/10/8/7 portátil a partir de um arquivo ISO, WIM, ESD, SWM, VHD(X) ou DBI .
Palavras Finais
Como colocar o Windows 10 em um disco rígido externo? Com a ajuda do WinToUSB, as coisas podem ficar muito fáceis. Se precisar, siga o guia detalhado fornecido para instalar o Windows 10/11 em seu disco externo para acessá-lo em qualquer lugar.
Se você deseja instalar o Windows em um disco rígido interno via ISO, consulte o guia – Como eu instalar o Windows 11 via USB? Siga as etapas aqui . Esta operação pode apagar alguns dados, especialmente a unidade C. Então, se você tiver arquivos salvos no Desktop, lembre-se de faça backup de dados importantes com o Software de backup para PC –MiniTool ShadowMaker.
Avaliação do MiniTool ShadowMaker Clique para fazer o download 100% Limpo e Seguro
![Fortnite falhou ao bloquear o perfil? Aqui estão os métodos! [Notícias MiniTool]](https://gov-civil-setubal.pt/img/minitool-news-center/16/fortnite-failed-lock-profile.jpg)
![Avast VS Norton: Qual é o melhor? Obtenha a resposta aqui agora! [Dicas de MiniTool]](https://gov-civil-setubal.pt/img/backup-tips/17/avast-vs-norton-which-is-better.png)

![Reiniciar vs Reiniciar vs Reiniciar: Diferença de Reiniciar, Reiniciar, Reiniciar [MiniTool News]](https://gov-civil-setubal.pt/img/minitool-news-center/65/reboot-vs-reset-vs-restart.png)


![Como resolver o Fortnite que não está iniciando? Aqui estão 4 soluções [MiniTool News]](https://gov-civil-setubal.pt/img/minitool-news-center/78/how-solve-fortnite-not-launching.png)
![[Resolvido] Como encontrar o URL de negociação do Steam e como ativá-lo?](https://gov-civil-setubal.pt/img/news/09/how-find-steam-trade-url-how-enable-it.png)







![Como recuperar uma partição não alocada com dados nela. Guia fácil [dicas de MiniTool]](https://gov-civil-setubal.pt/img/disk-partition-tips/22/how-recover-unallocated-partition-with-data-it-easy-guide.jpg)

![[Resolvido 2020] Falha no DISM no computador Windows 10/8/7 [Dicas do MiniTool]](https://gov-civil-setubal.pt/img/data-recovery-tips/69/dism-failed-windows-10-8-7-computer.png)

![6 melhores gerenciadores de senhas gratuitas para gerenciar / visualizar senhas salvas [MiniTool News]](https://gov-civil-setubal.pt/img/minitool-news-center/77/6-best-free-password-managers-manage-view-saved-passwords.png)