Corrigido: BSOD DE CORRUPÇÃO DE MEMÓRIA DETECTADA POR POOL ESPECIAL
Fixed Special Pool Detected Memory Corruption Bsod
Você pode encontrar vários erros de tela azul ao executar PCs com Windows. CORRUPÇÃO DE MEMÓRIA DETECTADA POR PISCINA ESPECIAL é um deles, causado principalmente por arquivos do sistema. Se você também receber o problema, aplique os métodos fornecidos nesta postagem de Miniferramenta para fixar isso.
O erro de tela azul ESPECIAL POOL DETECTED MEMORY CORRUPTION geralmente aparece com a mensagem abaixo:
“Um problema foi detectado e o Windows foi desligado para evitar danos ao seu computador.
O problema parece ser causado pelo seguinte arquivo: ntoskrnl.exe
ESPECIAL_POOL_DETECTED_MEMORY_CORRUPTION”
Pela mensagem acima, você pode saber que este erro BSOD é desencadeado principalmente pelo ntoskrnl.exe arquivo do sistema. Certamente, outros arquivos de sistema como rtwlanu.sys e nvlddmkm.sys também pode levar ao problema. Além disso, outros fatores como problemas de compatibilidade de programas, falhas de aplicativos, arquivos de sistema corrompidos/ausentes, erros de disco rígido, drivers desatualizados, problemas de hardware, bem como malware e vírus também podem causar o erro.
Com base nesses possíveis motivos, esta postagem coleta vários métodos de solução de problemas para o BSOD DE CORRUPÇÃO DE MEMÓRIA DETECTADA DE POOL ESPECIAL. Experimente agora!
Artigos relacionados:
Tela azul do Windows 11 quando ocioso
Tela azul após instalação de drivers
Alguns SSDs estão causando tela azul
Lembrar gentilmente:
Como você está preso no BSOD DE CORRUPÇÃO DE MEMÓRIA DETECTADA DE POOL ESPECIAL, é necessário reiniciar o computador para entrar no modo de segurança e, em seguida, executar as seguintes operações de solução de problemas. Como acessar o modo de segurança? Desligue e ligue o computador várias vezes para inicialize no ambiente de recuperação do Windows .
Depois disso, clique Solução de problemas > Opções avançadas > Configurações de inicialização > F4 > Reiniciar . Então seu computador entrará no modo de segurança.
Correção 1: execute a compatibilidade do programa
Programas incompatíveis no computador podem desencadear vários erros, incluindo o BSOD ESPECIAL POOL DETECTED MEMORY CORRUPTION. Para resolver problemas comuns de compatibilidade entre programas e sistemas operacionais, você pode executar o Solucionador de problemas de compatibilidade de programas. Aqui estão as etapas para executá-lo.
Passo 1: aperte o janelas e S chaves, digite solucionar problemas de configurações na caixa de pesquisa e clique no resultado pesquisado em Melhor partida .
Passo 2: No elevado Configurações janela, localize e clique Solucionadores de problemas adicionais .
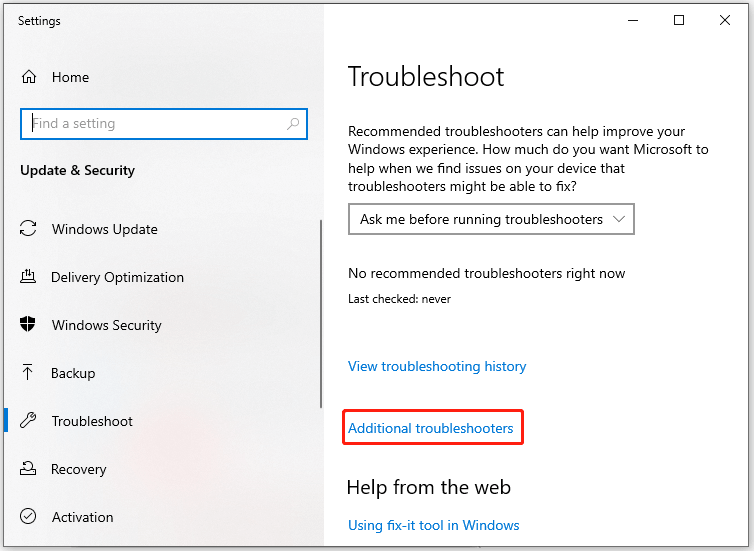
Etapa 3: Role para baixo o conteúdo na próxima janela para encontrar Solucionador de problemas de compatibilidade de programas . Então clique nele e aperte Execute o solucionador de problemas .
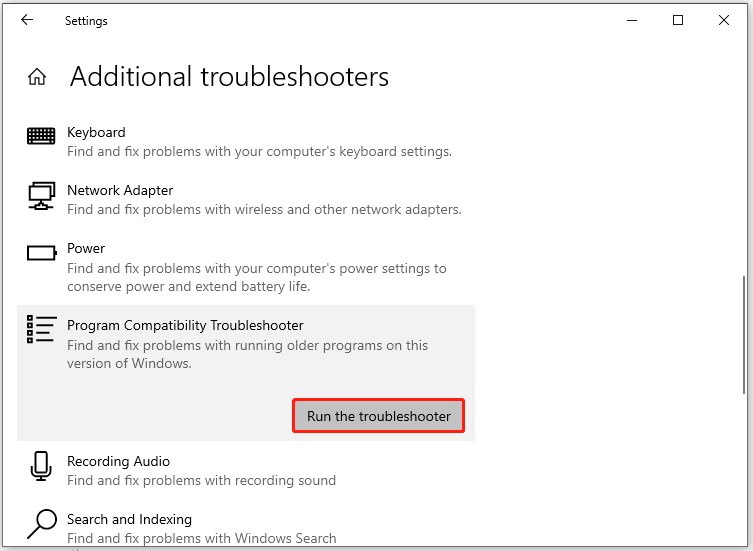
Passo 4: Depois de um tempo, o Solucionador de problemas de compatibilidade de programas listará todos os programas instalados no PC. Selecione o programa com o qual você está tendo problemas e clique em Próximo .
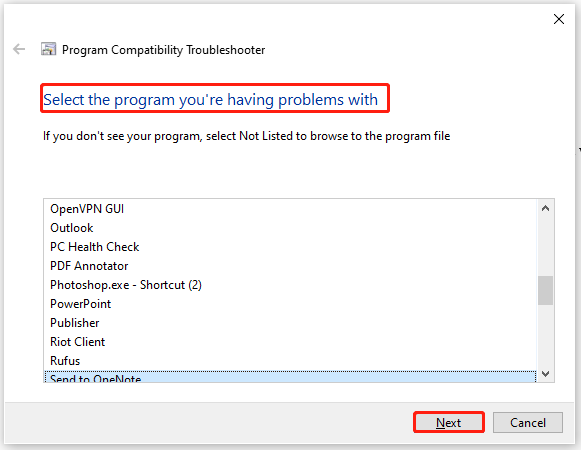
Etapa 5: Siga as instruções pop-up para concluir a operação.
Correção 2: execute uma inicialização limpa
Além dos problemas de compatibilidade, falhas no programa também podem resultar em SPECIAL_POOL_DETECTED_MEMORY_CORRUPTION. Você pode inicializar o Windows em um estado de inicialização limpa para descobrir qual programa faz com que seu PC trave com o BSOD ESPECIAL POOL DETECTED MEMORY CORRUPTION.
Pontas: O estado de inicialização limpa significa que um computador inicia com um conjunto mínimo de drivers e programas de inicialização. Programas de terceiros e outros programas desnecessários seriam desativados nesse estado.As etapas abaixo mostram como realizar uma inicialização limpa.
Passo 1: aperte o janelas e R teclas simultaneamente para abrir o Correr janela de diálogo.
Passo 2: Tipo msconfig no Correr janela e clique OK para abrir o Configuração do sistema janela.
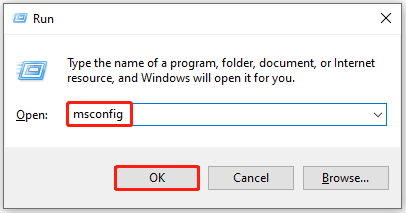
Etapa 3: Toque no Serviços aba, marque a Ocultar todos os serviços Microsoft opção e clique em Desativar tudo .

Passo 4: Clique no Aplicar botão para executar a operação.
Etapa 5: Mude para o Comece aba e clique no Abra o Gerenciador de Tarefas link.
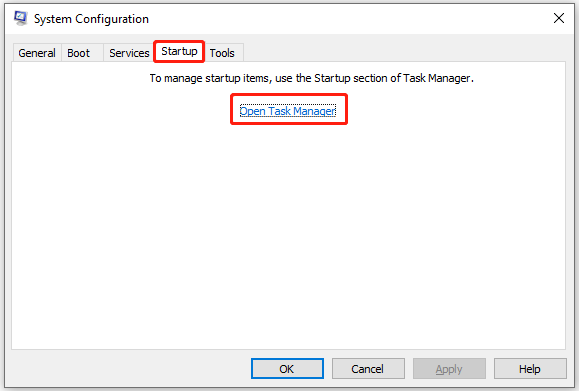
Etapa 6: Debaixo de Comece guia, clique com o botão direito no processo de inicialização e clique Desativar . Em seguida, repita esta operação até que todos os processos de inicialização desnecessários sejam desabilitados.
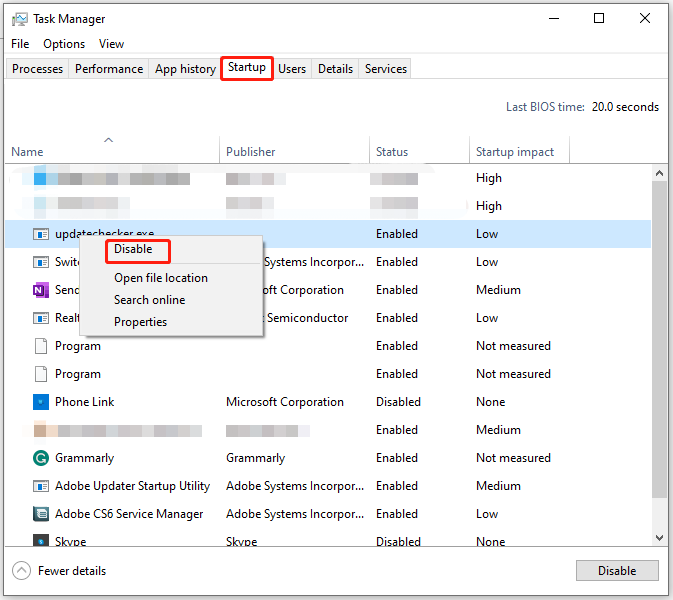
Etapa 7: Reinicie o computador e verifique se o erro de tela azul SPECIAL POOL DETECTED MEMORY CORRUPTION desaparece.
Correção 3: execute uma verificação SFC
Como você sabe, o erro SPECIAL_POOL_DETECTED_MEMORY_CORRUPTION geralmente é causado por arquivos de sistema como ntoskrnl.exe, rtwlanu.sys e nvlddmkm.sys. Os arquivos do sistema no computador desempenham um papel importante no bom funcionamento do PC. Quando eles são corrompidos ou perdidos, o computador pode não funcionar normalmente.
O que é pior, ele exibe erros como BSOD DE CORRUPÇÃO DE MEMÓRIA DETECTADA ESPECIAL POOL. Portanto, é necessário executar uma verificação SFC quando o problema ocorrer.
Pontas: SFC (verificador de arquivos do sistema) é uma ferramenta desenvolvida no PC com Windows que localiza e corrige arquivos de sistema corrompidos.Passo 1: Tipo cmd na caixa de pesquisa e clique em Executar como administrador sob o pesquisado Prompt de comando aplicativo.
Passo 2: No Prompt de comando janela, entrada sfc /scannow e pressione o Digitar tecla no teclado.
Etapa 3: Espere até que o processo termine.
Correção 4: verifique se há erros no disco rígido
Uma falha no disco rígido também é responsável pelo erro de tela azul SPECIAL POOL DETECTED MEMORY CORRUPTION. Você precisa verificar se a unidade do sistema contém erros de sistema de arquivos ou setores defeituosos por meio de uma ferramenta profissional.
MiniTool Partition Wizard é o que você precisa. Ele ajuda a detectar e corrigir erros do sistema de arquivos e verificar se há setores defeituosos no disco. Como o seu computador não inicializa, você precisa primeiro criar uma unidade USB inicializável e depois inicializar o PC com defeito com ela.
Pontas: O MiniTool Partition Wizard também pode particionar discos rígidos, formatar SSDs , clonar discos rígidos , migrar o Windows 10 , converter MBR para GPT , recuperar dados de discos rígidos com setores defeituosos e execute outras tarefas relacionadas a dispositivos de armazenamento.Aqui está o tutorial detalhado para você.
Passo 1: Baixe, instale e inicie o MiniTool Partition Wizard em um computador funcionando corretamente.
Observação: O Mídia inicializável O recurso não está disponível na edição gratuita, então você precisa obter a edição Pro ou superior para usá-lo. Esse página de comparação ilustra as diferenças entre as edições, ajudando você a selecionar uma edição adequada.Demonstração do assistente de partição MiniTool Clique para fazer o download 100% Limpo e Seguro
Passo 2: Clique Mídia inicializável no canto superior direito da interface e clique em Mídia baseada em WinPE com plug-in MiniTool na janela pop-up.
Etapa 3: Selecione um destino de mídia nas opções exibidas. Aqui, escolhemos Disco flash usb . Os dados salvos na unidade USB serão removidos, portanto, certifique-se de que seu USB não contenha dados importantes.
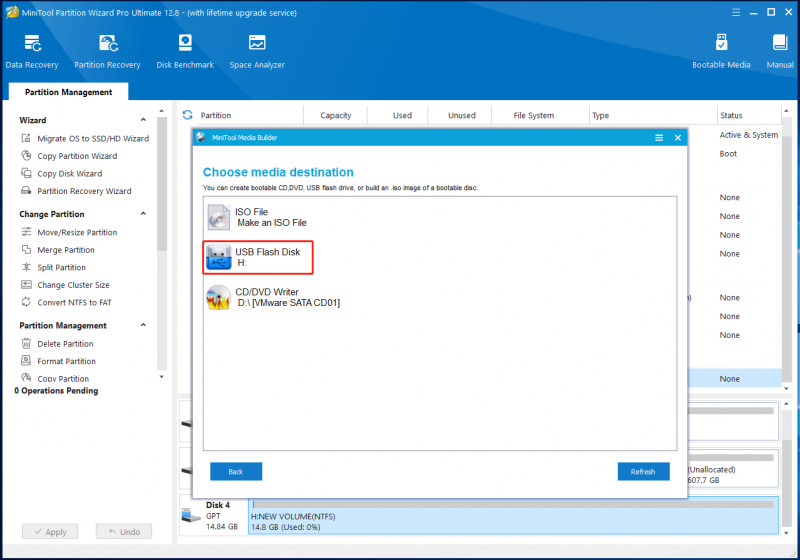
Etapa 3: Depois que a unidade USB inicializável for criada, insira-a no computador de destino e inicialize o PC a partir da unidade gravada.
Passo 4: Siga as instruções na tela para iniciar o MiniTool Partition Wizard.
Etapa 5: Clique com o botão direito na partição de destino e selecione Verifique o sistema de arquivos .
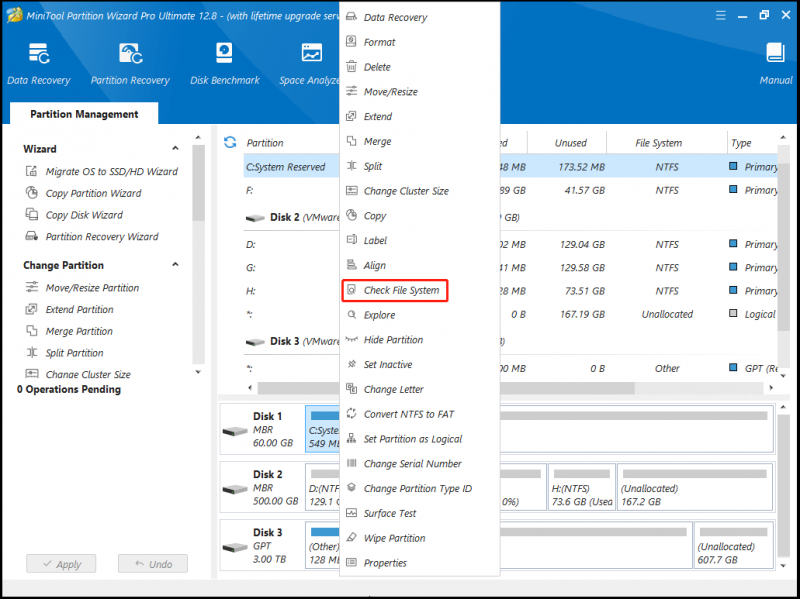
Etapa 6: Na janela exibida, escolha uma opção de digitalização e clique no botão Começar botão. Neste cenário, escolhemos Verifique e corrija erros detectados porque quaisquer erros encontrados seriam corrigidos após o término do processo.
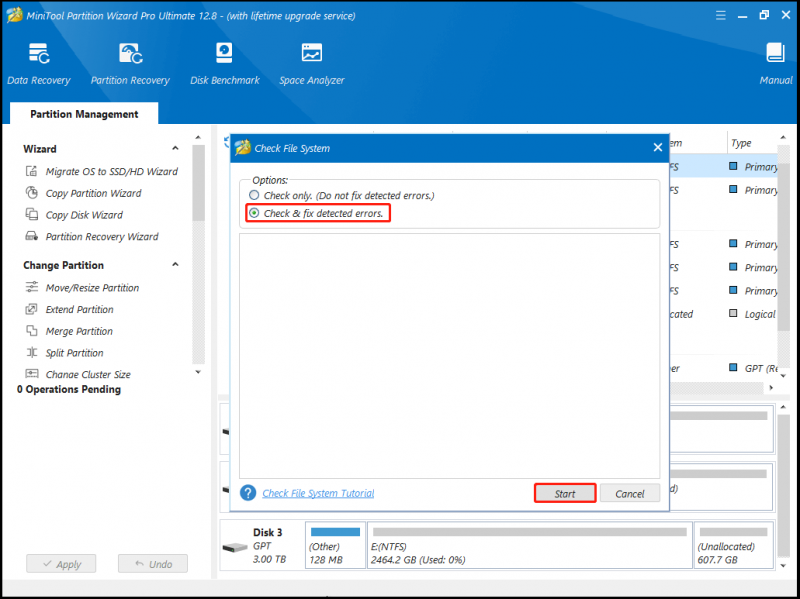
Etapa 7: Aguarde o término do processo.
Correção 5: verifique se há vírus no computador
Você pode receber o erro de tela azul ESPECIAL POOL DETECTED MEMORY CORRUPTION devido a malware ou infecção por vírus. Dado esse fato, você pode resolver o problema verificando se há vírus e programas maliciosos em seu computador com as etapas a seguir.
Passo 1: Abrir Configurações segurando o janelas e EU chaves.
Passo 2: Tocar Atualização e segurança > Segurança do Windows > Proteção contra vírus e ameaças .
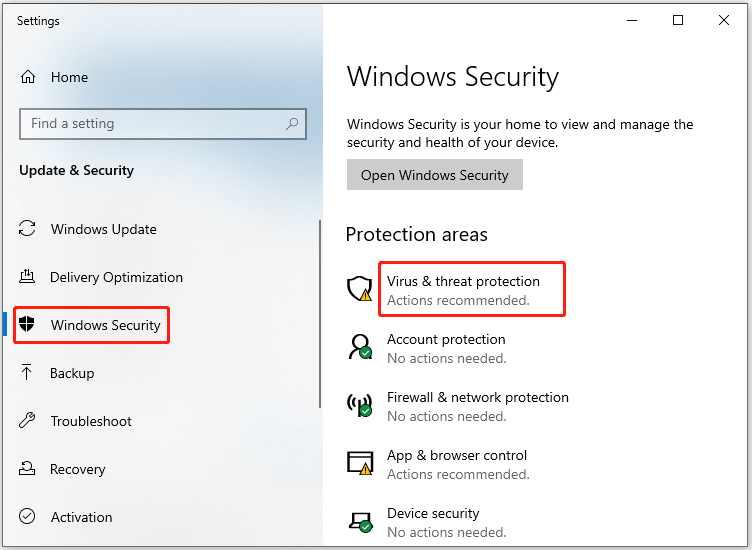
Etapa 3: Na janela pop-up, clique em Opções de digitalização continuar.
Passo 4: Selecione Verificação off-line do Microsoft Defender nas opções listadas e clique no botão Escaneie agora botão para iniciar o processo.
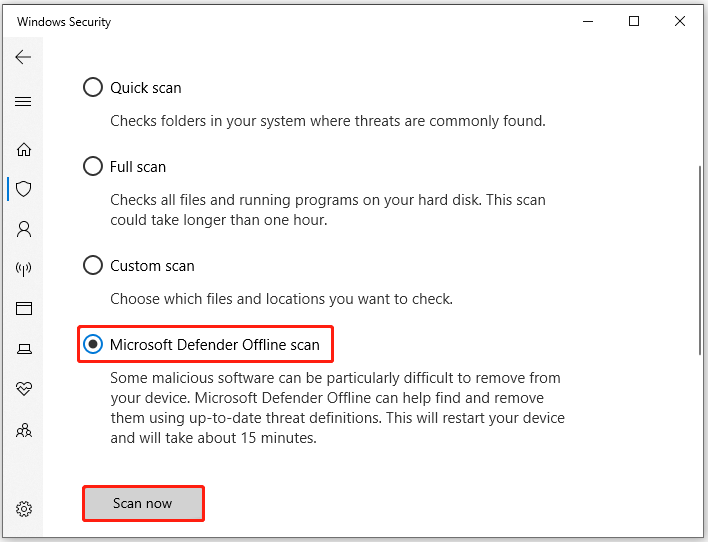
Correção 6: verifique problemas de RAM
Se houver algum erro com seu hardware, como RAM, ocorrerão erros de tela azul como SPECIAL_POOL_DETECTED_MEMORY_CORRUPTION. Portanto, assim que o erro aparecer, é melhor verificar sua RAM com o utilitário incorporado: Windows Memory Diagnostic.
Passo 1: Abra o Correr janela, digite mdsched.exe e clique em OK . Ao fazer isso, você pode acessar Diagnostico de memoria do Windows .
Passo 2: Acerte o Reinicie agora e verifique se há problemas (recomendado) opção para executar o utilitário.
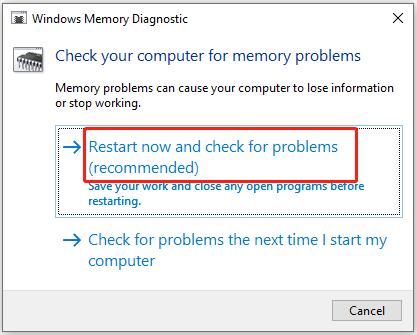
Etapa 3: A ferramenta de diagnóstico de memória do Windows será executada automaticamente após a reinicialização do PC.
Passo 4: Após o término do processo de diagnóstico, o computador será reinicializado novamente.
Etapa 5: Para visualizar o relatório de diagnóstico, abra o Visualizador de eventos de Começar menu e depois escolha Registros do Windows . Se você encontrar algum erro na descrição, isso indica que há problemas com a RAM. Se for assim, substitua a RAM com um novo.
Correção 7: atualizar drivers de dispositivo
Drivers com defeito, como o driver do adaptador Realtek Wireless USB 2.0, às vezes podem levar a um erro de tela azul ESPECIAL POOL DETECTED MEMORY CORRUPTION. Você deve verificar se há um ponto de exclamação amarelo próximo ao driver após receber o erro.
Se houver, atualize o driver seguindo estas etapas.
Passo 1: Clique com o botão direito no janelas ícone para abrir o Começar cardápio.
Passo 2: Toque no Gerenciador de Dispositivos opção.
Etapa 3: Expandir Adaptadores de rede clicando duas vezes na opção. Clique com o botão direito no driver de rede Realtek e clique Atualizar driver .
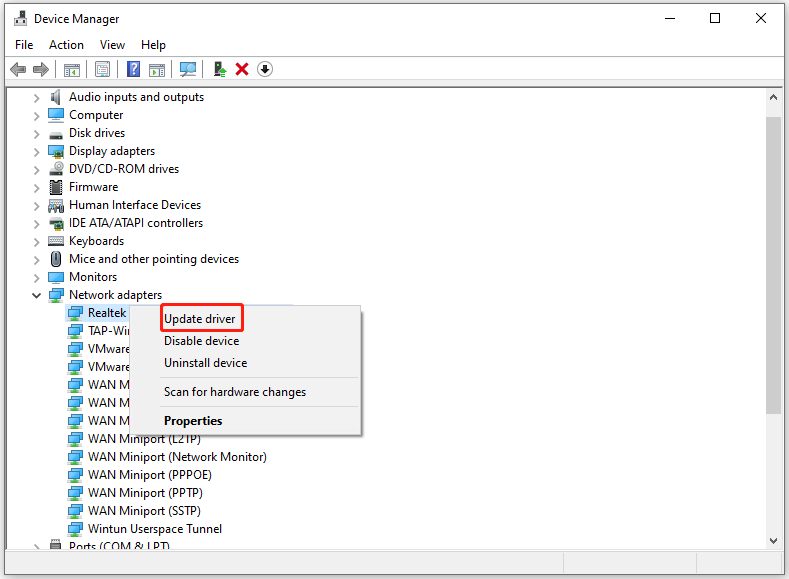
Passo 4: Na janela exibida, clique em Pesquise drivers automaticamente . Se você deseja atualizar o driver selecionado, toque em Procure drivers no meu computador em vez de.
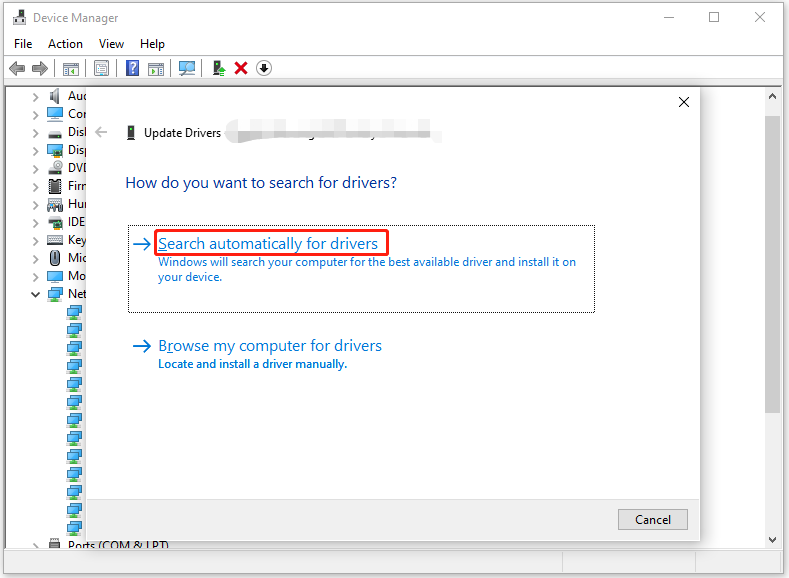
Correção 8: analisar minidump
Passo 1: Clique com o botão direito Este PC e clique Propriedades .
Passo 2: Na janela pop-up, localize e clique Configurações avançadas do sistema .
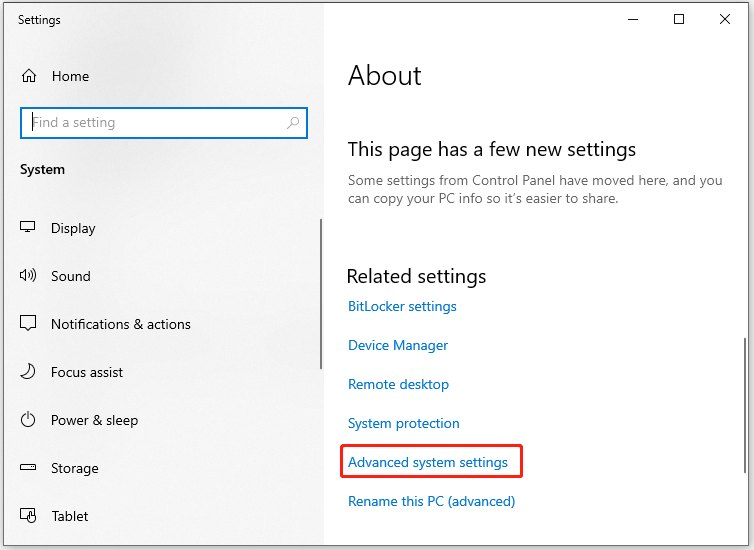
Etapa 3: Debaixo de Avançado guia, clique em Configurações no Inicialização e recuperação seção.
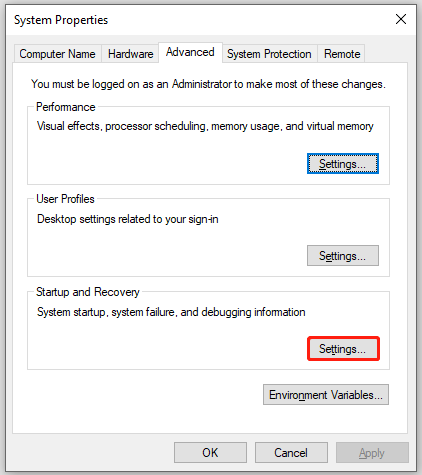
Passo 4: Marque ambas as caixas de seleção de Gravar um evento no log do sistema e Reiniciar automaticamente debaixo de Falha de sistema seção.
Etapa 5: Clique no ícone de seta abaixo Escreva informações de depuração para abrir o menu suspenso. Então escolha o Despejo de memória pequeno (256 KB) opção da lista.
Etapa 6: Tipo D:\Minidespejo no campo do Depósito pequeno diretório . Por fim, clique OK para salvar as alterações.
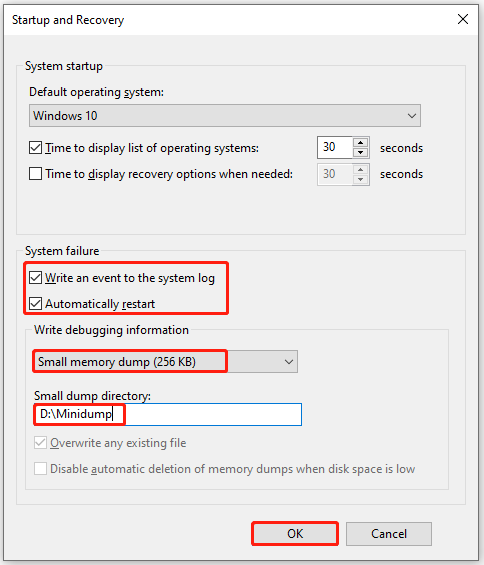
Etapa 7: Então baixe Kit de drivers do Windows de sua página oficial e instale a ferramenta seguindo as instruções solicitadas.
Etapa 8: Correr Prompt de comando como administrador, digite o comando abaixo e pressione Digitar para executá-lo.
cd c:\arquivos de programas\ferramentas de depuração para Windows
Etapa 9: Se desejar carregar o arquivo de despejo em um depurador, continue executando um dos comandos a seguir.
- windbg -y SymbolPath -i ImagePath -z DumpFilePath
- kd -y SymbolPath -i ImagePath -z DumpFilePath
Etapa 10: Para salvar o arquivo em C:\windows\minidump\minidump.dmp , execute isso co mmand: windbg -y srv*c:\símbolos*http://msdl.microsoft.com/download/symbols -i c:\windows\i386 -z c:\windows\minidump\minidump.dmp
Etapa 11: Agora, verifique o arquivo para obter as informações do erro e explore os bugs do Google para reparar esse erro BSOD.
Deixe suas palavras
Esta postagem resume os possíveis motivos e as correções disponíveis para o erro BSOD SPECIAL_POOL_DETECTED_MEMORY_CORRUPTION. Você pode consultar este guia se estiver incomodado com esse problema. Se você encontrar algum problema ao usar o MiniTool Partition Wizard, entre em contato conosco enviando um e-mail para [e-mail protegido] . Nossa equipe de suporte técnico irá ajudá-lo a resolvê-los o mais rápido possível.

![Quer fazer a recuperação Acer? Conheça essas dicas [dicas do MiniTool]](https://gov-civil-setubal.pt/img/data-recovery-tips/31/want-do-acer-recovery.jpg)
![Como faço para impedir que o Google Chrome me desconecte: Guia definitivo [MiniTool News]](https://gov-civil-setubal.pt/img/minitool-news-center/12/how-do-i-stop-google-chrome-from-signing-me-out.png)
![[CORRIGIDO] Código de erro 0x800f0806 do Windows 11 KB5017321](https://gov-civil-setubal.pt/img/news/F9/fixed-windows-11-kb5017321-error-code-0x800f0806-1.png)

![Corrigir que o CHKDSK não pode continuar no modo somente leitura - 10 soluções [dicas do MiniTool]](https://gov-civil-setubal.pt/img/data-recovery-tips/45/fix-chkdsk-cannot-continue-read-only-mode-10-solutions.jpg)







![O mouse continua travando no Windows 7/8/10? Veja como consertar! [Notícias MiniTool]](https://gov-civil-setubal.pt/img/minitool-news-center/68/mouse-keeps-freezing-windows-7-8-10.png)





