Guia para corrigir recursos de jogos não disponíveis para Windows Desktop
Guide To Fix Gaming Features Aren T Available For Windows Desktop
O Windows e o Xbox tornaram-se coesos para fornecer uma experiência melhor aos jogadores. No entanto, você pode receber uma mensagem de erro informando que os recursos de jogos não estão disponíveis para a área de trabalho do Windows. Miniferramenta coleta vários métodos para ajudá-lo a resolver esse problema.A barra de jogo Xbox permite que os usuários acessem rapidamente várias funções pressionando uma tecla de atalho, Windows + G. Mas essa barra de jogo sobreposta às vezes não é útil para os usuários devido a configurações incorretas do Windows, mau funcionamento do aplicativo Xbox, arquivos de sistema corrompidos e muito mais. O conteúdo a seguir mostra várias soluções de problemas para corrigir o erro “recursos de jogo não disponíveis para a área de trabalho do Windows”.
Pontas: Se suas gravações forem perdidas de seus dispositivos, você poderá recuperá-las com MiniTool Power Data Recovery . Este software gratuito de recuperação de dados foi projetado especificamente para lidar com várias situações de perda de dados. Você pode obter primeiro a edição gratuita para fazer uma varredura profunda em seu dispositivo e restaurar até 1 GB de arquivos gratuitamente.
MiniTool Power Data Recovery grátis Clique para fazer o download 100% Limpo e Seguro
Correção 1. Habilite a barra de jogo Xbox
Se você não habilitou a Barra de Jogo Xbox em seu computador, não conseguirá usar os recursos de jogo e receberá constantemente a mensagem de erro “Os recursos de jogo não estão disponíveis para a área de trabalho do Windows”. Como habilitar recursos de jogos em seu computador? Aqui estão as etapas.
1. Pressione Ganhar + eu para abrir as configurações do Windows.
2. Selecione o Jogos opção e alterne a chave para Sobre debaixo de Barra de jogo aba.
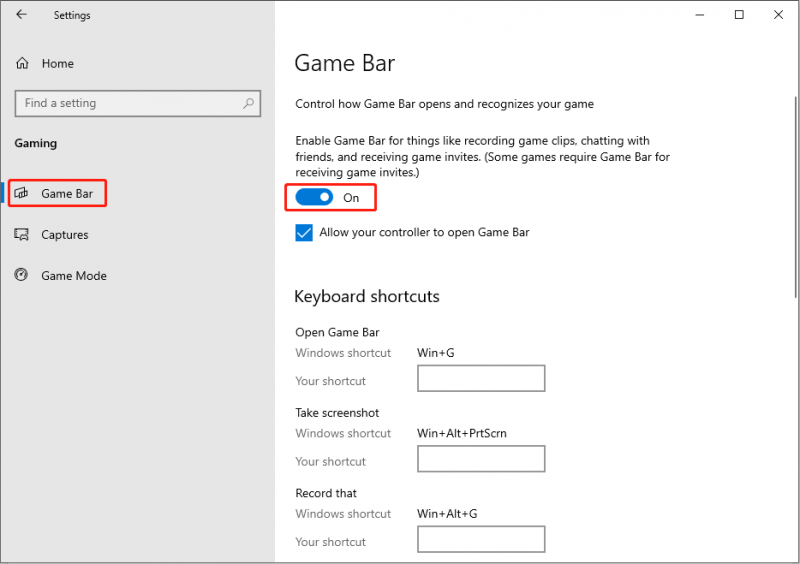
Além disso, você precisa mudar para o Modo de jogo guia para ativar o modo de jogo no seu computador. Se necessário, você pode clicar no Capturas guia no painel esquerdo e ative a opção: Grave em segundo plano enquanto estou jogando .
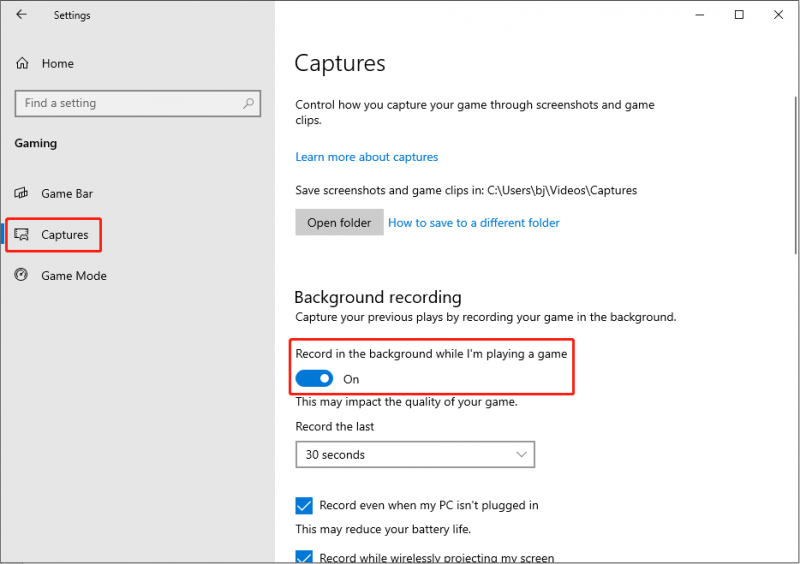
Se você descobrir que a Barra de Jogo Xbox já está habilitada em seu computador, passe para o próximo método.
Correção 2. Reparar e redefinir a barra de jogo Xbox
Se a gravação da Barra de Jogo Xbox não disponível para Windows ocorrer repentinamente, é mais provável que o problema ocorra na Barra de Jogo Xbox. Você pode reparar ou redefinir a Barra de Jogo Xbox para ver se isso ajuda a resolver o problema.
1. Pressione Ganhar + eu para abrir a janela Configurações.
2. Vá para Aplicativos > Aplicativos e recursos . Você deve encontrar a Barra de Jogo Xbox na lista de aplicativos.
3. Clique na Barra de Jogo Xbox e escolha Opções avançadas . Na janela seguinte, você pode selecionar Reparar para ver se funciona. Caso contrário, você pode repetir as etapas acima e escolher Reiniciar .
Correção 3. Reinstale a barra de jogo Xbox
Se o problema persistir após as etapas acima, você pode tentar reinstalar a Barra de Jogo Xbox para corrigir o problema. Você deve usar o PowerShell para desinstalar e reinstalar a Barra de Jogo Xbox.
1. Clique com o botão direito no janelas logotipo e selecione Windows PowerShell (Administrador) para abrir a janela.
2. Copie e cole o seguinte comando na janela e clique Digitar para executá-lo.
get-appxpackage *Microsoft.XboxGamingOverlay* | remover-appxpackage
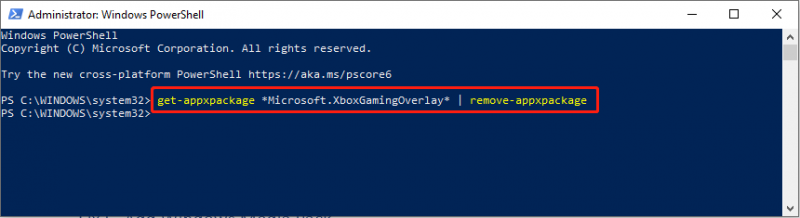
3. Então, reinstale a barra de jogo Xbox batendo Digitar para executar o seguinte comando.
Get-AppXPackage *Microsoft.XboxGamingOverlay* -AllUsers | Foreach {Add-AppxPackage -DisableDevelopmentMode -Register “$($_.InstallLocation)\AppXManifest.xml”}
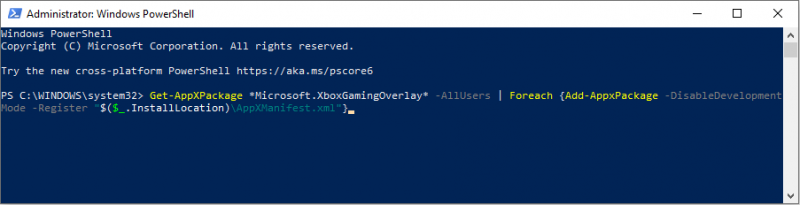
Depois disso, você precisa reiniciar o computador para aplicar totalmente a alteração e verificar se o problema foi corrigido.
Correção 4. Execute os comandos SFC e DISM
Às vezes, arquivos de sistema corrompidos interferem no Xbox Game Box. O Windows contém seus próprios utilitários para reparar arquivos de sistema perdidos ou corrompidos. Siga as etapas abaixo para fazer uma verificação.
1. Pressione Ganhar + R para iniciar a janela Executar e digite cmd na caixa de diálogo.
2. Pressione Shift + Ctrl + Enter para executar o prompt de comando como administrador.
3. Digite sfc /scannow e bateu Digitar .
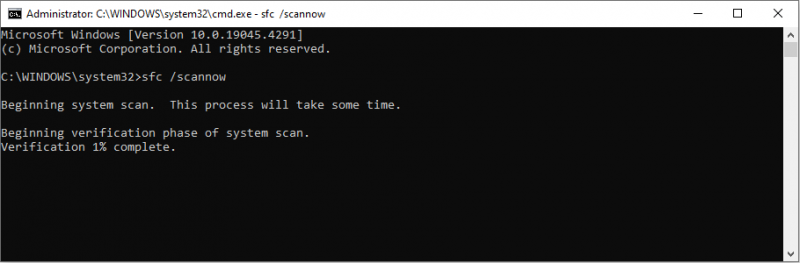
4. Digite DISM /Online /Limpeza de imagem /Restaurar saúde e bateu Digitar .
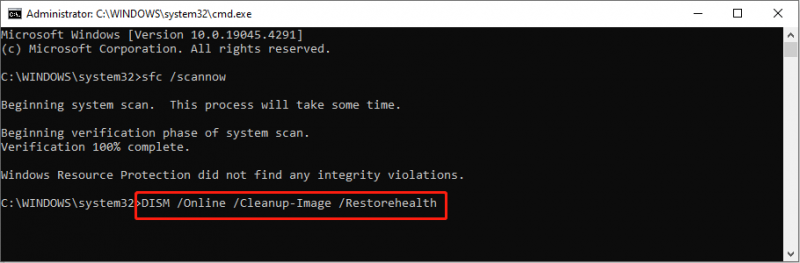
Correção 5. Adicionar Windows Media Pack
Para usuários do Windows 10 KN e N, o Windows Media Pack é necessário para garantir o desempenho normal da Barra de Jogo Xbox. Para obter recursos de jogos no Windows, você pode baixe o pacote de recursos de mídia na página de download da Microsoft e conclua a operação com as instruções na tela.
Palavras Finais
O erro “Os recursos de jogo não estão disponíveis para a área de trabalho do Windows” não é um problema sério. Você pode tentar resolvê-lo sob a orientação desta postagem.
![Como clicar com o botão direito em um Mac ou MacBook? Chegaram os guias [notícias do MiniTool]](https://gov-civil-setubal.pt/img/minitool-news-center/52/how-right-click-mac.jpg)







![Como instalar drivers não assinados no Windows 10? 3 métodos para você [MiniTool News]](https://gov-civil-setubal.pt/img/minitool-news-center/69/how-install-unsigned-drivers-windows-10.jpg)
![4 maneiras de reinstalar o Realtek HD Audio Manager do Windows 10 [MiniTool News]](https://gov-civil-setubal.pt/img/minitool-news-center/35/4-ways-reinstall-realtek-hd-audio-manager-windows-10.jpg)



![Lenovo OneKey Recovery não funciona no Windows 10/8/7? Resolva agora! [Dicas de MiniTool]](https://gov-civil-setubal.pt/img/backup-tips/77/lenovo-onekey-recovery-not-working-windows-10-8-7.jpg)
![Correções para o Windows PowerShell continua aparecendo na inicialização do Win11/10 [Dicas do MiniTool]](https://gov-civil-setubal.pt/img/backup-tips/EB/fixes-for-windows-powershell-keeps-popping-up-on-startup-win11/10-minitool-tips-1.png)
![Windows 11 Education Baixe o ISO e instale-o no PC [MiniTool Tips]](https://gov-civil-setubal.pt/img/news/0A/windows-11-education-download-iso-and-install-it-on-pc-minitool-tips-1.png)
![5 maneiras de corrigir o erro SU-41333-4 no console PS4 [MiniTool]](https://gov-civil-setubal.pt/img/tipps-fur-datentr-gerverwaltung/01/5-wege-den-fehler-su-41333-4-auf-der-ps4-konsole-zu-beheben.jpg)

![Como emparelhar um dispositivo Bluetooth no Windows 11/10/8.1/7? [Dicas do MiniTool]](https://gov-civil-setubal.pt/img/news/4C/how-to-pair-a-bluetooth-device-on-windows-11/10/8-1/7-minitool-tips-1.jpg)
