Três métodos para verificar se existe um arquivo no PowerShell no Windows
Three Methods To Check If A File Exists In Powershell In Windows
O Windows PowerShell é um utilitário de linha de comando que permite executar linhas de comando para excluir, criar e verificar uma pasta. É uma tarefa simples verificar se existe um arquivo no PowerShell. Esta postagem em Miniferramenta pode orientá-lo em um guia específico para verificar a existência de um arquivo/diretório.Os diretórios organizam bem seus documentos e outros dados em seu computador. É necessário saber se existe um arquivo antes de fazer alterações nele. O Windows PowerShell ajuda você a navegar, criar e excluir arquivos com várias linhas de comando. Você pode tentar as seguintes linhas de comando para verificar se existe um arquivo no PowerShell.
Caminho 1: verificar se um caminho é válido no PowerShell com Test-Path
O cmdlet Test-Path é o mais comumente usado para determinar se o arquivo existe. Dará um valor para mostrar o resultado. Aqui estão as etapas para usar a sintaxe Test-Path.
Passo 1: Clique com o botão direito no Ícone do Windows botão e escolha Windows PowerShell (Administrador) no menu WinX.
Etapa 2: copie e cole as seguintes linhas de comando e clique Digitar . Você deve alterar o caminho: E:\help-pdr\New\TestDocument.docx para o caminho real que deseja verificar.
$fileExists = Caminho de Teste -Caminho “E:\help-pdr\New\TestDocument.docx”
If($arquivoExiste){
Write-Host “O arquivo existe.”
}outro{
Write-Host “O arquivo não existe.”
}
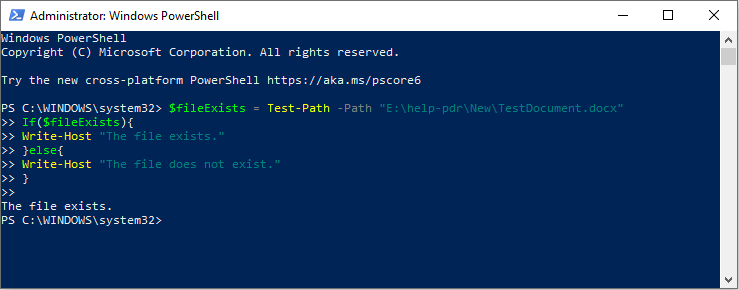
Além disso, o PowerShell Test-Path também pode informar se o caminho é válido e se leva a um contêiner, um terminal ou um elemento folha. Você pode aprender mais sobre esta sintaxe em esta página .
Caminho 2: verificar se existe um diretório no PowerShell com Get-Item
O Obter item a sintaxe também pode ser usada para determinar se o arquivo está localizado na pasta. Ao usar um caractere curinga (*), esse cmdlet mostrará informações específicas, incluindo todos os arquivos, na pasta, mesmo que você não adicione um parâmetro de nome de arquivo.
Para executar a sintaxe Get-Item, você precisa executar o Windows PowerShell como administrador. Depois, copie e cole as seguintes linhas de comando e clique Digitar . (Substitua o caminho do arquivo pelo caminho real do arquivo.)
Tentar{
$file=Get-Item -Path “E:\help-pdr\New\TestDocument.docx”
Write-Host “O arquivo existe”
} pegar {
Write-Host “O arquivo não existe”
}
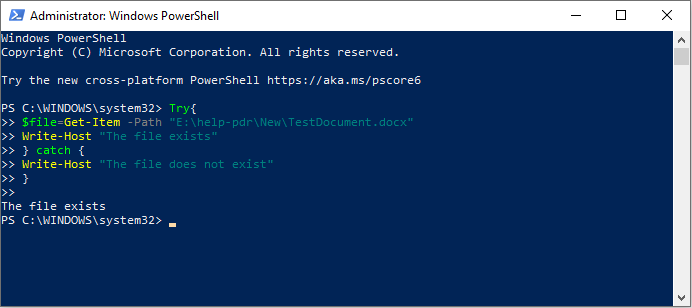
Ao usar o caractere curinga (*):
Get-Item E:\help-pdr\New\*.*
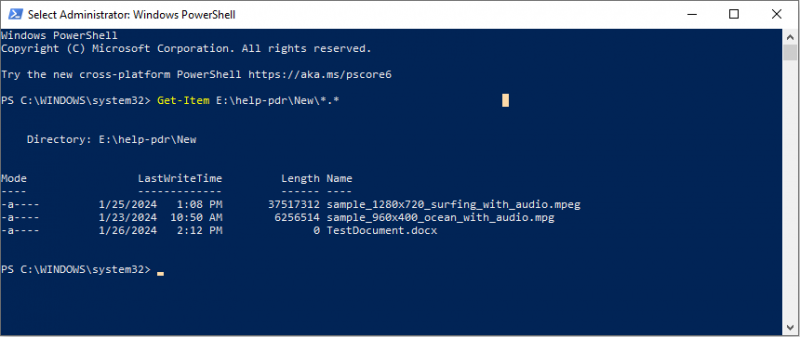
Caminho 3: verificar se existe um arquivo no PowerShell com System.IO
O último método é executar o Sistema.IO cmdlet. A classe File permite criar, copiar, mover, excluir e abrir um arquivo. Você também pode executar esta sintaxe para verificar se existe um arquivo. Você deve abrir o Windows PowerShell e executá-lo também como administrador.
Copie e cole o seguinte conteúdo e clique Digitar . (Altere também o caminho do arquivo para o seu caminho de arquivo)
$fileExists = [System.IO.File]::Exists(“E:\help-pdr\New\TestDocument.docx”)
If($arquivoExiste) {
Write-Host “O arquivo existe.”
} outro {
Write-Host “O arquivo não existe.”
}
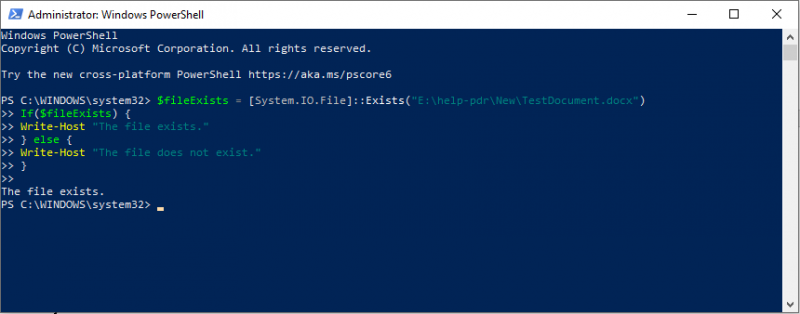
Leitura adicional: Recuperar arquivos excluídos pelo Windows PowerShell
Como muitas pessoas podem não estar familiarizadas com linhas de comando, é provável que exclua arquivos ao executar o PowerShell por engano. O MiniTool Power Data Recovery pode recuperar arquivos excluídos facilmente em poucos passos.
Esse software gratuito de recuperação de arquivos é fácil de usar. Mesmo se você for novo na recuperação de dados, poderá dominá-la rapidamente. Ele pode realizar tarefas de recuperação de dados para diferentes tipos de arquivos em vários dispositivos de armazenamento de dados. Se não tiver certeza de que será possível restaurar seus arquivos com êxito, você pode primeiro obter o MiniTool Power Data Recovery Free para realizar uma verificação profunda e recuperar 1 GB de arquivos gratuitamente.
MiniTool Power Data Recovery grátis Clique para fazer o download 100% Limpo e Seguro
Conclusão
O Windows PowerShell funciona muito não apenas para verificar a existência de um arquivo, mas também para definir as configurações do computador e resolver problemas do computador. Se você estiver interessado nesses métodos, experimente você mesmo. Mas tenha cuidado ao trabalhar nisso.

![Como corrigir o erro “ERR_TUNNEL_CONNECTION_FAILED” no Chrome [MiniTool News]](https://gov-civil-setubal.pt/img/minitool-news-center/32/how-fix-err_tunnel_connection_failed-error-chrome.jpg)

![Como consertar a não conexão da VPN no Windows 10 - 6 maneiras [MiniTool News]](https://gov-civil-setubal.pt/img/minitool-news-center/54/how-fix-vpn-not-connecting-windows-10-6-ways.jpg)







![Como iniciar o PS4 no modo de segurança e solucionar problemas? [Notícias MiniTool]](https://gov-civil-setubal.pt/img/minitool-news-center/10/how-start-your-ps4-safe-mode.jpg)





![A ferramenta mais incrível para recuperar arquivos VCF é fornecida para você [Dicas de MiniTool]](https://gov-civil-setubal.pt/img/data-recovery-tips/70/most-awesome-tool-recover-vcf-files-is-provided.png)

![Ative ou desative os recursos do Windows Em branco: 6 soluções [Notícias MiniTool]](https://gov-civil-setubal.pt/img/minitool-news-center/25/turn-windows-features.png)