Guia de correção: erro do Microsoft Teams, não foi possível carregar seu calendário
Fix Guide Microsoft Teams Error Couldn T Load Your Calendar
Embora o Microsoft Teams seja uma ferramenta popular usada em ambientes domésticos e empresariais, um problema notável que você pode encontrar é o erro do Teams Não foi possível carregar seu calendário. Este erro geralmente surge quando o usuário tenta usar os recursos do calendário. Nada é mais frustrante do que ver uma mensagem de erro impedindo você de acompanhar ou administrar seus compromissos e reuniões. Felizmente, você pode seguir isso Miniferramenta poste para resolver o problema.
O calendário do Microsoft Teams é uma ferramenta de produtividade que os usuários podem acompanhar e gerenciar suas reuniões e compromissos diretamente do aplicativo. Para quem conta com essa função, o erro do Teams Não foi possível carregar sua agenda pode ser um grande problema e atrapalhar o dia de trabalho.

As causas do erro do Microsoft Teams Não foi possível carregar seu calendário geralmente são simples, mas importantes de serem abordadas. Este erro ocorre devido a um problema de conectividade entre o Microsoft Teams e o servidor Exchange, problemas com configurações de conta ou problemas com a versão do aplicativo. Além disso, problemas de rede ou falhas temporárias no serviço Teams também podem desencadear esse erro.
Como obter permissão para acessar o Calendário no Teams? Basta seguir as possíveis correções mencionadas abaixo até que o calendário do Microsoft Teams funcione como deveria.
Correção 1: verifique a conexão com a Internet
Manter uma conexão estável com a Internet é mais importante do que nunca porque não podemos trabalhar ou estudar sem uma conexão com a Internet. O problema de rede pode ser o culpado do erro do Teams Não foi possível carregar seu calendário. Portanto, você pode executar facilmente um solucionador de problemas da Internet para corrigir o erro seguindo as etapas abaixo:
Etapa 1: clique no Windows Procurar botão na barra de tarefas, digite Solucionar problemas de configurações na caixa e pressione Digitar .
Passo 2: Na janela pop-up, escolha o Solucionadores de problemas adicionais opção no painel direito.

Etapa 3: clique no Conexão com a Internet opção da lista e escolha Execute a solução de problemas R.

Correção 2: atualize o Microsoft Teams
Verifique se o seu Microsoft Teams está atualizado para a versão mais recente. Às vezes, uma versão desatualizada de um aplicativo pode causar pequenos bugs ou erros, por exemplo, o Calendário não está disponível no Microsoft Teams.
Passo 1: Clique no Equipes Microsoft ícone na área de trabalho.
Passo 2: Na interface a seguir, clique em três pontos horizontais (…) no canto superior direito

Etapa 3: selecione o Atualizar e reiniciar equipes opção

Após a atualização, verifique se o erro do Teams foi corrigido.
Correção 3: limpar o cache do Microsoft Teams
Limpando o cache do Teams poderia potencialmente resolver o problema causado por dados corrompidos que podem estar impedindo o carregamento do calendário. Veja como isso é feito:
Notas: A propósito, não se esqueça de faça backup de dados importantes antes de limpar o cache. MiniTool ShadowMaker é altamente recomendado para evitar qualquer perda de dados importante.
Avaliação do MiniTool ShadowMaker Clique para baixar 100% Limpo e Seguro
Passo 1: Feche o Teams e certifique-se de que ele não esteja sendo executado em segundo plano. Você pode optar por fechá-lo no Gerenciador de Tarefas. Imprensa Ctrl + Mudança + Esc juntos para abrir o Gerenciador de Tarefas. Em seguida, clique com o botão direito Equipes e escolha Finalizar tarefa .

Etapa 2: pressione o Ganhar + R combinação de teclas para abrir a caixa de diálogo Executar.
Etapa 3: digite Dados do aplicativo na caixa e pressione Digitar .
Etapa 4: navegue até o seguinte local:
Local\Pacotes\MSTeams_8wekyb3d8bbwe\LocalCache\Microsoft\MSTeams
Etapa 5: Exclua todos os arquivos e pastas localizados na pasta Teams.
Correção 4: reparar ou redefinir o Microsoft Teams
Às vezes, redefinir o aplicativo pode resolver o problema. Se o Teams não conseguir acessar o Calendário, você pode optar por redefinir o Microsoft Teams para corrigir o problema.
Observação: A redefinição excluirá os dados do aplicativo. Não se esqueça de fazer backup de seus dados importantes. MiniTool ShadowMaker é uma ferramenta de backup profissional.Avaliação do MiniTool ShadowMaker Clique para baixar 100% Limpo e Seguro
Etapa 1: pressione Ganhar + X juntos para abrir o menu WinX. Em seguida, selecione o Aplicativos e recursos opção.
Etapa 2: digite Equipes Microsoft na caixa de pesquisa, clique no resultado relevante da lista e escolha Opções avançadas .
Etapa 3: clique no Encerrar botão. Em seguida, selecione Reparar .
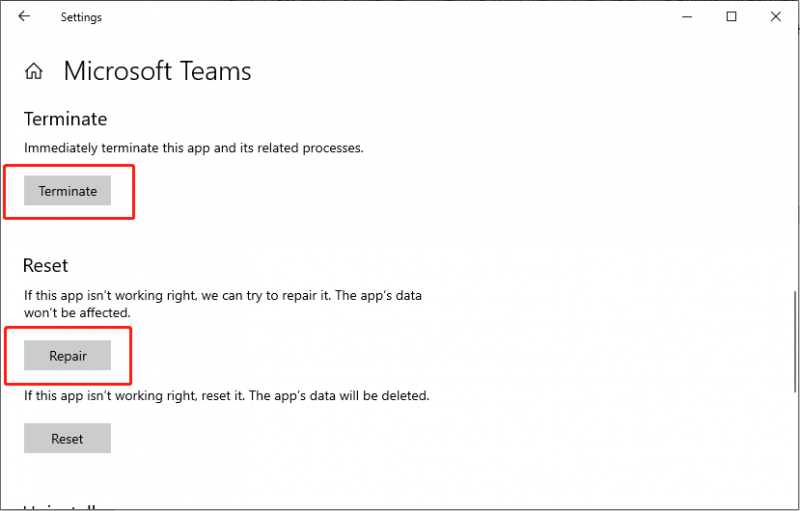
Passo 4: Espere um pouco, se a operação de reparo não resolver o seu problema, tente o Reiniciar opção no botão Reparar.
Correção 5: reinstale o Microsoft Teams
Alguns usuários relataram que corrigiram o erro do Teams reinstalando-o. Se você tentar os métodos acima para corrigir o problema, mas ainda assim descobrir que o Teams não consegue acessar o Calendário, você pode optar por desinstalar e reinstalar o aplicativo Teams.
Etapa 1: pressione Ganhar + R juntos para abrir a janela Executar, digite controlar e pressione Digitar .
Etapa 2: navegue até o caminho: Programas > Programas e recursos.
Etapa 3: encontre e clique com o botão direito Equipes Microsoft . Em seguida, selecione Desinstalar .
Passo 4: Siga as instruções na tela para remover o aplicativo.
Etapa 5: pressione o Ganhar + E combinação de teclas para abrir o Explorador de Arquivos.
Etapa 6: no Visualizar guia na parte superior da janela, habilite Arquivos ocultos .
Etapa 7: Navegue até o local: C:\Arquivos de Programas\WindowsApps .
Etapa 8: exclua o Equipes Microsoft pasta.
Etapa 9: digite Dados do aplicativo na caixa Pesquisa de janela e pressione Digitar .
Etapa 10: exclua o Equipes pasta.
Etapa 11: reinicie seu computador e reinstalar o Microsoft Teams .
Pontas: Se você quiser recuperar dados excluídos sem backup , é recomendado usar MiniTool Power Data Recovery .MiniTool Power Data Recovery grátis Clique para baixar 100% Limpo e Seguro
Conclusão
Como corrigir o erro do Teams Não foi possível carregar sua agenda? Este artigo reúne 5 correções para ajudá-lo a resolver o problema. Quando você encontrar esses problemas de função do Microsoft Teams, também vale a pena tentar essas soluções. Aprecie seu tempo.



![[Corrigido!] 413 Solicitar entidade muito grande no WordPress, Chrome, Edge](https://gov-civil-setubal.pt/img/news/18/fixed-413-request-entity-too-large-on-wordpress-chrome-edge-1.png)


![2 maneiras - o certificado de segurança do Outlook não pode ser verificado Erro [MiniTool News]](https://gov-civil-setubal.pt/img/minitool-news-center/22/2-ways-outlook-security-certificate-cannot-be-verified-error.png)
![[Resolvido] Como criar e gerenciar uma lista suspensa do Excel?](https://gov-civil-setubal.pt/img/news/73/resolved-how-to-create-and-manage-an-excel-drop-down-list-1.png)






![Tela negra da morte: o que você precisa saber [MiniTool Wiki]](https://gov-civil-setubal.pt/img/minitool-wiki-library/45/black-screen-death.png)

![Como criar um atalho na área de trabalho para configurações no Windows 10/11 [Dicas do MiniTool]](https://gov-civil-setubal.pt/img/news/31/how-to-create-desktop-shortcut-for-settings-in-windows-10/11-minitool-tips-1.png)


