O Word não é o programa padrão para visualizar e editar documentos
O Word Nao E O Programa Padrao Para Visualizar E Editar Documentos
Ao tentar abrir um arquivo .docx com o Microsoft Word, você pode receber a mensagem de erro “O Microsoft Word não é seu programa padrão para visualizar e editar documentos”. Não se preocupe! Esta postagem de Miniferramenta fornece algumas soluções para você.
Alguns usuários do Word encontram o problema “Microsoft Word não é seu programa padrão para visualizar e editar documentos” ao abrir um arquivo .docx. Esse problema pode ser encontrado no Windows 10/8/7. As informações detalhadas são as seguintes.

O que causa o problema “Microsoft Word não é seu programa padrão”? A seguir estão os possíveis culpados:
- Definir um aplicativo diferente como padrão
- Windows 10 falhas
- Permitir prompts das configurações do Word
- Instalação corrompida do Office
- Instalações conflitantes do Office
Então, vamos ver como corrigir o problema “Microsoft Word não é seu programa padrão para visualizar e editar documentos”.
Correção 1: Desative a caixa de diálogo do programa padrão do Word
O primeiro método para você é desativar a caixa de diálogo do programa padrão do Word. Siga o guia abaixo:
Passo 1: Abra o Word e vá para o Arquivo aba.
Passo 2: Clique Opções > Em geral . Role para baixo para encontrar e clique no Opções de inicialização .
Etapa 3: desmarque a opção Diga-me se o Microsoft Word não é o programa padrão para visualizar e editar documentos opção. Clique no OK botão.
Em seguida, você pode verificar se o problema “Microsoft Word não é seu programa padrão para visualizar e editar documentos” foi corrigido ou não.
Correção 2: verifique os aplicativos padrão
Esse problema também pode ser causado por uma falha que impede que o aplicativo padrão para o formato .docx seja alterado automaticamente depois que o usuário é solicitado a fazer isso. Assim, você pode verificar os aplicativos padrão.
Passo 1: Pressione o botão Windows + eu chaves juntas para abrir Configurações .
Passo 2: Vá para Aplicativos > Aplicativos padrão> Definir padrões por aplicativo .
Etapa 3: na lista, localize seu aplicativo Word e clique nele para escolher Gerir .
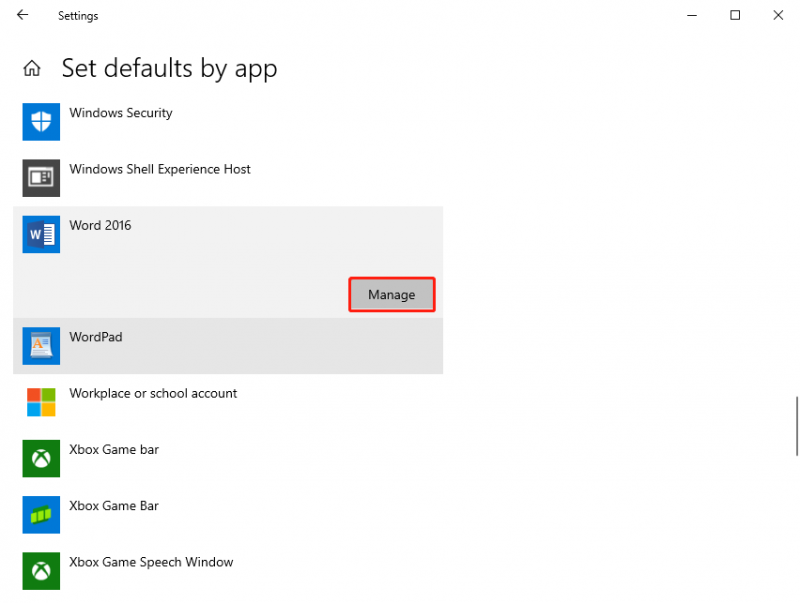
Etapa 4: você verá uma lista de tipos de arquivo que o Word pode abrir. Selecione Word para todos os tipos de arquivo, não é o aplicativo padrão.
Correção 3: Repare a instalação do Office da Microsoft
Em seguida, você também pode tentar reparar a instalação do Office da Microsoft.
Passo 1: Digite Painel de controle no Procurar caixa para abri-la.
Passo 2: Em seguida, clique Programas e características .
Etapa 3: encontre e escolha Microsoft Office. Em seguida, clique no Mudar ícone.
Passo 4: Selecione o Reparação Rápida ou Reparo on-line botão.
Correção 4: desinstalar suítes antigas do Office
O quarto método para você se livrar do “Microsoft Word não é seu programa padrão para visualizar e editar documentos” é desinstalar os antigos Office Suites.
Passo 1: Digite Painel de controle no Procurar caixa para abri-la.
Passo 2: Em seguida, clique Programas e características .
Etapa 3: encontre as suítes antigas do Office. Em seguida, clique no Desinstalar ícone. Siga as etapas na tela para desinstalá-lo.
Correção 5: Escolha o bloco de notas como padrão e volte
Se os métodos acima não estiverem funcionando, você pode tentar escolher o Bloco de Notas como padrão e alterar o aplicativo padrão de volta para o Word para corrigir o problema.
Etapa 1: clique com o botão direito do mouse no arquivo que deseja abrir e escolha Abrir com… .
Etapa 2: selecione Escolha outro aplicativo > Mais aplicativos > Bloco de anotações .
Passo 3: Verifique o Sempre use este aplicativo caixa e clique no OK botão.
Passo 4: Em seguida, clique com o botão direito do mouse no mesmo arquivo novamente para selecionar Abrir com > Escolha outro aplicativo > Palavra .
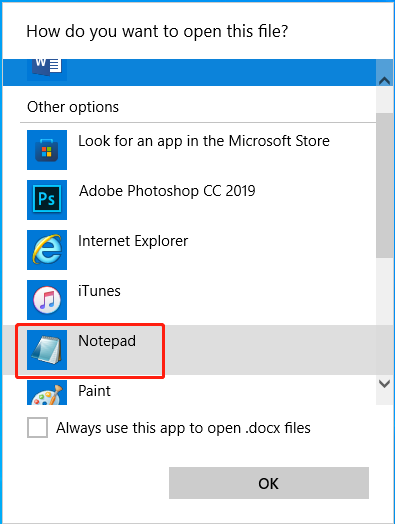
Passo 5: Selecione o Sempre use este aplicativo opção novamente e clique no botão OK botão.
Palavras Finais
Esta postagem apresenta 5 maneiras de corrigir o problema “Microsoft Word não é seu programa padrão para visualizar e editar documentos”. Você pode experimentá-los um por um.



![[Corrigido!] 413 Solicitar entidade muito grande no WordPress, Chrome, Edge](https://gov-civil-setubal.pt/img/news/18/fixed-413-request-entity-too-large-on-wordpress-chrome-edge-1.png)


![2 maneiras - o certificado de segurança do Outlook não pode ser verificado Erro [MiniTool News]](https://gov-civil-setubal.pt/img/minitool-news-center/22/2-ways-outlook-security-certificate-cannot-be-verified-error.png)
![[Resolvido] Como criar e gerenciar uma lista suspensa do Excel?](https://gov-civil-setubal.pt/img/news/73/resolved-how-to-create-and-manage-an-excel-drop-down-list-1.png)




![As 8 principais ferramentas de SSD para verificar a integridade e o desempenho do SSD [MiniTool]](https://gov-civil-setubal.pt/img/tipps-fur-datentr-gerverwaltung/86/top-8-ssd-tools-zum-uberprufen-des-ssd-zustand-und-leistung.png)
![Erro do YouTube: Desculpe, este vídeo não pode ser editado [Resolvido]](https://gov-civil-setubal.pt/img/youtube/66/youtube-error-sorry.png)
![Como corrigir falha de verificação de mídia na inicialização do Windows [dicas de MiniTool]](https://gov-civil-setubal.pt/img/backup-tips/66/how-fix-checking-media-fail-windows-startup.png)
![Qual CPU eu tenho para Windows 10 / Mac | Como verificar as informações da CPU [Notícias MiniTool]](https://gov-civil-setubal.pt/img/minitool-news-center/63/what-cpu-do-i-have-windows-10-mac-how-check-cpu-info.jpg)
![Corrigir cartão SD que não mostra soluções do Windows 10: 10 [dicas do MiniTool]](https://gov-civil-setubal.pt/img/data-recovery-tips/21/fix-sd-card-not-showing-up-windows-10.jpg)
![[Resolvido] Como verificar a lista de amigos da PSN em diferentes dispositivos?](https://gov-civil-setubal.pt/img/news/66/how-check-psn-friends-list-different-devices.png)
![3 principais maneiras de o Windows Media Player não encontrar as informações do álbum [MiniTool News]](https://gov-civil-setubal.pt/img/minitool-news-center/37/top-3-ways-windows-media-player-can-t-find-album-info.png)
