8 métodos poderosos para corrigir a FALHA DA PÁGINA EM ERROS DE ÁREA NÃO PAGADA [Dicas MiniTool]
8 Powerful Methods Fix Page Fault Nonpaged Area Error
Resumo:

Você já experimentou um erro de FALHA DE PÁGINA EM ÁREA NÃO PAGADA? Você sabe por que isso ocorre e como resolver FALHA DE PÁGINA EM ÁREA NÃO PAGADA? Leia este artigo, você pode descobrir os motivos do problema e, em seguida, resolvê-lo.
Navegação rápida :
FALHA DE PÁGINA EM ÁREA NÃO PAGADA também é chamada de erro PAGE_FAULT_IN_NONPAGED_AREA e tem um código de erro 0x00000050, que pode ser chamado de verificação de bug 0x50. Vai causar BSOD , o que é muito chato.
Os motivos da FALHA DE PÁGINA NA ÁREA NÃO PAGA
O que é ÁREA NÃO PAGADA? Como uma área da memória, NONPAGED AREA conclui dados que são muito importantes para o funcionamento do sistema. Os dados são armazenados na RAM o tempo todo porque a ÁREA NÃO PAGADA sempre precisa dos dados, e os dados não precisam ser trocados entre a RAM e o arquivo de paginação.
Dica: Se você perder dados importantes devido a um erro de FALHA DE PÁGINA EM ÁREA NÃO PAGADA, você pode usar Software MiniTool para recuperar dados perdidos.FALHA DE PÁGINA EM ÁREA NÃO PAGADA é um dos erros da Tela Azul da Morte, e a ocorrência desse erro pode ser causada por diversos motivos. Vou listar alguns dos motivos abaixo.

- A área não paginada contém dados importantes para a operação do sistema. Este erro ocorre quando o Windows não consegue encontrar os dados que deveriam ser armazenados na área não paginável.
- O erro PAGE_FAULT_IN_NONPAGED_AREA também ocorre quando o serviço do sistema incorreto ou o código do driver incorreto é instalado no computador.
- O erro 0x00000050 pode ocorrer se houver hardware ou hardware defeituoso problemas no computador (RAM está corrompida ou há um setor danificado no disco rígido).
- Software antivírus e volumes NTFS corrompidos também podem causar a ocorrência desse erro.
Depois de saber o que pode causar o erro PAGE FAULT IN NONPAGED AREA, você sabe como consertá-lo?
Como corrigir o erro PAGE FAULT IN NONPAGED AREA?
Quando ocorre o erro PAGE FAULT IN NONPAGED AREA, a primeira coisa que você precisa fazer é reiniciar o PC e fazer o login, então você pode descobrir que tudo está indo bem e esse erro não ocorre novamente.
No entanto, se o BSOD ocorrer repetidamente, você deve tentar os seguintes métodos.
Para evitar que o erro FALHA DE PÁGINA EM ÁREA NÃO PAGADA ocorra durante a correção desse problema, é melhor entrar no modo de segurança antecipadamente.
Método 1: testar a RAM
O motivo do erro PAGE FAULT IN NONPAGED AREA no computador pode ser que o chip de RAM não está conectado corretamente ou o slot está empoeirado ou o stick de RAM está danificado, então sugiro que você teste sua RAM para ver se esse erro pode ser resolvido.
- Desligue o computador completamente e remova o painel lateral.
- Remova a bateria e desconecte todos os cabos de alimentação.
- Remova o chip de RAM e verifique se há poeira. Se for, remova a poeira. Caso contrário, substitua-o por uma nova RAM.
- Reconecte o stick de RAM e reinicie o computador para verificar se o computador ainda aparece o erro PAGE FAULT IN NONPAGED AREA
Se o seu computador tiver vários drives de RAM, você precisará descobrir qual deles está errado. Se você verificou o computador e ainda assim ocorrerá um erro, tente o seguinte método.
Método 2: desabilitar aplicativos antivírus
O software antivírus também pode causar FALHA DE PÁGINA EM ÁREA NÃO PAGADA erro do Windows 10 em seu computador. Se você instalou um software antivírus recentemente, desabilite o Windows Defender ou um software antivírus de terceiros para solucionar esse erro.
Esta é a maneira de desativar o Windows Defender.
Abrir Configurações > clique Atualizações e segurança > clique Segurança do Windows > clique Proteção contra vírus e ameaças > clique Gerenciar configurações sob V configurações de proteção contra irus e ameaças > desligar Proteção em tempo real .

No entanto, se a desativação do software antivírus não funcionar, tente o seguinte método.
Método 3: Atualizar drivers de dispositivo
É muito provável encontrar o erro PAGE FAULT IN NONPAGED AREA quando o driver está desatualizado ou o driver do computador é incompatível com o sistema operacional, ou o driver pode estar danificado. Portanto, para resolver este problema, você pode optar por atualizar o driver ou desinstalar o dispositivo.
Veja como atualizar seu driver ou desinstalar o dispositivo.
Etapa 1: abrir Explorador de arquivos e clique com o botão direito Este PC continuar.
Etapa 2: Escolha Gerir continuar.
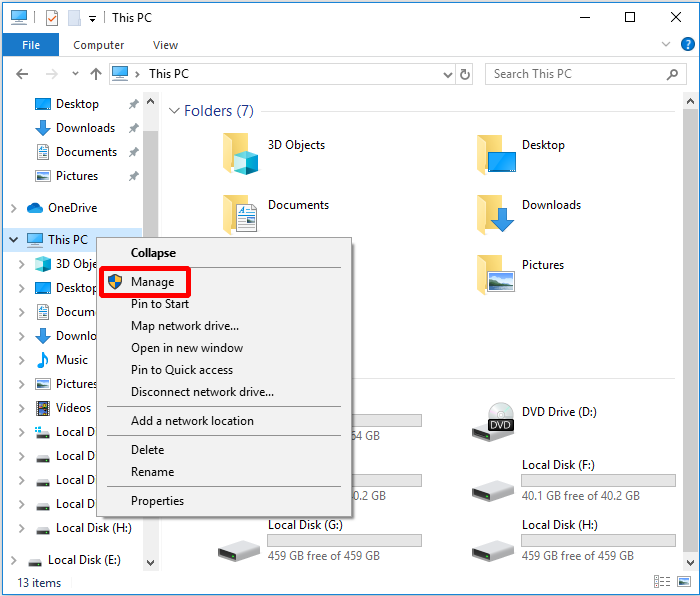
Etapa 3: Escolha Gerenciador de Dispositivos debaixo Ferramentas do sistema opção para continuar.
Etapa 4: clique com o botão direito no dispositivo de disco em Unidades de disco , então escolha Atualizar driver ou Desinstalar dispositivo .
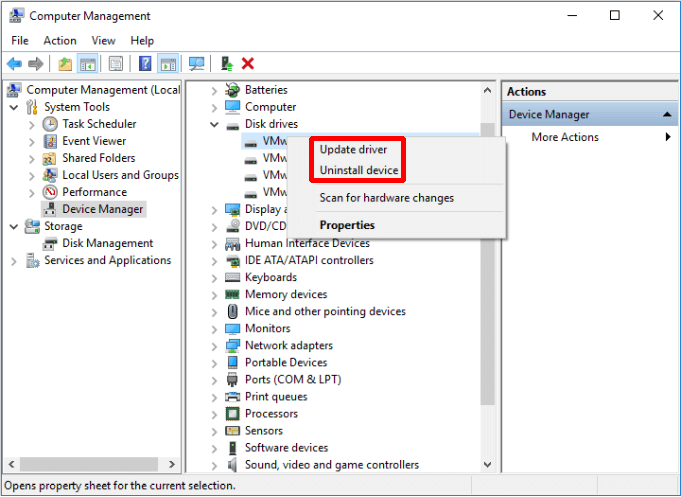
Depois de seguir as instruções acima, reinicie o computador para verificar se o erro foi resolvido. Se ainda ocorrer, tente o próximo método.
Método 4: desative o gerenciamento automático do tamanho do arquivo de paginação para todas as unidades
Às vezes, a memória virtual pode causar alguns problemas ao seu computador, então você pode desabilitar a memória virtual nas propriedades do sistema do seu sistema operacional.
Agora vou lhe dizer como desabilitar Gerenciar automaticamente o tamanho do arquivo de paginação para todas as unidades.
Etapa 1: abrir Explorador de arquivos e clique com o botão direito Este PC , então clique Propriedades continuar.
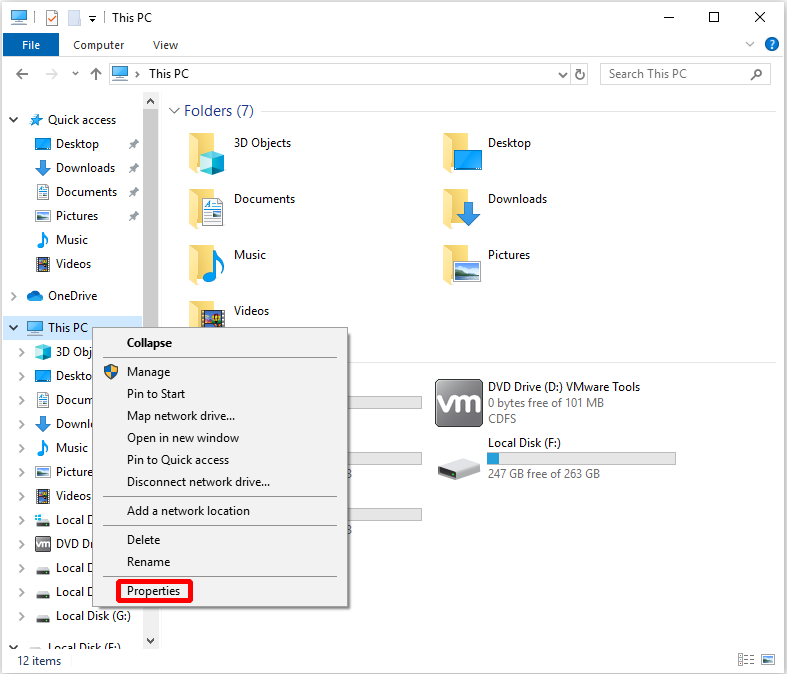
Etapa 2: Clique Configurações avançadas do sistema no menu esquerdo.
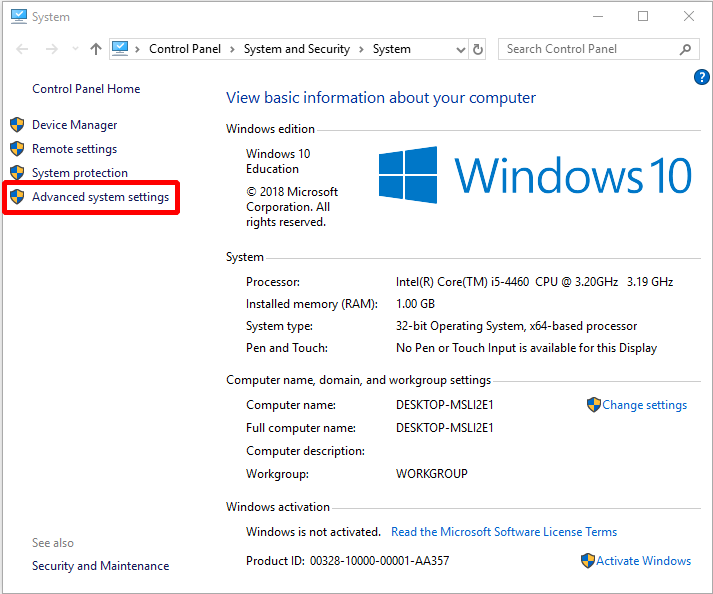
Etapa 3: Clique Configurações… debaixo de atuação seção no Avançado aba.
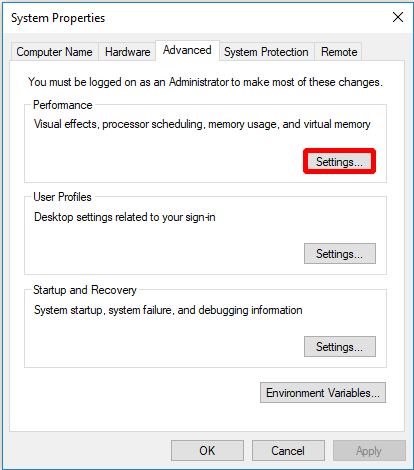
Etapa 4: Clique Mudança… para fazer mudanças no Avançado aba.
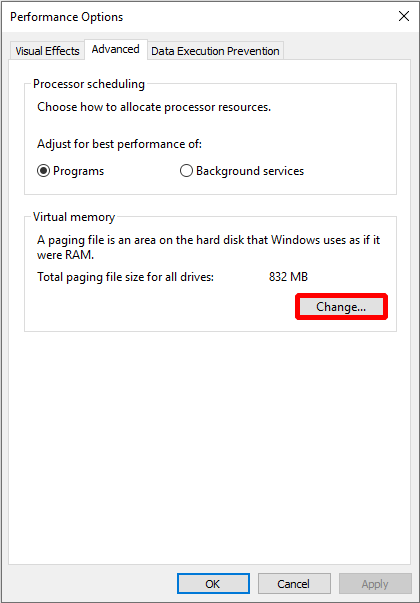
Etapa 5: Desmarque Gerencie automaticamente o tamanho do arquivo de paginação para todas as unidades primeiro, depois clique Está bem terminar.
Nota: Você precisa reiniciar o computador após fazer essa alteração. 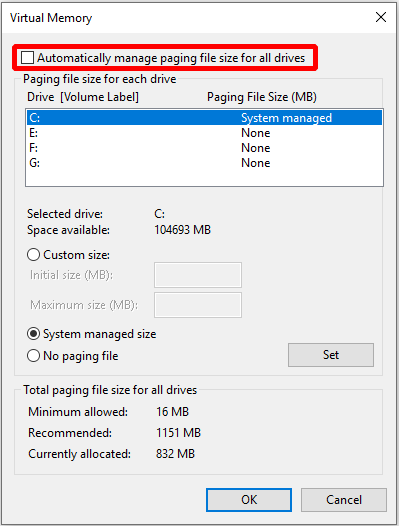
Depois de reiniciar o computador, você pode verificar se o erro PAGE FAULT IN NONPAGED AREA ocorre novamente. Se o erro ocorrer novamente, você deve tentar o próximo método para corrigi-lo.
Método 5: execute a ferramenta de diagnóstico de memória do Windows
Para corrigir o erro FALHA DE PÁGINA EM ÁREA NÃO PAGADA, você pode tentar executar a ferramenta de diagnóstico de memória do Windows. Esta é a maneira de executar a ferramenta de diagnóstico de memória do Windows.
Etapa 1: Digite diagnóstico de memória na caixa de pesquisa e clique em Diagnostico de memoria do Windows continuar.
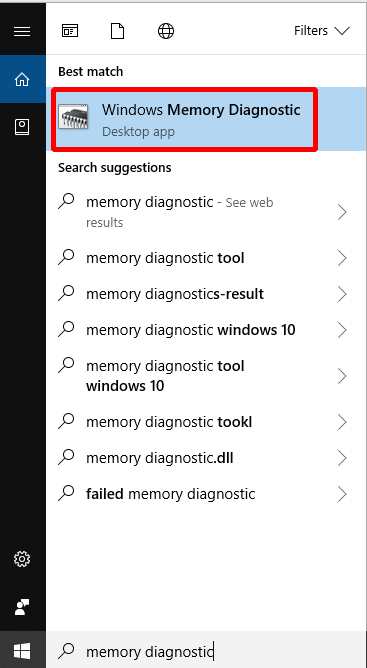
Etapa 2: Clique Reinicie agora e verifique se há problemas (recomendado) .
Nota: Preste atenção para salvar suas tarefas e fechar todas as janelas antes de reiniciar. 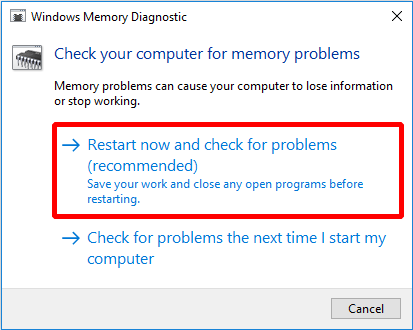
Depois, você só precisa esperar que o computador encontre os problemas por um período de tempo. Depois que a pesquisa for concluída, o computador exibirá o problema detectado na tela.
Se não detectar nenhum problema, tente o seguinte método.
Método 6: Verificar disco
Às vezes, ocorre um erro PAGE FAULT IN NONPAGED AREA porque há um erro no disco, então você pode usar a ferramenta Windows Snap-in para verificar e corrigir erros no disco.
Agora vou te dizer como fazer.
Etapa 1: Digite cmd na caixa de pesquisa ao lado da Cortana, clique com o botão direito do mouse na que melhor corresponde para clicar Executar como administrador continuar.
Etapa 2: Pressione Entrar depois de digitar chkdsk C: / f / r . ( C é a letra da unidade onde você armazena seu sistema operacional.)

Em seguida, basta reiniciar o computador para verificar se o erro PAGE FAULT IN NONPAGED AREA foi corrigido.
Método 7: execute o solucionador de problemas de hardware
Erros de hardware também podem causar erro de FALHA DE PÁGINA EM ÁREA NÃO PAGADA, então você pode tentar executar o Solucionador de problemas para verificar se há um problema com seu hardware.
Esta é a maneira de executar o Solucionador de problemas de hardware.
Etapa 1: Clique Configurações de Começar menu para continuar.
Etapa 2: Clique Atualização e segurança no Configurações página para continuar.
Etapa 3: Clique Solucionar problemas e escolher Hardware e Dispositivos no direito de continuar.
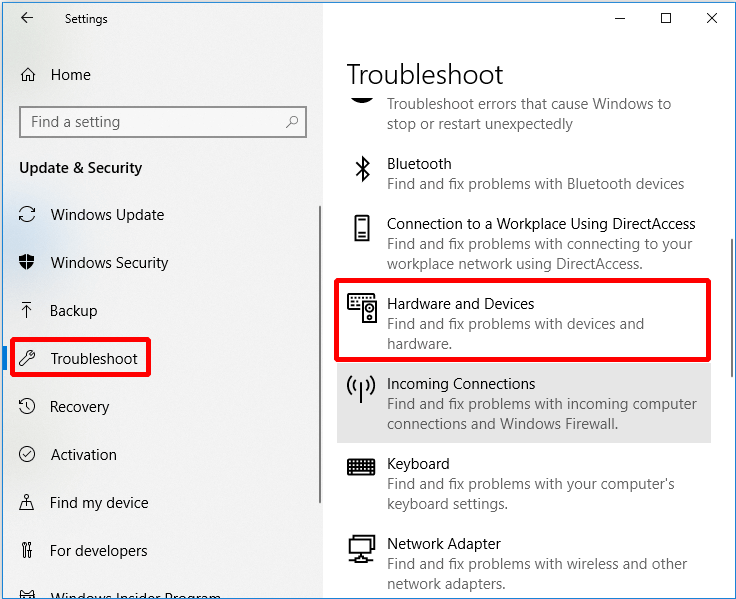
Etapa 4: Clique Execute o solucionador de problemas continuar.
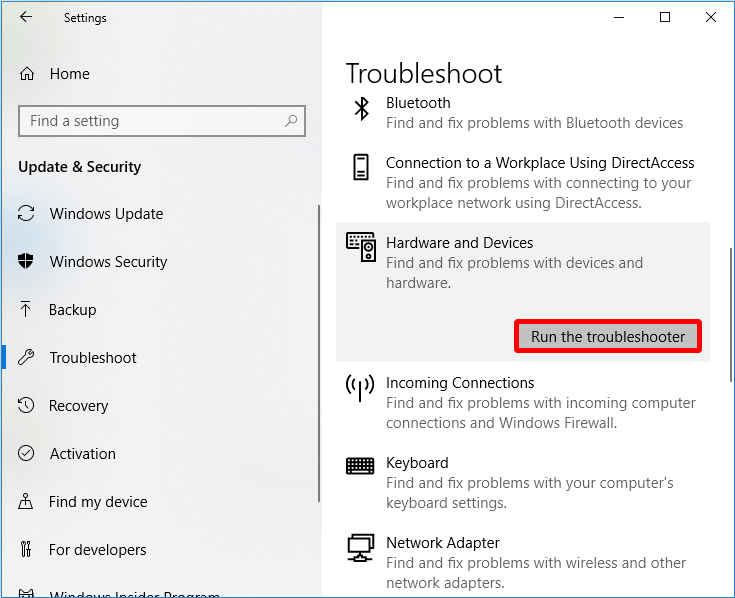
Passo 5: Agora é só esperar que o computador detecte os problemas. O erro será exibido se houver após a conclusão do processo de digitalização. Em seguida, corrija o problema.
No entanto, se não houver problema de exibição, isso significa que não há problema de hardware, então você pode precisar tentar o seguinte método.
Método 8: Reinicialize este PC
Se todos os métodos acima não puderem corrigir o erro PAGE FAULT INNONPAGED AREA, então é melhor você reiniciar seu computador. Agora vou dizer como executar o Rest this PC.
Etapa 1: Clique Atualização e segurança no Configurações página para continuar.
Etapa 2: Clique Recuperação e clique Iniciar à direita para continuar.
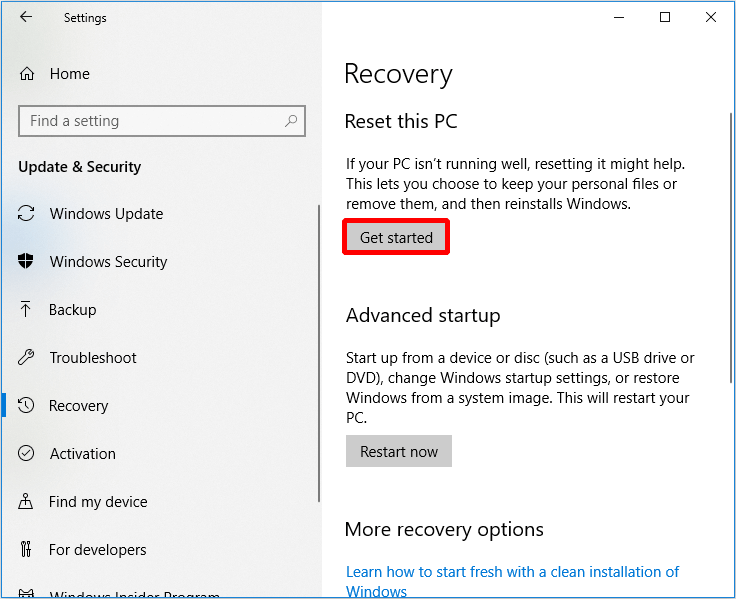
Etapa 3: escolha se deseja Mantenha meus arquivos ou Remova tudo ao reiniciar o seu PC.

Etapa 4: Siga o assistente para continuar.
Você também pode escolher reinstalar seu sistema operacional .
Sugestão Útil
Como ocorrem muitos problemas durante o uso do computador, é melhor fazer backup do computador quando tiver resolvido o problema ou quando o computador estiver normal. Mas como fazer backup de dados com segurança e rapidez? Eu recomendo fortemente que você experimente MiniTool ShadowMaker - um pedaço de software de backup profissional .
Você pode não apenas fazer backup do sistema operacional, disco e partição, arquivos e pastas, mas também restaurá-los quando precisar usá-los. Além disso, você pode usá-lo para sincronizar arquivos e pastas para evitar perda de dados. Além disso, você pode usar o Disco Clone recurso para fazer um disco rígido externo inicializável , e você também pode usar esse recurso para clonar o disco dinâmico, mas apenas para o volume simples. você pode clicar Media Builder debaixo Ferramentas página para criar mídia inicializável , também.
Ainda melhor é que você pode usá-lo gratuitamente em 30 dias, então basta fazer o download e experimentar.
Agora vou mostrar como usar o MiniTool ShadowMaker para fazer backup de dados passo a passo.
Passo 1: Abra o MiniTool ShadowMaker primeiro, depois escolha Local ou Controlo remoto para obter a interface principal clicando em Conectar .
Nota: Os computadores precisam estar ligados LAN e você também precisa do endereço IP do outro computador se quiser gerenciar um computador remoto. 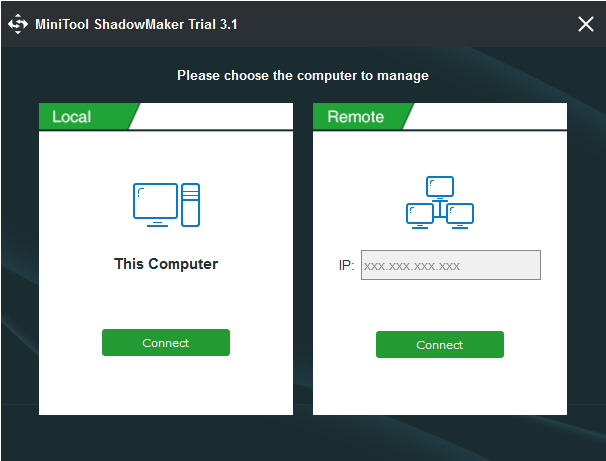
Etapa 2: Clique CONFIGURAR BACKUP no Casa página se você não executou tarefas de backup com este software ou vá para a Cópia de segurança página diretamente. MiniTool ShadowMaker faz backup do sistema operacional e seleciona Destino por padrão. Mas se você quiser alterar a origem e o destino, basta clicar Fonte e Destino .

Existem três botões sob o Cópia de segurança página que é muito útil para você.
- Cronograma: Conjunto backup automático aqui para evitar a perda de dados por se esquecer de fazer o backup quando estiver usando o computador.
- Esquema: Gerencie o espaço ocupado pelos arquivos de backup, excluindo as versões de arquivo de imagem de backup especificadas aqui.
- Opções: Defina alguns parâmetros avançados aqui, como definir o modo de criptografia, desligar após o backup bem-sucedido, adicionar comentários aos dados de backup, etc.
Etapa 3: depois de confirmar a origem e o destino do backup, clique em Faça backup agora .
Dica: Você também pode clicar Voltar mais tarde , mas você precisa clicar Faça backup agora para reiniciar a tarefa de backup no Gerir página. 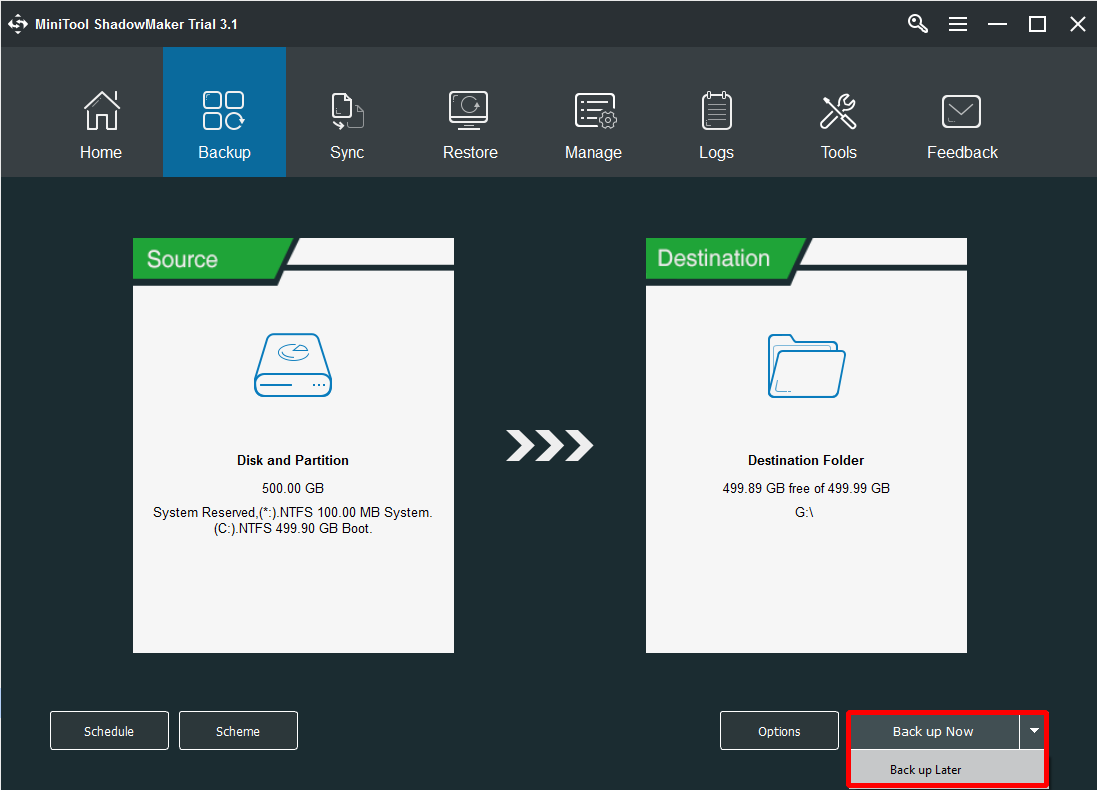
Após essas etapas, você pode fazer backup dos dados com êxito.
Quando seu computador encontra alguns problemas, você também pode usar o MiniTool ShadowMaker para restaure seu sistema operacional para outro computador com apenas várias etapas.

![Ative ou desative os recursos do Windows Em branco: 6 soluções [Notícias MiniTool]](https://gov-civil-setubal.pt/img/minitool-news-center/25/turn-windows-features.png)





![As 4 unidades flash USB mais rápidas [a atualização mais recente]](https://gov-civil-setubal.pt/img/news/84/top-4-fastest-usb-flash-drives.jpg)


![Como transferir o sistema operacional de um computador para outro [dicas do MiniTool]](https://gov-civil-setubal.pt/img/backup-tips/76/how-transfer-operating-system-from-one-computer-another.jpg)
![As configurações de Radeon não estão disponíveis no momento - aqui está como consertar [Notícias MiniTool]](https://gov-civil-setubal.pt/img/minitool-news-center/71/radeon-settings-are-currently-not-available-here-is-how-fix.png)
![O que é o adaptador de vídeo básico da Microsoft e como verificá-lo? [MiniTool Wiki]](https://gov-civil-setubal.pt/img/minitool-wiki-library/66/what-is-microsoft-basic-display-adapter.png)






![Melhor editor de vídeo online gratuito, sem marca d'água [6 principais]](https://gov-civil-setubal.pt/img/movie-maker-tips/41/best-free-online-video-editor-no-watermark.png)