[Guia]: Blackmagic Disk Speed Test Windows e suas 5 alternativas
Blackmagic Disk Speed Test Windows Its 5 Alternatives
Este post traz algumas informações sobre Teste de velocidade de disco Blackmagic , incluindo sua visão geral, download, instalação, uso, desinstalação e alternativas. Para obter mais detalhes sobre o Blackmagic Disk Speed Test para Windows, leia este post do MiniTool agora.
Nesta página :
- Uma Visão Geral do Teste de Velocidade do Disco Blackmagic
- Baixe e use o Blackmagic Disk Speed Test no PC com Windows
- As 5 principais alternativas para o teste de velocidade do disco Blackmagic
- Conclusão
Você tem dois métodos para saber o desempenho de um disco rígido. Um método é verificar a velocidade de leitura e gravação em seu site, enquanto o outro é realizar um teste de disco rígido com um software de benchmark de disco. Existem várias ferramentas de benchmark de disco rígido no mercado. O Blackmagic Disk Speed Test é um deles. Para obter mais detalhes sobre isso, preste atenção na seção abaixo.
Uma Visão Geral do Teste de Velocidade do Disco Blackmagic
Como parte do Blackmagic Design, o Blackmagic Disk Speed Test é usado para medir e certificar o desempenho do seu disco com um método padrão. Ele apenas preenche o espaço livre no disco com uma amostra de dados e depois avalia a velocidade de leitura e gravação do disco.
O Blackmagic Disk Speed Test é especialmente útil para avaliar o desempenho do disco rígido usado para vídeo de alta qualidade. Bem, você entenderá melhor esta ferramenta de benchmark de disco lendo o conteúdo abaixo.
Plataformas Suportadas
O Blackmagic Disk Speed Test é compatível com dispositivos Windows e Mac.
Sistemas operacionais Windows compatíveis
- Janelas 11
- Janelas 10
- Janelas 8.1
- Janelas 7
- Windows Vista
Sistemas operacionais Mac compatíveis
De modo geral, o Blackmagic Disk Speed Test requer um processador Intel de 64 bits e é compatível com OS X 10.7 ou posterior. Os sistemas Mac compatíveis específicos estão listados a seguir.
- OS X 10.10: Yosemite
- OS X 10.11: El Capitan
- macOS 10.12: Serra
- macOS 10.13: Alta Serra
- macOS 10.14: Mojave8
- macOS 10.15: Catalina
- macOS Big Sur (macOS 11)
Prós e contras
Prós
- Execute uma verificação rápida
- Trabalhe para qualquer pessoa (atende a profissionais de vídeo)
- Grátis
- Uma das ferramentas de teste de desempenho de disco mais simples
Contras
- Com opções de configuração limitadas
- Sem registro de dados para comparar vários testes de velocidade
- Não oferece informações extensas de desempenho
- A operação de teste se repete continuamente
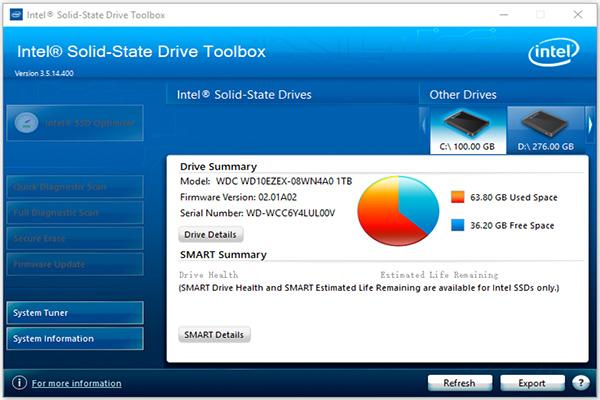 Intel SSD Toolbox – Aqui está um guia completo para iniciantes
Intel SSD Toolbox – Aqui está um guia completo para iniciantesO que é a caixa de ferramentas SSD Intel? Como usar a caixa de ferramentas SSD Intel? É o fim da vida? Este post apresentará essa ferramenta em detalhes e uma alternativa para você.
consulte Mais informaçãoBaixe e use o Blackmagic Disk Speed Test no PC com Windows
Conforme mencionado anteriormente, o Blackmagic Disk Speed Test é compatível com Windows e macOS. O tutorial abaixo mostra apenas como baixar, instalar, usar e desinstalar em PCs com Windows.
Pontas:Se você deseja baixar o Blackmagic Disk Speed Test para Mac, navegue até a Mac App Store, localize e baixe-o.
Passo 1: Baixe Blackmagic Disk Speed Test para PC com Windows clicando aqui .
Passo 2: Você verá que o Captura e reprodução opção é destacada por padrão sob o Selecione uma família de produtos seção. Role para baixo o conteúdo sob o Últimos downloads parte para encontrar a versão mais recente do Desktop Video com suporte para Windows e, em seguida, faça o download clicando no botão com o janelas palavra.
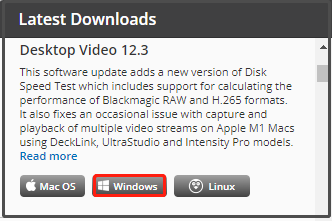
Etapa 3: Na janela pop-up, escolha uma opção de download. Você pode clicar no Baixar apenas botão ou o Registre-se e baixe botão. Para economizar tempo, é recomendável escolher a primeira opção.
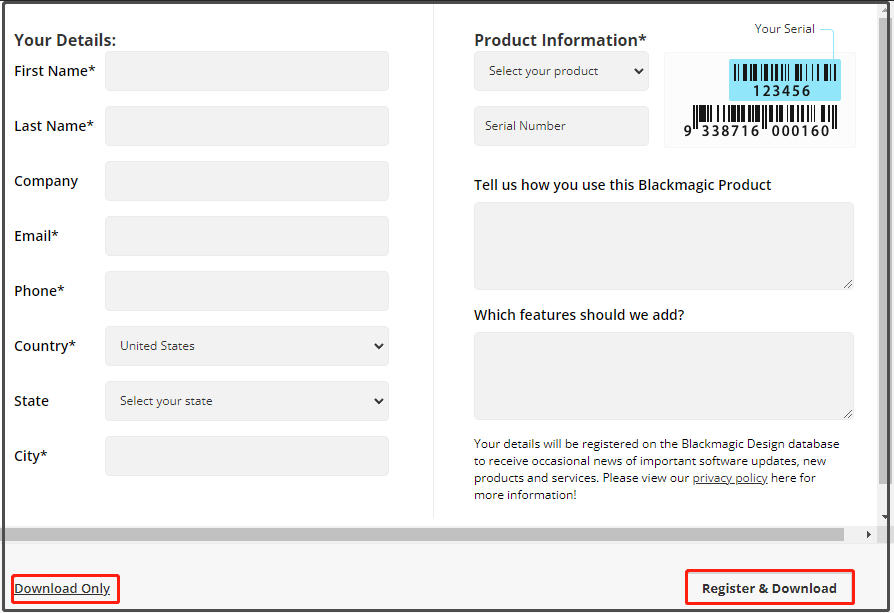
Passo 4: Depois disso, o pacote Desktop Video será baixado automaticamente. Se não conseguir fazer o download, use o link mostrado na tela.
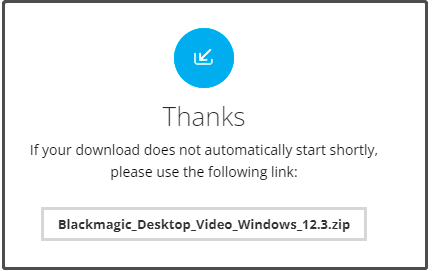
Etapa 5: Abra o pacote baixado e execute o instalador. Na janela de configuração, clique em Próximo .
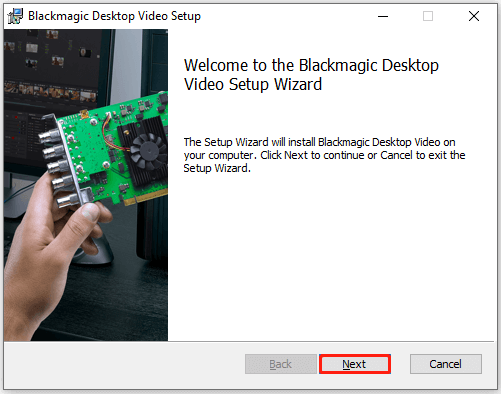
Etapa 6: Siga as instruções na tela para prosseguir. Quando for necessário reiniciar o PC, clique em Sim para confirmar a operação.
Etapa 7: Depois que o seu PC inicializar, abra o Menu Iniciar > encontre e expanda Design Blackmagic > clique Teste de velocidade de disco Blackmagic .
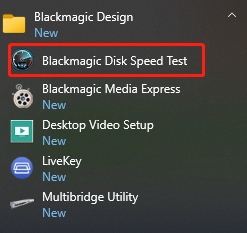
Etapa 8: Depois de clicar no Começar botão, o Blackmagic Disk Speed Test usa grandes blocos de dados para gravar discos de teste e depois exibe o resultado. O programa continuará testando a velocidade de gravação e leitura do seu disco, para que você possa avaliar seu desempenho e legibilidade.
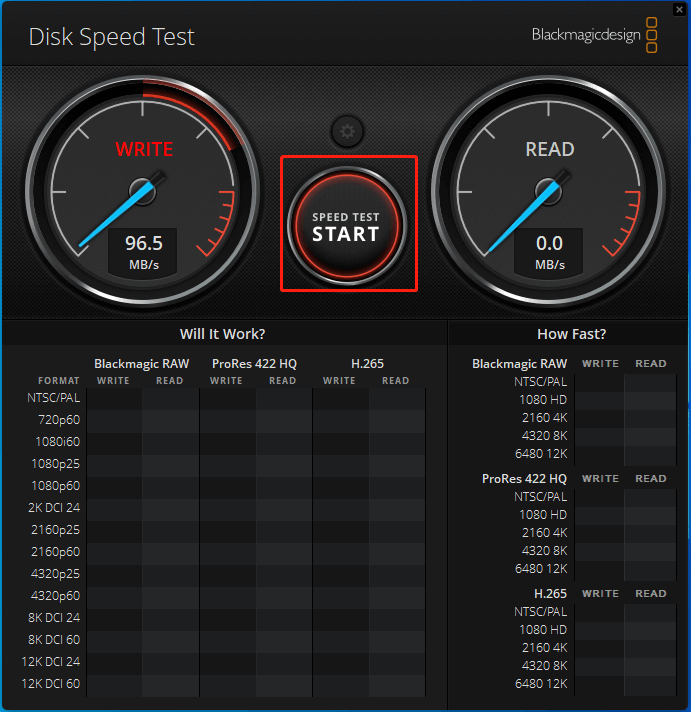
Etapa 9: Assim que o teste terminar, ele mostrará o resultado.
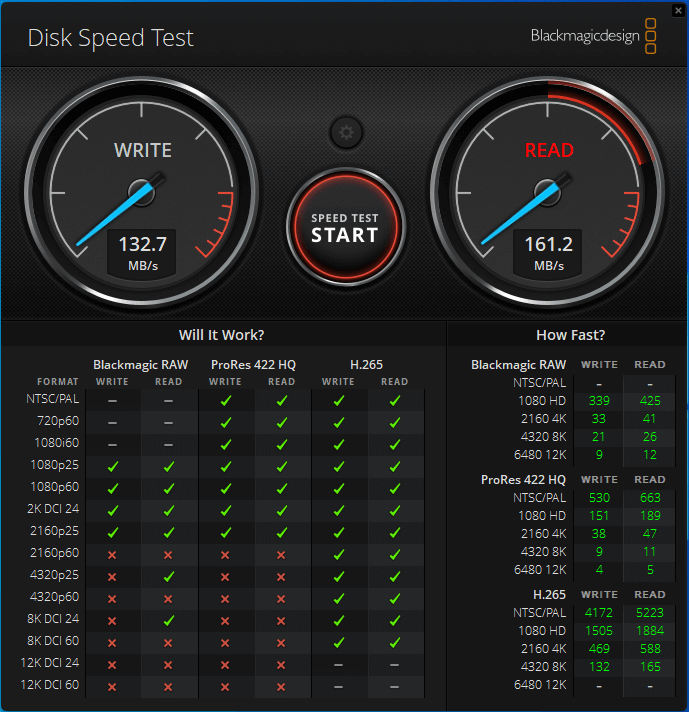
Roblox FPS Unlocker: visão geral, download e uso
Leitura adicional:
Se você não quiser usar o Blackmagic Disk Speed Test Windows, remova-o do seu PC através do Painel de Controle ou das Configurações do Windows.
Etapas no painel de controle
- Abra o Correr janela pressionando janelas e R chaves
- Tipo ao controle na janela e bateu OK ou pressione o Digitar tecla no teclado.
- Clique Programas e características .
- Encontre e clique com o botão direito em Blackmagic Disk Speed Test e clique em Desinstalar .
- Clique Desinstalar ou Sim na janela solicitada para confirmar a operação.
Etapas nas configurações
- Abra o Menu Iniciar e clique Aplicativos e recursos .
- Encontre e clique em Blackmagic Disk Speed Test na lista de aplicativos instalados e clique em Desinstalar .
- Clique Desinstalar para confirmar a operação.
As 5 principais alternativas para o teste de velocidade do disco Blackmagic
Se você está procurando uma alternativa ao Blackmagic Disk Speed Test para Windows, preste atenção a esta parte. Aqui, algumas alternativas do Blackmagic Disk Speed Test serão apresentadas a você.
#1. Assistente de partição MiniTool
Como um gerenciador de partições abrangente, o MiniTool Partition Wizard também permite avaliar partições/discos. Ele pode ser usado para testar vários dispositivos de armazenamento conectados no PC com Windows. Para ser mais específico, ele permite que você execute um teste de velocidade do disco rígido/SSD , Teste de velocidade USB, Teste de velocidade do cartão SD , Teste de velocidade do disco U, etc.
MiniTool Partition Wizard é uma ferramenta gratuita de benchmark de disco com múltiplas opções de configuração. Por exemplo, oferece opções para definir o tamanho da transferência, número da fila, tempo de resfriamento, número do thread, comprimento total e modo de teste (sequencial, aleatório ou sequencial e aleatório).
Aqui está o guia sobre como testar um disco rígido com o MiniTool Partition Wizard. Esta ferramenta funciona no Windows 11/10/8.1/8/7/Vista.
Passo 1: Baixe o programa clicando no botão abaixo e instale-o no computador.
Pontas:Se você quiser testar um disco rígido externo ou outros dispositivos de armazenamento portáteis, conecte-o ao seu PC.
Assistente de partição MiniTool grátisClique para fazer o download100%Limpo e Seguro
Passo 2: Inicie o MiniTool Partition Wizard para entrar em sua interface principal.
Etapa 3: Clique Referência de disco na barra de ferramentas.
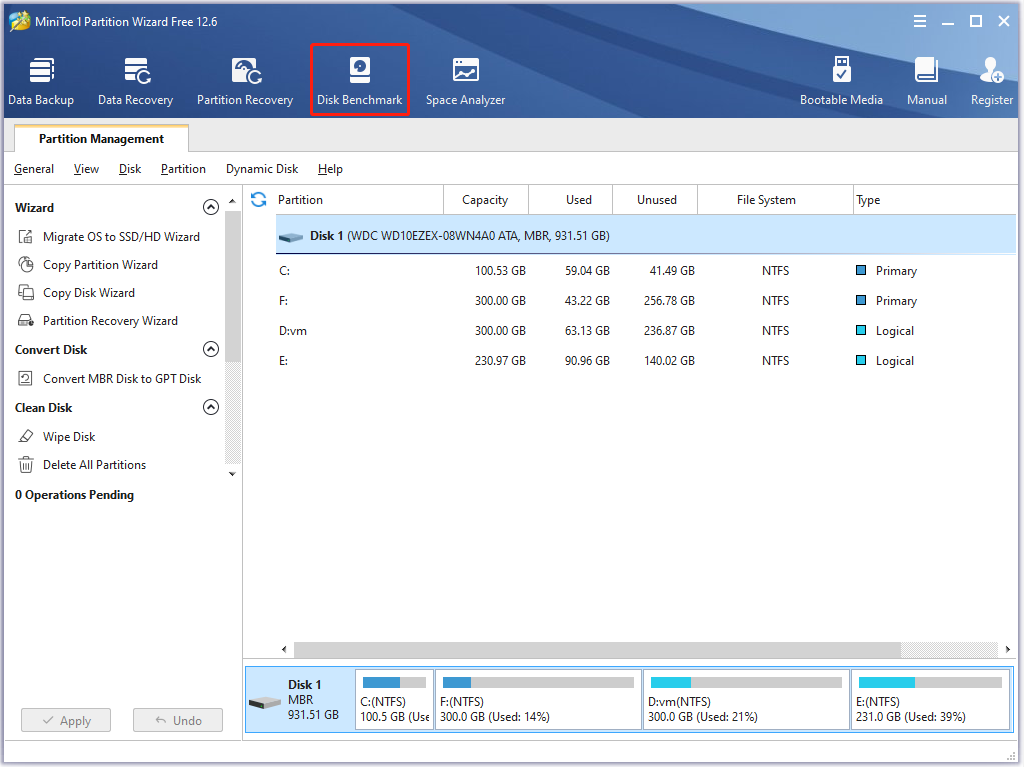
Passo 4: Na próxima janela, defina os parâmetros de teste do disco de acordo com suas necessidades. Se você não tiver requisitos específicos, siga a configuração padrão.
- Selecione uma unidade no menu suspenso.
- Defina o tamanho da transferência de 1 KB a 512 KB.
- Defina o número da fila, o tempo de resfriamento e o número do thread.
- Escolha o comprimento total e um modo de teste no menu suspenso.
Etapa 5: Depois disso, clique no Começar botão para iniciar o teste.
Etapa 6: Você receberá o resultado do teste depois de algum tempo.
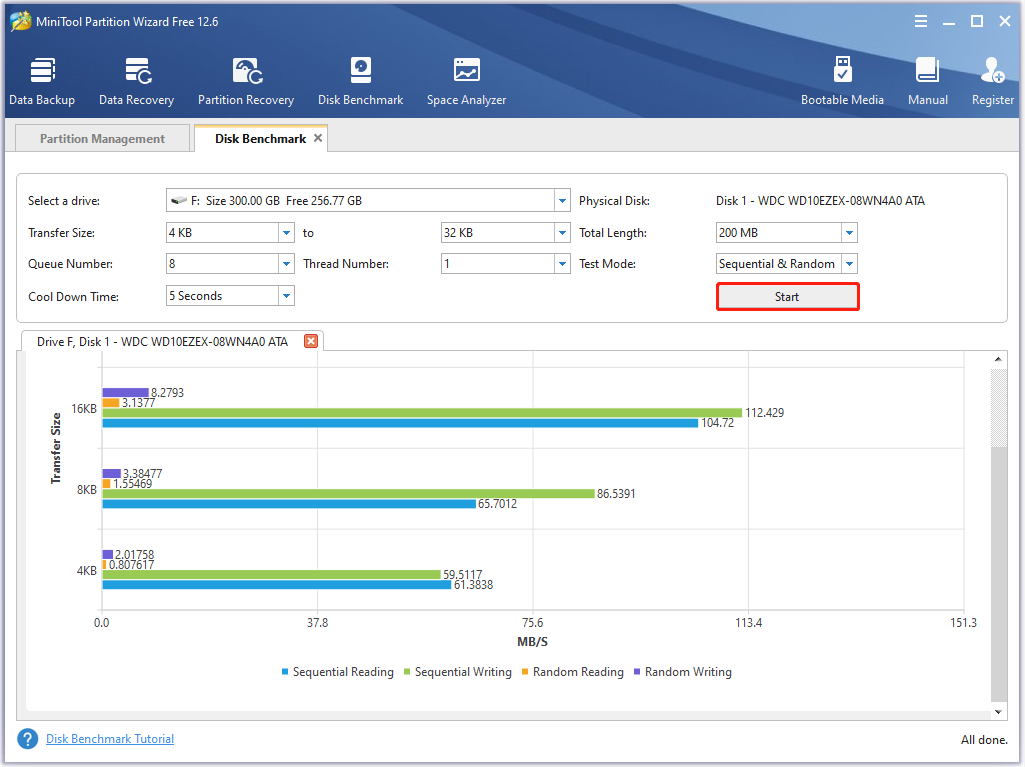
Leitura adicional:
Além de Referência de disco , o MiniTool Partition Wizard também possui recursos como Space Analyzer, Partition Recovery, Data Recovery e Surface Test. Com ele, você pode realizar várias operações relacionadas a partição/disco, como criar/redimensionar/mover/estender/formatar/limpar partição, verificar o sistema de arquivos, converter MBR para GPT, migrar sistema operacional para SSD/HD, copiar disco, etc.
MiniTool Partition Wizard é usado como um excluídor de arquivos, Programa de recuperação de NTFS , Formatador de cartão SD, localizador de arquivos duplicados , ferramenta de migração de janela ou um Otimizador SSD . Ele fornece a você um Gerenciador de partição portátil MiniTool , para que você possa levá-lo convenientemente. Para explorar seus recursos avançados, use o MiniTool Partition Wizard Pro ou edições superiores.
Demonstração do assistente de partição MiniToolClique para fazer o download100%Limpo e Seguro
Leia também: O guia para testar e melhorar a velocidade do USB 3.0 [com fotos]
#2. CrystalDiskMark
CrystalDiskMark é um utilitário de benchmark de HDD que permite medir as velocidades de leitura/gravação sequenciais e aleatórias do seu disco. É compatível com Windows 11/10/8.1/8/7/Vista/XP e Windows Server 2003/2008/2012/2016/2019/2022. É uma ferramenta de teste de disco rígido gratuita e de código aberto.
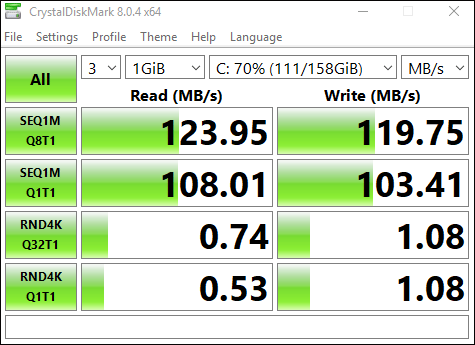
Ao usar o CrystalDiskMark para testar dispositivos de armazenamento, você deve prestar atenção aos itens abaixo.
- MB/s refere-se a 1.000.000 bytes por segundo.
- O resultado do teste não é compatível entre diferentes versões principais.
- O resultado varia de acordo com o tamanho do arquivo de teste, posição do arquivo de teste, fragmentação, controlador IDE (PATA)/SATA/RAID/SCSI/NVMe, velocidade da CPU, etc.
- O CrystalDiskMark pode reduzir a vida útil da unidade flash SSD/USB.
- Se você executar o CrystalDiskMark com direitos de administrador, ele não mostrará a unidade de rede. Para medir o desempenho das unidades de rede, execute como sem direitos de administrador abrindo o UAC janela de diálogo > clicando Sim > clicando com direitos de administrador, NÃO > sem direitos de administrador.
Para obter informações mais detalhadas sobre esta ferramenta, leia esta postagem .
#3. Referência de SSD AS
Como o próprio nome indica, o AS SSD Benchmark pode testar a velocidade de todos os SSDs instalados no computador. Para ajudá-lo a conhecer o desempenho enquanto o disco rígido copia, lê e grava dados, ele realiza três testes separados. Além disso, também determina o tempo de acesso de um SSD.
Com o AS SSD Benchmark, você pode encontrar quaisquer problemas que seu computador esteja enfrentando. Então você pode agir imediatamente. Ele exibe todas as informações que encontra em uma tabela. É importante ressaltar que ele oferece uma versão portátil. Funciona no Windows 7 ou superior.
#4. UserBenchMark
UserBenchMark é uma ferramenta de benchmark gratuita e completa, que pode testar o desempenho de unidades de CPU, GPU, SSD, HDD e USB. Depois de terminar o teste, ele compara os resultados com outros usuários e informa qual parte você pode atualizar e a melhoria de desempenho esperada.
Você pode atualizar um PC pré-construído? Como atualizar CPU/GPU/armazenamento?
#5. Sintonia HD
HD Tune é uma ferramenta de diagnóstico e benchmark de disco rígido/SSD rica em recursos. Para ser mais específico, ele é capaz de verificar erros, testar o desempenho de discos, apagar discos com segurança, verificar o status de integridade (S.M.A.R.T), etc.
 As 8 principais ferramentas SSD para verificar a integridade e o desempenho do SSD
As 8 principais ferramentas SSD para verificar a integridade e o desempenho do SSDO SSD está substituindo gradualmente o HDD tradicional devido ao seu alto desempenho de disco. Existem algumas ferramentas que podem ajudá-lo a monitorar a integridade e o desempenho do SSD.
consulte Mais informaçãoComo obter e usar o Blackmagic Disk Speed Test Windows? Esta postagem oferece um tutorial completo. Além disso, oferece 5 alternativas de Blackmagic Disk Speed Test, para que você possa ter outras opções para testar discos em PCs com Windows.Clique para twittar
Conclusão
Se você for baixar e instalar o Blackmagic Disk Speed Test para Windows, vale a pena ler esta postagem, pois fornece um guia passo a passo para fazer isso. Além disso, as 5 principais alternativas do Blackmagic Disk Speed Test também são oferecidas a você. Com eles, você pode realizar testes de disco rígido com facilidade.
Para qualquer opinião sobre o Blackmagic Disk Speed Test Windows, escreva-a diretamente na área de comentários abaixo. Se você encontrar algum problema ao usar o MiniTool Partition Wizard, entre em contato conosco via Nós . Responderemos o mais breve possível.
![Fix My Phone SD Free: Consertar cartão SD corrompido e restaurar dados de 5 maneiras [MiniTool Tips]](https://gov-civil-setubal.pt/img/data-recovery-tips/56/fix-my-phone-sd-free.jpg)


![Melhores maneiras de corrigir erros do Media Center no Windows 10 [MiniTool News]](https://gov-civil-setubal.pt/img/minitool-news-center/31/best-ways-fix-media-center-error-windows-10.png)

![O que é o Aptio Setup Utility? Como consertar se o Asus ficar preso nele? [Dicas de MiniTool]](https://gov-civil-setubal.pt/img/backup-tips/53/what-is-aptio-setup-utility.jpg)



![As 10 principais maneiras de corrigir o problema da janela 10 travada na tela de carregamento [Dicas de MiniTool]](https://gov-civil-setubal.pt/img/disk-partition-tips/35/top-10-ways-fix-window-10-stuck-loading-screen-issue.jpg)

![Como corrigir lag do mouse no Windows 10? Experimente estes métodos simples! [Notícias MiniTool]](https://gov-civil-setubal.pt/img/minitool-news-center/90/how-fix-mouse-lag-windows-10.jpg)
![5 Soluções - Erro de dispositivo não pronto (Windows 10, 8, 7) [Dicas MiniTool]](https://gov-civil-setubal.pt/img/data-recovery-tips/99/5-solutions-device-is-not-ready-error-windows-10.jpg)

![Como converter CDA para MP3: 4 métodos e etapas (com imagens) [Video Converter]](https://gov-civil-setubal.pt/img/video-converter/75/how-convert-cda-mp3.png)




![Guia para ferramentas de migração do Windows Server e suas alternativas [Dicas do MiniTool]](https://gov-civil-setubal.pt/img/backup-tips/7A/guide-for-windows-server-migration-tools-and-its-alternative-minitool-tips-1.png)