Como consertar a transferência de arquivos do Android que não funciona no Mac / Windows? [Dicas de MiniTool]
How Fix Android File Transfer Not Working Mac Windows
Resumo:
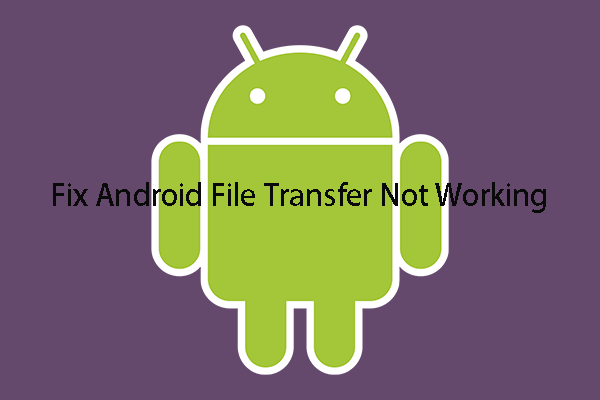
Você pode transferir arquivos do Android para Windows ou Mac via cabo USB ou usar o aplicativo Android File Transfers para Mac. No entanto, se a transferência de arquivos do Android não estiver funcionando, tente as soluções mencionadas neste post para corrigir isso. Para obter mais soluções relacionadas, visite o Página inicial do MiniTool .
Navegação rápida :
Usar a conexão USB é a maneira mais comum de conectar um smartphone a um computador, especialmente quando você deseja transferir arquivos entre dispositivos.
Por exemplo, se você estiver usando um telefone Android, pode conectar o dispositivo ao seu computador Mac ou Windows, verifique o Transferência de arquivos opção no seu dispositivo Android e, em seguida, transfira os arquivos do Android para o seu computador.
No entanto, às vezes, você pode descobrir que A transferência de arquivos do Android não está funcionando ou a resposta ocorre depois de conectar os dois dispositivos. Esse problema pode ocorrer no Windows e no Mac. Se você está enfrentando esse problema atualmente e deseja corrigi-lo, você veio ao lugar certo.
Nesta postagem, falaremos sobre a transferência de arquivos do Android que não está respondendo ou sobre o problema de funcionamento. Não importa se você está executando o Windows ou Mac, você pode encontrar uma solução disponível aqui.
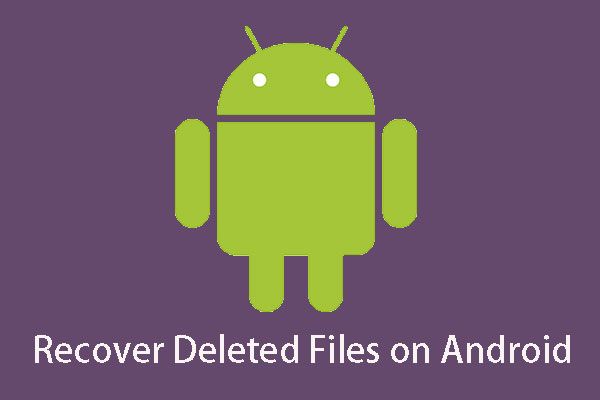 Você deseja restaurar arquivos excluídos do Android? Experimente o MiniTool
Você deseja restaurar arquivos excluídos do Android? Experimente o MiniTool Você quer recuperar arquivos apagados do Android? Este software poderoso e profissional, MiniTool Mobile Recovery para Android, pode ser usado para resolver esse problema.
consulte Mais informaçãoPor que a transferência de arquivos do Android não funciona no Mac / Windows
Muitos fatores podem fazer com que a transferência de arquivos do Android não responda / funcione no problema do Windows 10.
De acordo com relatórios e feedbacks de alguns usuários da Internet, incompatibilidade e ausência dos drivers necessários ou hardware incompatível são os principais motivos pelos quais a transferência de arquivos do Android não funciona.
Claro, pode haver alguns motivos relacionados ao dispositivo Android, como configurações inadequadas, sistema operacional Android desatualizado e muito mais.
Para ajudá-lo a se livrar desse problema, coletamos alguns métodos que se mostraram eficazes nesta postagem. Normalmente, você não tem certeza do motivo exato para a transferência de arquivos do Android não funcionar no Mac / Windows. Portanto, você pode tentar esses métodos um por um para encontrar uma solução adequada.
Fix 1: verifique a porta e o cabo USB
Uma porta USB e um cabo USB são os elementos necessários para a transferência de dados do Android. Se estiverem com defeito, o dispositivo USB não reconhecido Android / Android transferência de arquivos que não está funcionando acontecerá naturalmente.
Normalmente, há mais de uma porta USB no seu computador. Quando você for incomodado pelo fato de a transferência de arquivos do Android não estar funcionando no problema do Mac / Windows, você pode tentar outra porta USB para ver se ela funciona normalmente.
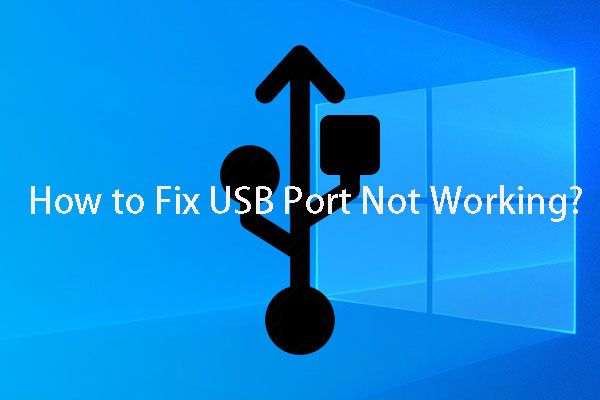 Se a sua porta USB não funcionar, estas soluções estão disponíveis
Se a sua porta USB não funcionar, estas soluções estão disponíveis A porta USB não está funcionando? Não importa se você está usando o Windows 10/8/7 ou Mac, você pode ler este artigo para encontrar uma solução adequada para corrigir esse problema.
consulte Mais informaçãoPor outro lado, recomendamos o uso do cabo USB original ou genuíno para estabelecer a conexão entre seu dispositivo Android e seu computador. Mas, se o cabo USB estiver com defeito, você também pode usar outro cabo USB para tentar.
Se este método não estiver disponível para transferência de arquivos do Android que não funciona no Mac / Windows, vá para o próximo.
Fix 2: permitir depuração USB
Permitir a depuração USB em seu telefone Android é importante para a conexão entre seu dispositivo Android e o computador. Para ser mais específico, seu computador não detectará seu dispositivo Android com sucesso se este recurso não estiver ativado.
Portanto, quando ocorre a transferência de arquivos do Android que não está funcionando no Mac / Windows, você pode verificar se a depuração USB está habilitada. Caso contrário, você precisa permitir a depuração USB com estas etapas:
- Abra e desbloqueie seu telefone.
- Vamos para Configurações> Sobre o telefone .
- Toque em Número de construção 7 vezes para habilitar o modo de desenvolvedor.
- Toque no botão Voltar e você verá Opções de desenvolvedor .
- Verifica a Depuração USB opção para habilitá-lo.
Correção 3: habilite transferências de arquivos em seu telefone Android
Se o recurso de transferência de arquivos não estiver habilitado em seu telefone Android, ocorrerá um dispositivo USB não reconhecido pelo Android.
Você pode ignorar esse problema porque precisa habilitar esse recurso em seu dispositivo Android. Mas, você sempre presta atenção ao seu computador em vez de depois da conexão.
Então, basta escolher seu telefone Android, desbloqueá-lo e você verá uma janela sobre a conexão USB. Toque USB para carregar para mais opções e verifique Transferência de arquivos para habilitá-lo.
Então, a transferência de arquivos do Android deve funcionar normalmente. No entanto, se o problema persistir, você pode atualizar seu sistema operacional Android para corrigir a transferência de arquivos do Android que não está respondendo no Mac / Windows.
Fix 4: atualize o sistema operacional Android para a versão mais recente
Se você ainda estiver executando o sistema operacional Android mais antigo, também poderá encontrar problemas de transferência de arquivos do Android, já que a versão mais antiga não é compatível com os drivers relacionados em seu computador.
Assim, você precisará atualizar seu sistema operacional Android para a versão mais recente para consertar o dispositivo USB não reconhecido pelo Android.
Você pode seguir estas etapas para fazer o trabalho:
- Toque Configurações no seu celular.
- Toque Sistema> Avançado> Atualização do sistema .
- Siga as etapas na tela do seu dispositivo Android para atualizar o sistema operacional.


![Como corrigir o erro de backup do Windows 0x80070001 [MiniTool News]](https://gov-civil-setubal.pt/img/minitool-news-center/43/how-fix-windows-backup-error-0x80070001.png)
![Como reinstalar a Cortana no Windows 10 com PowerShell [MiniTool News]](https://gov-civil-setubal.pt/img/minitool-news-center/77/how-reinstall-cortana-windows-10-with-powershell.png)
![5 principais maneiras de detectar possíveis erros no banco de dados do Windows Update [dicas do MiniTool]](https://gov-civil-setubal.pt/img/backup-tips/33/top-5-ways-potential-windows-update-database-error-detected.jpg)

![Como iniciar o PS4 no modo de segurança e solucionar problemas? [Notícias MiniTool]](https://gov-civil-setubal.pt/img/minitool-news-center/10/how-start-your-ps4-safe-mode.jpg)

![Como consertar a transferência de arquivos do Android que não funciona no Mac / Windows? [Dicas de MiniTool]](https://gov-civil-setubal.pt/img/android-file-recovery-tips/87/how-fix-android-file-transfer-not-working-mac-windows.png)




![As 10 principais maneiras de corrigir o problema da janela 10 travada na tela de carregamento [Dicas de MiniTool]](https://gov-civil-setubal.pt/img/disk-partition-tips/35/top-10-ways-fix-window-10-stuck-loading-screen-issue.jpg)



![Experimente estes métodos para corrigir a espera de soquete disponível no Chrome [MiniTool News]](https://gov-civil-setubal.pt/img/minitool-news-center/36/try-these-methods-fix-waiting.png)
![Soluções para corrigir o erro de saída NVIDIA não conectada [MiniTool News]](https://gov-civil-setubal.pt/img/minitool-news-center/08/solutions-fix-nvidia-output-not-plugged-error.png)