Como mostrar arquivos ocultos no Windows 11? Aqui estão 4 maneiras!
How To Show Hidden Files On Windows 11 Here Are 4 Ways
Quais são os arquivos ocultos no Windows 11? Por que os usuários do Windows precisam acessar arquivos ocultos? Como mostrar arquivos ocultos no Windows 11? Esta postagem de Miniferramenta fornece respostas às perguntas acima.Quais são os arquivos ocultos no Windows 11
Os arquivos ocultos no Windows 11 são arquivos ou pastas de sistema marcados com propriedades especiais que os tornam invisíveis para os usuários por padrão. Esses arquivos geralmente são parte integrante do sistema operacional e contêm dados, configurações e definições críticas que controlam vários aspectos do comportamento do sistema.
Por que mostrar extensões de arquivo é importante
Alguns usuários optam por ocultar os arquivos para diminuir o risco de exclusão acidental e ganhar facilidade de navegação. No entanto, mostrar os arquivos ocultos no Windows 11 é importante pelos seguintes motivos:
- Solucionar problemas do sistema
- Evitando erros
- Melhor gerenciamento de arquivos
- Segurança aprimorada
Como mostrar arquivos ocultos no Windows 11?
Esta parte oferece 4 maneiras de visualizar pastas e arquivos ocultos no Windows 11.
Caminho 1: por meio da guia Exibir no Explorador de Arquivos
Como mostrar arquivos ocultos no Windows 11? Primeiro, você pode fazer isso por meio da guia Exibir no Explorador de Arquivos.
1. Pressione o Windows + E chaves juntas para abrir Explorador de arquivos .
2. Vá para Visualizar > Mostrar e verifique o Itens ocultos opção.
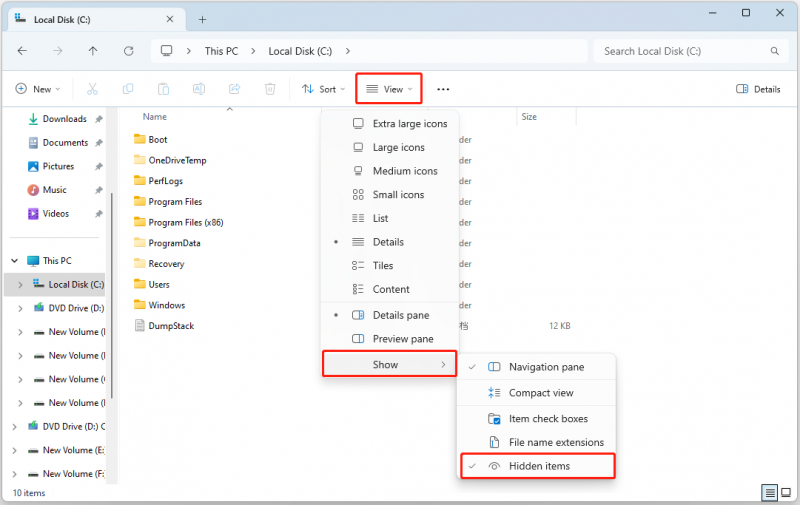
Caminho 2: por meio de opções de pasta
Como visualizar pastas e arquivos ocultos no Windows 11? O segundo método para você é por meio de Opções de pasta. Você pode encontrar as opções de pasta no Painel de Controle e no Explorador de Arquivos e forneceremos as etapas respectivamente.
Nº 1: Painel de controle
1. Digite Painel de controle no Procurar caixa e altere o Ver por: para Ícones pequenos .
2. Escolha Opções do Explorador de Arquivos .
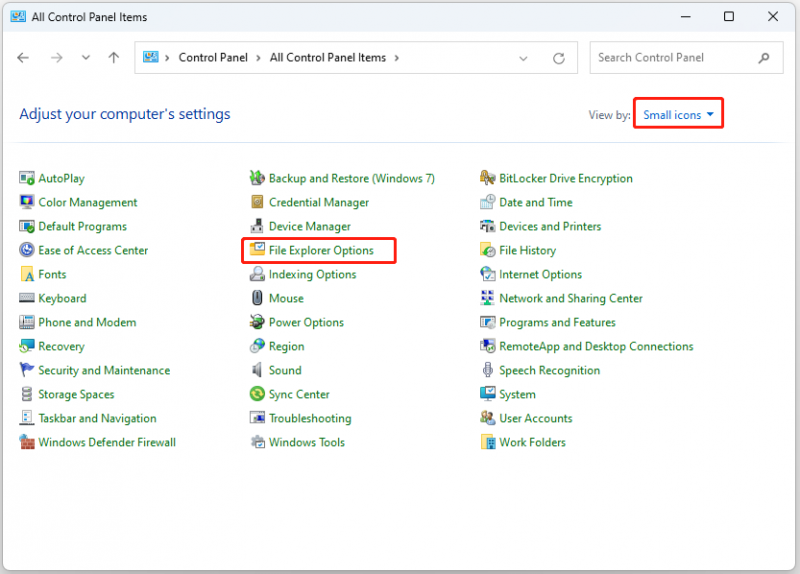
3. Vá para o Visualizar guia e verifique o Mostrar arquivos, pastas e unidades ocultas opção. Clique OK .
#2. Explorador de arquivos
1. Pressione o Windows + E chaves juntas para abrir Explorador de arquivos .
2. Clique no Ver mais ícone e escolha Opções para abrir o Opções de pasta janela.
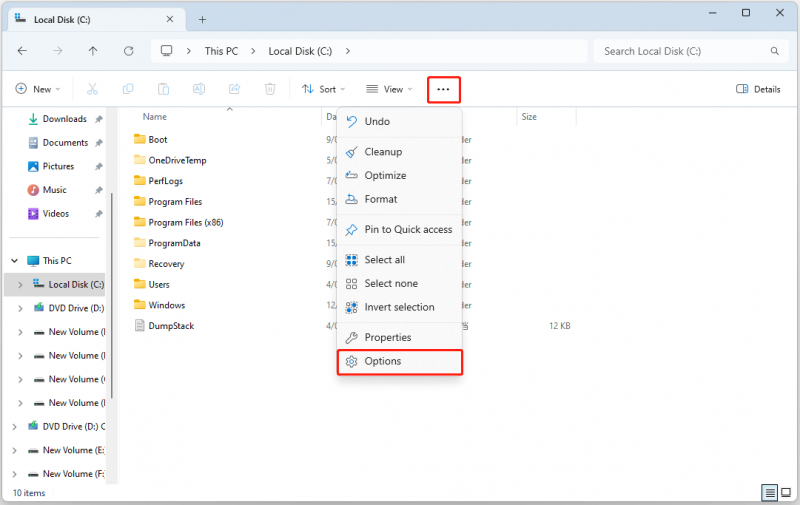
3. Vá para o Visualizar guia e verifique o Mostrar arquivos, pastas e unidades ocultas opção. Clique OK .
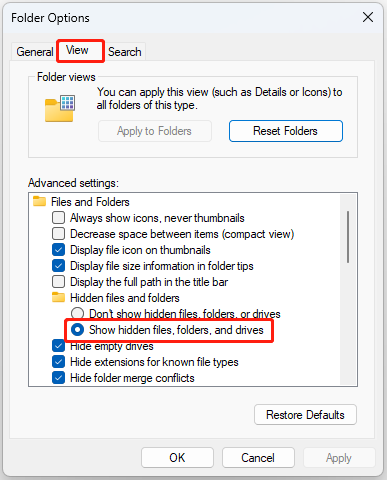
Caminho 3: por meio de configurações
Como mostrar arquivos ocultos no Windows 11? Você também pode usar Configurações para finalizar isso.
1. Pressione o Windows + EU chaves juntas para abrir Configurações .
2. Vá para Sistema > Para desenvolvedores . Sob o Explorador de arquivos parte, ligue o Mostrar arquivos ocultos e de sistema opção.
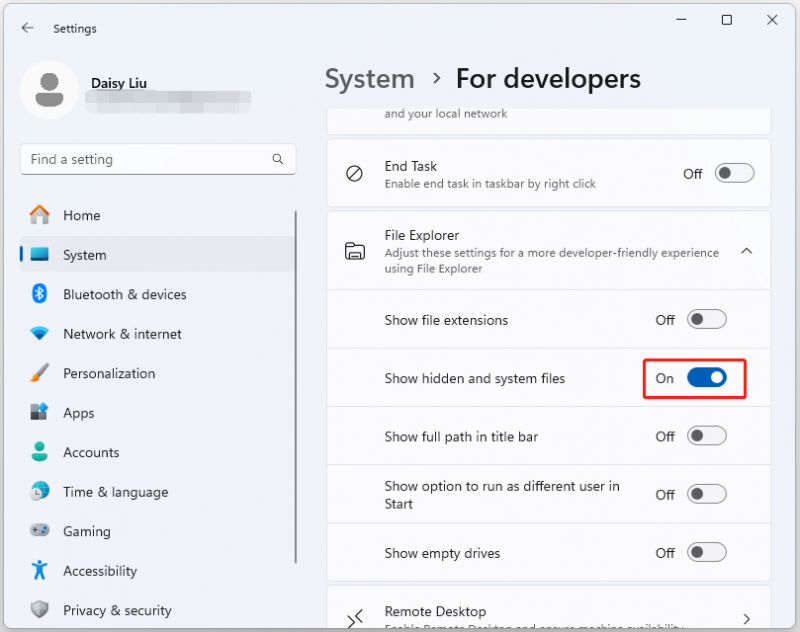
Caminho 4: por meio do Editor do Registro
Você também pode usar o Editor do Registro para mostrar arquivos ocultos no Windows 11.
1. Pressione Windows + R para abrir o Correr caixa e digite regedit abrir Editor de registro .
2. Vá para o seguinte caminho:
HKEY_CURRENT_USER\Software\Microsoft\Windows\CurrentVersion\Explorer\Avançado
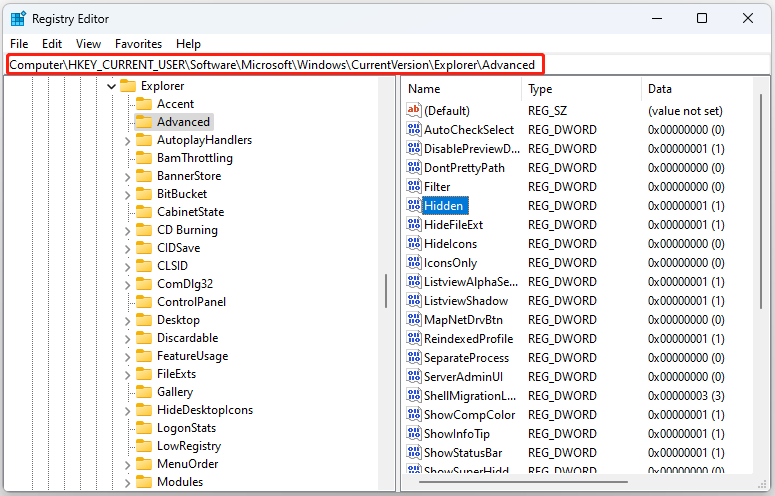
3. Encontre Escondido no painel direito e clique duas vezes nele para alterar seu valor para 1 . Clique Aplicar e OK .
Arquivos ocultos não aparecem no Windows 11
Às vezes, você pode descobrir que os arquivos ocultos não aparecem no Windows 11. Abaixo estão as causas e soluções correspondentes:
- Falta de permissões de conta de usuário – execute como administrador.
- Configurações incorretas do File Explorer – você precisa atualizar ou reiniciar o File Explorer.
- Seu disco corrompeu arquivos de sistema – execute o SFC.
- Seu computador pode estar infectado por vírus ou malware – execute o Windows Defender.
Palavras Finais
Como mostrar arquivos ocultos no Windows 11? Esta postagem apresenta 4 maneiras para você. Você pode tentar qualquer um deles para mostrar arquivos e pastas ocultos no Windows 11. Para fornecer melhor proteção para suas pastas, você pode tentar o Software de backup do Windows – MiniTool ShadowMaker para fazer backup deles regularmente no disco rígido externo.
Avaliação do MiniTool ShadowMaker Clique para baixar 100% Limpo e Seguro







![Se a sua porta USB não funcionar, estas soluções estão disponíveis [dicas do MiniTool]](https://gov-civil-setubal.pt/img/data-recovery-tips/83/if-your-usb-port-not-working.jpg)

![Guia completo - Como redefinir as configurações de vídeo do Windows 10 [MiniTool News]](https://gov-civil-setubal.pt/img/minitool-news-center/77/full-guide-how-reset-display-settings-windows-10.png)
![Como fazer uma atualização offline do Xbox One? [Atualização 2021] [Notícias MiniTool]](https://gov-civil-setubal.pt/img/minitool-news-center/01/how-perform-an-xbox-one-offline-update.jpg)







![Corrigido: Erro 0x80246007 ao baixar versões do Windows 10 [MiniTool News]](https://gov-civil-setubal.pt/img/minitool-news-center/76/fixed-error-0x80246007-when-downloading-windows-10-builds.png)
![Experimente estes métodos para corrigir a espera de soquete disponível no Chrome [MiniTool News]](https://gov-civil-setubal.pt/img/minitool-news-center/36/try-these-methods-fix-waiting.png)