Cansado do erro de sistema Ctfmon.exe do Windows 11 10? Resolva rapidamente!
Tired With Ctfmon Exe System Error Windows 11 10 Quick Fix It
O erro de sistema ctfmon.exe pode ser frustrante, pois afeta seu uso no Windows 10/11. O que você deve fazer se receber o erro ctfmon.exe na tela? Calma que aqui é o lugar certo para você. No guia de Miniferramenta , listaremos alguns métodos comprovados para resolver esse problema.
Erro de sistema Ctfmon.exe Windows 11/10
Ao iniciar o seu PC no modo normal ou no modo de segurança, o erro de sistema ctfmon.exe pode aparecer na tela. Além do problema de inicialização, o erro também pode aparecer após alterar o idioma do teclado.
Dependendo das diferentes situações, você poderá receber diversas mensagens de erro:
- Erro grave desconhecido
- Mensagem de processamento de exceção 0xc0000005 – Parâmetros inesperados
- O sistema detectou uma saturação de um buffer baseado em pilha neste aplicativo. Essa sobrecarga poderia permitir que um usuário mal-intencionado obtivesse o controle deste aplicativo.
Vários erros ctfmon.exe estão relacionados ao ctfmon.exe processo que sempre roda em segundo plano, encarregado de gerenciar funcionalidades de idioma no Microsoft Office e Windows.
Ao experimentar o erro de sistema ctfmon.exe no modo de segurança/modo normal, talvez seu sistema operacional contenha arquivos ausentes ou corrompidos, um driver de dispositivo desatualizado, configurações incorretas, interferência de software de terceiros, etc.
A boa notícia é que várias soluções podem ser encontradas abaixo para ajudá-lo a se livrar desse problema irritante. Vamos explorá-los um por um.
Correção 1: dicas simples de usuários em fóruns
Coletamos alguns métodos possíveis e simples para corrigir o erro de sistema ctfmon.exe: o sistema detectou uma saturação de um buffer baseado em pilha.
Leia também: Sobrecarga de buffer baseada em pilha detectada pelo sistema – como corrigir
Alguns usuários disseram que descobriram que o erro ctfmon.exe tinha algo a ver com o mouse ou teclado Razer. A desinstalação de qualquer software Razer resolveu o problema.
Além disso, alguém mencionou outras dicas para corrigir o problema ctfmon.exe, incluindo a instalação dos drivers mais recentes para produtos Razer; remover todos os drivers usando Add Remove e DDU, chipset, gráficos, som, teclado, etc., reinicializar a máquina e instalar tudo; desativando a iluminação dinâmica no Windows (vá para Configurações > Personalização > Iluminação Dinâmica ).
Tente as mesmas coisas se estiver incomodado com o erro.
Correção 2: use o verificador de arquivos do sistema
No caso de erro de hardware desconhecido ctfmon.exe, mensagem de processamento de exceção ctfmon.exe 0xc0000005 ou outros erros ctfmon.exe, usar o Verificador de arquivos do sistema para reparar corrupção nos arquivos do sistema fará um favor.
Para fazer isso:
Etapa 1: em Pesquisa do Windows , tipo cmd e clique Executar como administrador .
Etapa 2: digite sfc /scannow e pressione Digitar .

Correção 3: inicialização limpa do Windows 11/10
Se um conflito de software acionar o erro ctfmon.exe, executar uma inicialização limpa do sistema é a solução ideal.
Então, siga estas etapas:
Etapa 1: digite MSConfig na caixa de pesquisa e clique em Configuração do sistema .
Etapa 2: mover para Serviços , marcação Ocultar todos os serviços Microsoft e clique em Desativar tudo .
Etapa 3: navegue até Inicialização> Abrir Gerenciador de Tarefas e desative cada aplicativo de inicialização.
Correção 4: atualize seus drivers
Drivers de dispositivo desatualizados podem levar a um erro de sistema ctfmon.exe, o sistema detectou uma saturação de um buffer baseado em pilha e outros erros. Certifique-se de que seu PC use os drivers mais recentes.
Para atualizar todos os drivers de uma vez, sugerimos usar uma ferramenta profissional de atualização de driver, como Impulsionador de driver IObit , Driver Easy, Avast Driver Updater, etc.
Correção 5: desative o teclado sensível ao toque e o serviço do painel de escrita manual
Esta é outra solução comprovada para o erro de sistema ctfmon.exe do Windows 10/11. Portanto, experimente.
Etapa 1: pesquise Serviços para abrir este aplicativo.
Etapa 2: localizar Serviço de teclado sensível ao toque e painel de escrita manual , clique com o botão direito nele e escolha Propriedades .
Passo 3: Na nova janela, escolha Desabilitado de Tipo de inicialização .
Etapa 4: acertar Aplicar> OK .
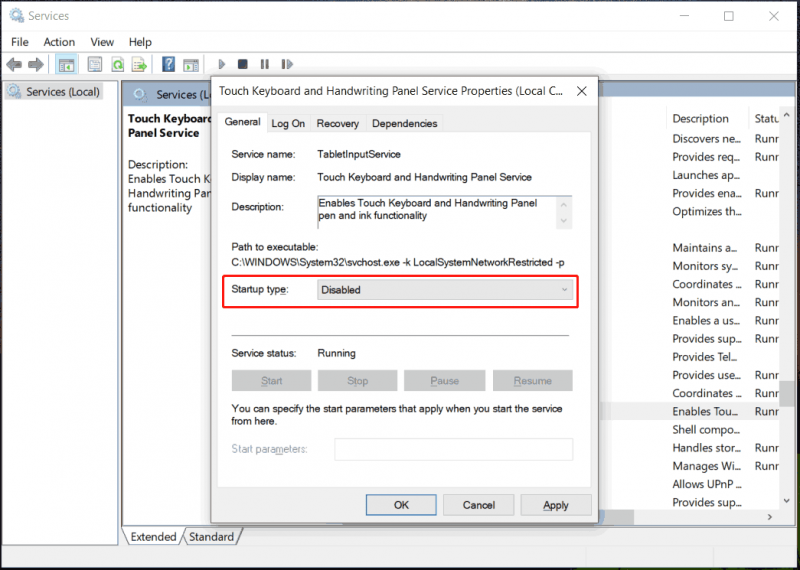
Correção 6: reparar, instalar o Windows
Se você tentar todos eles, mas nada funcionar, o último recurso deve ser reparar e instalar o Windows 11/10. Observe que o processo de instalação substituirá seus dados.
Portanto, lembre-se de fazer backup de seus preciosos arquivos e pastas com antecedência. O melhor software de backup , MiniTool ShadowMaker, auxilia no backup de arquivos, backup de pastas, backup de disco, backup de partição, backup de sistema, sincronização de dados e clonagem de disco. Baixe e instale-o para começar Cópia de segurança do PC .
Avaliação do MiniTool ShadowMaker Clique para baixar 100% Limpo e Seguro
Para reparar a instalação do sistema, acesse a página de download da Microsoft, obtenha o arquivo ISO do Windows 11 ou 10 e monte esse arquivo ISO em uma unidade virtual. A seguir, execute o Setup.exe arquivo e siga as instruções para concluir a instalação. Alternativamente, grave o arquivo ISO em uma unidade USB, inicialize o PC a partir dessa unidade e reinstale o Windows.
Leia também: Como limpar a instalação do Windows 11? Aqui estão 5 opções

![Como conectar um teclado sem fio a um computador Windows/Mac? [Dicas do MiniTool]](https://gov-civil-setubal.pt/img/news/E4/how-to-connect-a-wireless-keyboard-to-a-windows/mac-computer-minitool-tips-1.png)
![6 principais correções para o host de infraestrutura Shell parou de funcionar [dicas do MiniTool]](https://gov-civil-setubal.pt/img/data-recovery-tips/87/top-6-fixes-shell-infrastructure-host-has-stopped-working.jpg)
![O MediaFire é seguro para uso no Windows 10? Aqui está a resposta! [Dicas de MiniTool]](https://gov-civil-setubal.pt/img/backup-tips/25/is-mediafire-safe-use.png)

![O que é o Sync Center? Como habilitar ou desabilitar no Windows 10? [Dicas de MiniTool]](https://gov-civil-setubal.pt/img/backup-tips/54/what-is-sync-center-how-enable.png)





![Como desativar o bloqueador de pop-ups no Chrome, Firefox, Edge, etc. [MiniTool News]](https://gov-civil-setubal.pt/img/minitool-news-center/31/how-disable-pop-up-blocker-chrome.png)
![O controlador da Rocket League não está funcionando? Veja como consertar! [Notícias MiniTool]](https://gov-civil-setubal.pt/img/minitool-news-center/71/is-rocket-league-controller-not-working.png)




![Como corrigir o erro não é possível estabelecer conexão segura do Dropbox? [Notícias MiniTool]](https://gov-civil-setubal.pt/img/minitool-news-center/75/how-fix-can-t-establish-secure-connection-dropbox-error.png)
![O tutorial sobre recuperação de cartão SD para Windows 10 que você não pode perder [dicas do MiniTool]](https://gov-civil-setubal.pt/img/data-recovery-tips/70/tutorial-sd-card-recovery.png)