4 dicas para consertar o cartão SD para de funcionar | Recuperação de dados de cartão SD
4 Tips Fix Sd Card Stops Working Sd Card Data Recovery
Se o seu cartão SD parar de funcionar, você pode tentar as dicas deste tutorial para corrigir o problema do cartão SD que não funciona. Se nenhuma das soluções funcionar, o cartão SD pode estar corrompido e você deve tentar usar um software profissional de recuperação de dados para recuperar dados do cartão SD. Você pode encontrar ferramentas fáceis no MiniTool para ajudá-lo a recuperar facilmente arquivos do cartão SD no Windows 10 ou Mac.
Nesta página :- Dica 2. Corrigir o cartão SD que para de funcionar no telefone ou câmera Android
- Dica 3. Corrija o cartão SD que não funciona no Windows 10
- Dica 4. Corrigir cartão SD que para de funcionar no Mac
- Conclusão
- Perguntas frequentes sobre cartão SD para de funcionar
Por que meu cartão SD parou de funcionar e pode ser consertado?
O cartão SD para de funcionar repentinamente no telefone Android, câmera, Windows 10 ou Mac. As causas podem ser conexão ruim, switch bloqueado, sistema de arquivos corrompido, setores defeituosos , corrupção de arquivos, infecção por vírus, driver de dispositivo desatualizado/corrompido, formatação acidental, capacidade incompatível do cartão SD, etc.
Não importa o que causa o problema de não funcionamento/leitura/resposta do cartão SD, o grande problema é: as fotos, vídeos e arquivos no cartão SD não podem ser acessados.
Abaixo está uma lista de métodos que você pode usar para recuperar fotos e vídeos do seu cartão SD e consertar um cartão SD corrompido.
Como consertar que o cartão SD para de funcionar no Android, câmera, Windows, Mac
- Recuperar dados em tempo hábil do cartão SD que não funciona
- Corrigir o cartão SD para de funcionar no telefone ou câmera Android
- Corrigir cartão SD que não funciona no Windows 10
- Corrigir o cartão SD para de funcionar no Mac
cartão SD corrompido ainda pode ser reconhecido pelo seu computador Windows ou Mac, então você pode tentar as soluções abaixo para recuperar dados do cartão SD no Windows 10 ou Mac.
Dica: Se o cartão SD não for detectado/reconhecido pelo seu computador, verifique esta postagem para corrigir o cartão SD que não aparece primeiro.
Recuperação de dados de cartão SD corrompido no Windows 10
Se você possui um PC ou laptop com Windows, pode usar um software de recuperação de dados fácil e profissional para Windows para recuperar suas fotos e vídeos do cartão SD ou cartão de memória.
MiniTool Power Data Recovery é um dos principais programas de recuperação de dados compatível com Windows 10/8/7. É 100% limpo e seguro.
Ele permite que você recupere fotos, vídeos, arquivos excluídos/perdidos do cartão SD, disco rígido do computador Windows, disco rígido externo, SSD, USB, cartão SD, etc.
Este aplicativo ajuda você a lidar com várias situações de perda de dados e oferece suporte à recuperação de dados de cartão SD corrompido/formatado. Portanto, você pode tentar usá-lo para recuperar dados do cartão SD que parou de funcionar.
Baixe e instale o MiniTool Power Data Recovery em seu computador Windows e veja como usar esta ferramenta para restaurar os dados do cartão SD abaixo.
Teste de recuperação de dados do MiniTool PowerClique para fazer o download100%Limpo e Seguro
Passo 1. Conecte o cartão SD ao computador
No início, use um leitor de cartão SD para conectar o cartão SD ao computador Windows.
Inicie o MiniTool Power Data Recovery e acesse sua interface principal.
Passo 2. Digitalize o cartão SD
Em seguida você pode clicar Unidade de disco removível no lado esquerdo e encontre o cartão SD de destino na janela direita. Selecione seu cartão SD e clique em Varredura botão.

Passo 3. Salve os dados recuperados
Aguarde um pouco para que o software conclua a verificação. Depois disso, você pode verificar o resultado da recuperação para encontrar fotos, vídeos ou arquivos desejados, verificá-los e clicar Salvar botão para selecionar um novo dispositivo para armazenar os arquivos recuperados.
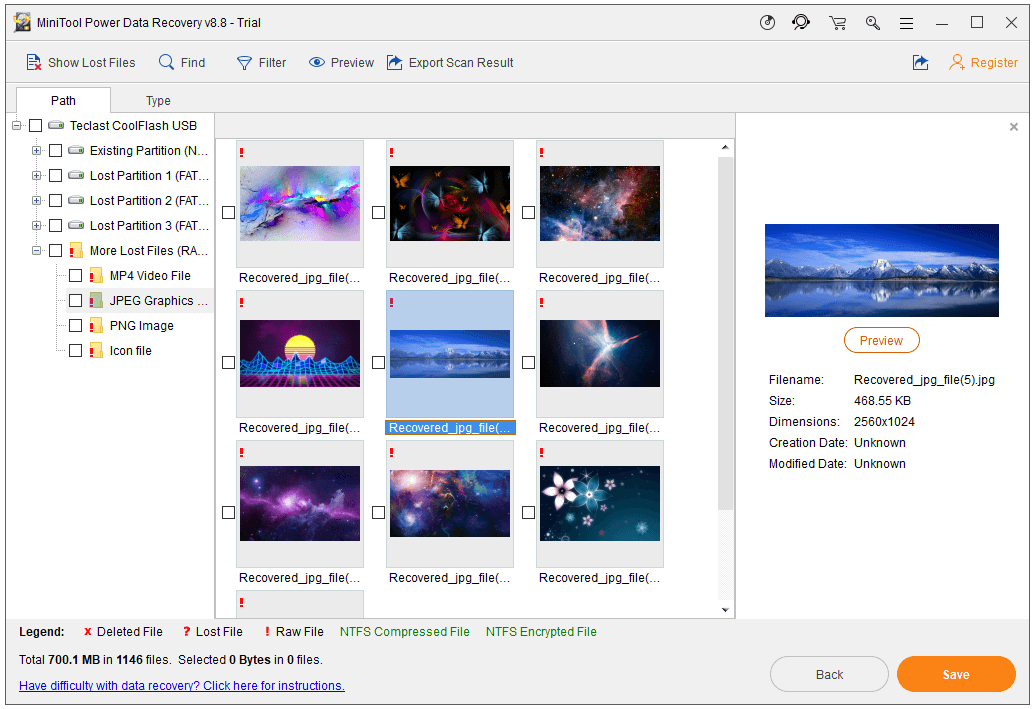
Recupere dados de cartão SD corrompido no Mac
No entanto, se você tiver apenas um computador Mac, precisará usar um software de recuperação de dados Mac para realizar a recuperação dos dados do cartão SD.
Stellar Data Recovery for Mac é o primeiro software de recuperação de dados para Mac com função de reparo de vídeo e foto. Ele pode não apenas ajudá-lo a recuperar arquivos, fotos e vídeos excluídos/perdidos do cartão SD, computador Mac e todos os dispositivos baseados em Mac, mas também reparar vídeos e fotos corrompidos para você. Ainda assim, discos rígidos formatados/corrompidos são suportados.
Este software de recuperação de dados para Mac também permite criar imagens de unidades com setores defeituosos para permitir uma recuperação de dados mais rápida e segura. Seu módulo Drive Monitor pode monitorar a temperatura, o desempenho e a integridade do drive. O recurso Scan Disk também verifica e relata setores defeituosos.
Você pode ir ao centro de download do MiniTool para encontrar Stellar Data Recovery for Mac, baixar e instalar esta ferramenta em seu computador Mac (suporta macOS 10.7 e superior).
Veja como usar este software de recuperação de dados do Mac para executar a recuperação de dados do cartão SD corrompido se você encontrar o erro de cartão SD que não funciona/leitura/responde.
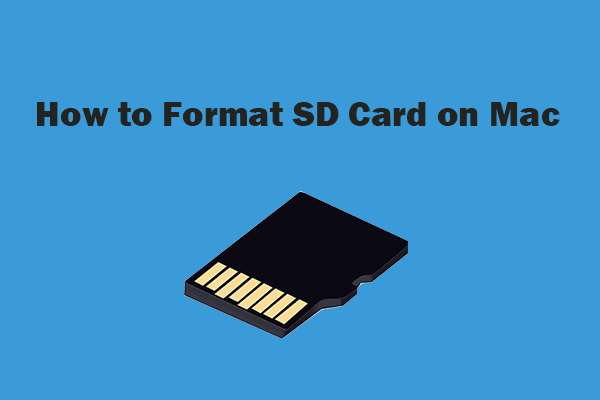 Como formatar o cartão SD no Mac sem perda de dados – 2 maneiras
Como formatar o cartão SD no Mac sem perda de dados – 2 maneirasComo formatar o cartão SD no Mac sem perder dados? Este tutorial fornece 2 maneiras com guia passo a passo para formatar o cartão micro SD em seu Mac e manter seus dados.
consulte Mais informaçãoPasso 1. Selecione quais dados recuperar
Conecte seu cartão SD corrompido ao seu computador Mac usando um leitor de cartão SD.
Abra Stellar Data Recovery for Mac e selecione quais tipos de dados você deseja verificar e recuperar.
Por exemplo, se você deseja apenas digitalizar fotos e vídeos, você só pode marcar o tipo Fotos e Vídeos.
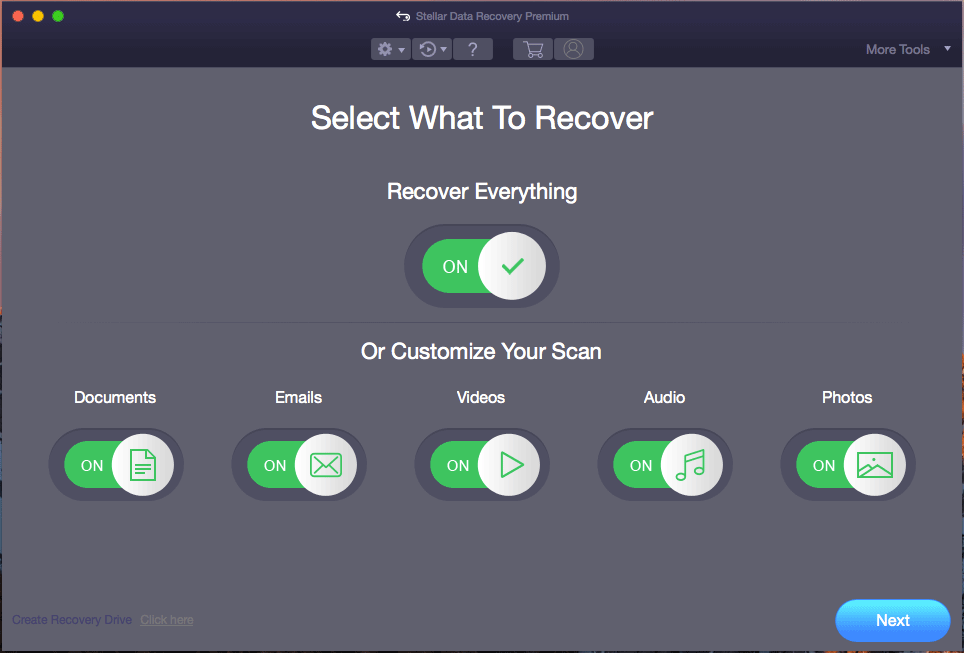
Etapa 2. Selecione o local de destino para verificar
Em seguida você pode escolher o local, o cartão SD, ou seja, e clicar Varredura botão. Aguarde até que a ferramenta conclua a verificação do arquivo.
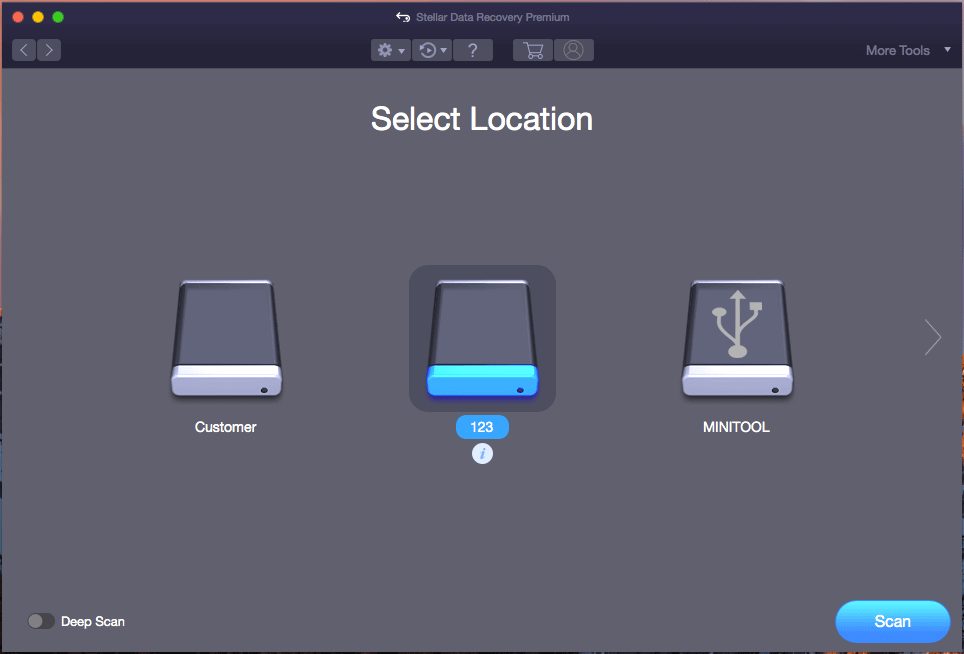
Passo 3. Selecione um destino para salvar os dados recuperados
Por fim, você pode verificar o resultado da verificação para verificar os arquivos necessários e clicar Recuperar botão. Na janela pop-up, escolha um novo destino ou dispositivo e clique em Salvar para armazenar os dados recuperados do cartão SD corrompido.
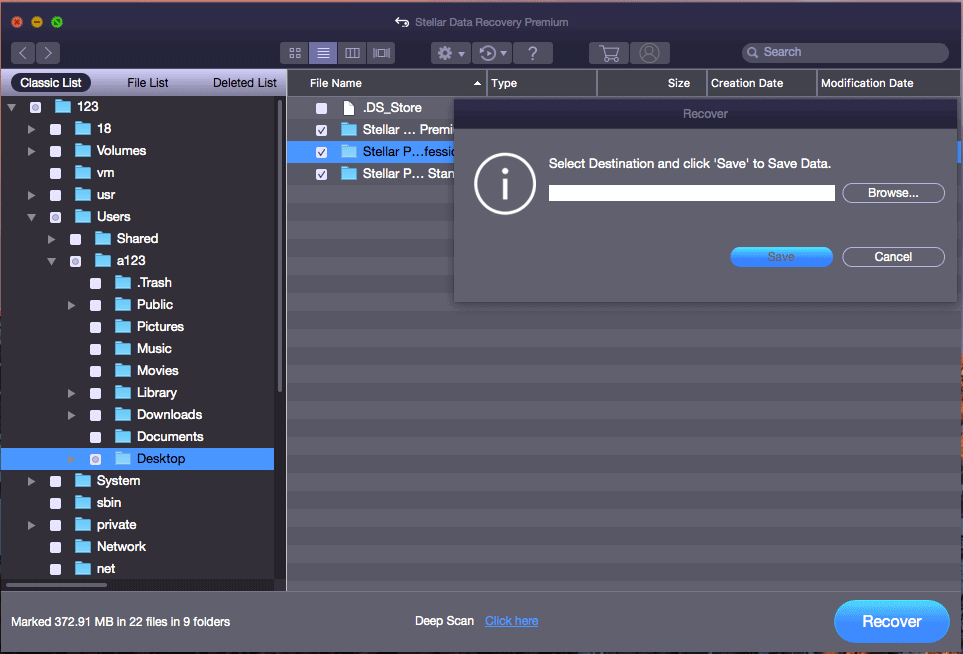
Se você descobrir que alguns arquivos estão corrompidos após a recuperação, você pode usar este programa de recuperação de dados do Mac para reparar fotos ou vídeos corrompidos, por exemplo, reparar vídeos MP4. Você pode clicar Mais ferramentas -> Reparar vídeo/Reparar foto em sua interface principal.
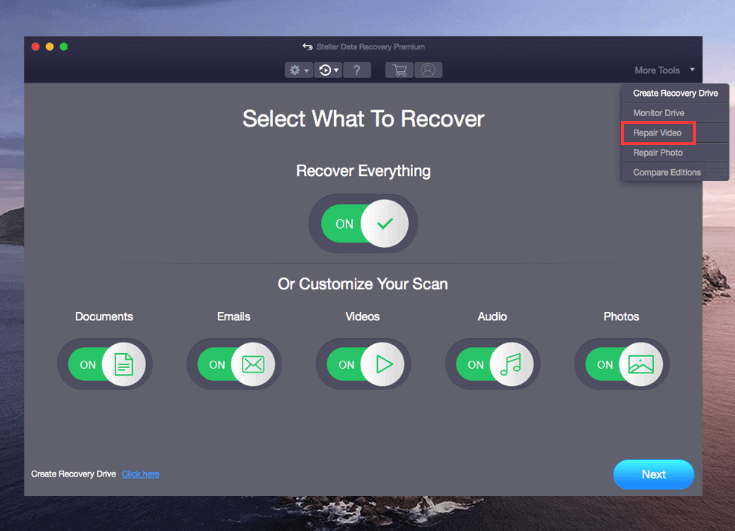
Stellar Mac Data Recovery oferece três edições para cumprir diferentes comandos para os usuários, você pode ir até a página Comparação de edições para verificar suas diferenças e escolher sua edição preferida. Para obter uma licença vitalícia deste programa, você pode acessar: https://www.minitool.com/store/stellar-mac-data-recovery.html.
Dica 2. Corrigir o cartão SD que para de funcionar no telefone ou câmera Android
Se o cartão SD do seu telefone ou câmera Android parar de funcionar repentinamente, você pode tentar as medidas abaixo para ver se elas podem ajudar a consertar o cartão SD do telefone.
- Reinicie seu telefone ou câmera Android.
- Verifique se o botão Bloquear na lateral do cartão SD está no status Bloqueado; em caso afirmativo, altere-o para o status Desbloquear.
- Se o cartão SD estiver cheio de poeira, você pode usar um pano macio para limpá-lo suavemente.
- O cartão SD pode ser incompatível com seu telefone ou câmera Android. Troque outro cartão SD para ver se funciona.
- Remova o cartão SD do Android ou da câmera e use um leitor de cartão SD para lê-lo no computador. Verifique se você pode acessar os dados nele.
- Depois de conectar o cartão SD ao computador, você pode executar uma verificação de vírus no cartão SD.
- Depois de conectar o cartão SD ao computador Windows, você pode abra o prompt de comando elevado , e corra CHKDSK /F /R comando para consertar sistema de arquivos corrompido e marcar setores defeituosos no cartão SD.
- Se o cartão SD ainda não funcionar, você deve tentar os métodos de recuperação de dados acima para restaurar os dados no cartão SD. Então formate o cartão SD para ver se pode funcionar novamente.
Dica 3. Corrija o cartão SD que não funciona no Windows 10
Se o cartão SD não estiver funcionando/lendo/respondendo no computador com Windows 10, você pode tentar os métodos abaixo para resolver o problema.
Antes de tentar os métodos avançados, você pode primeiro alterar outra porta USB, alterar outro leitor de cartão SD, executar uma verificação de vírus, alterar a letra da unidade com CMD para o cartão SD para ver se o problema foi resolvido.
Corrigir cartão SD corrompido com CHKDSK
- Pressione Windows + R, digite cmd e pressione Ctrl + Shift + Enter para executar o prompt de comando do Windows como administrador.
- Na janela do prompt de comando, digite o comando chkdsk *: /f /r e pressione Enter. Substitua * pela letra da unidade do cartão SD.
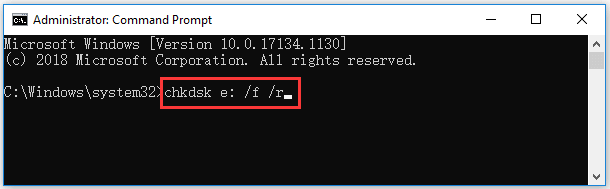
Execute o Windows Solucionador de problemas de hardware
- Clique em Iniciar -> Configurações. Na janela Configurações, clique em Atualização e segurança -> Solução de problemas.
- No painel direito, clique em Hardware e dispositivos e clique no botão Executar a solução de problemas. A solução de problemas integrada do Windows pode localizar e corrigir automaticamente problemas com dispositivos e hardware.
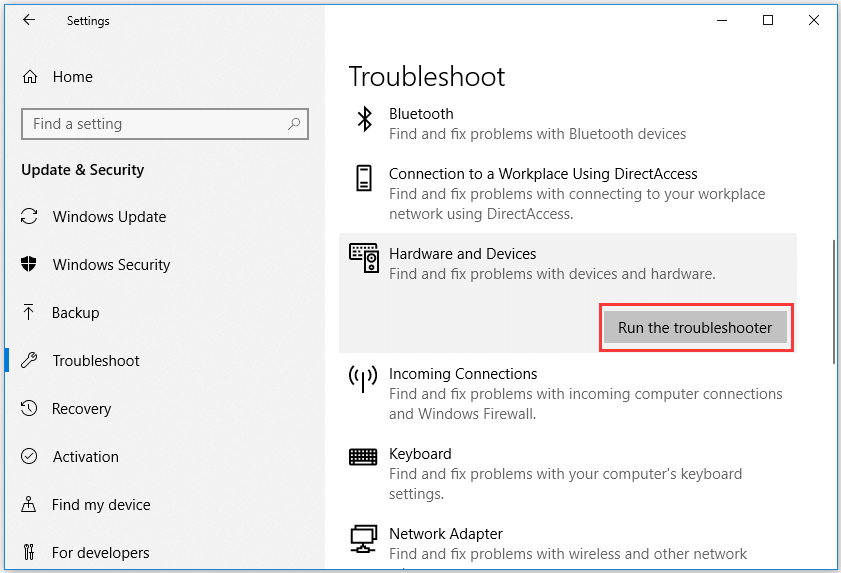
Atualizar ou reinstalar o driver do dispositivo
- Abra o Gerenciador de Dispositivos no seu computador com Windows 10.
- Na lista de dispositivos, clique em Unidades de disco para expandi-la.
- Clique com o botão direito no seu dispositivo de cartão SD e selecione Atualizar driver . Você também pode clicar em Desinstalar dispositivo para desinstalar o driver e reinstalar o driver do dispositivo clicando em Ação -> Verificar alterações de hardware.
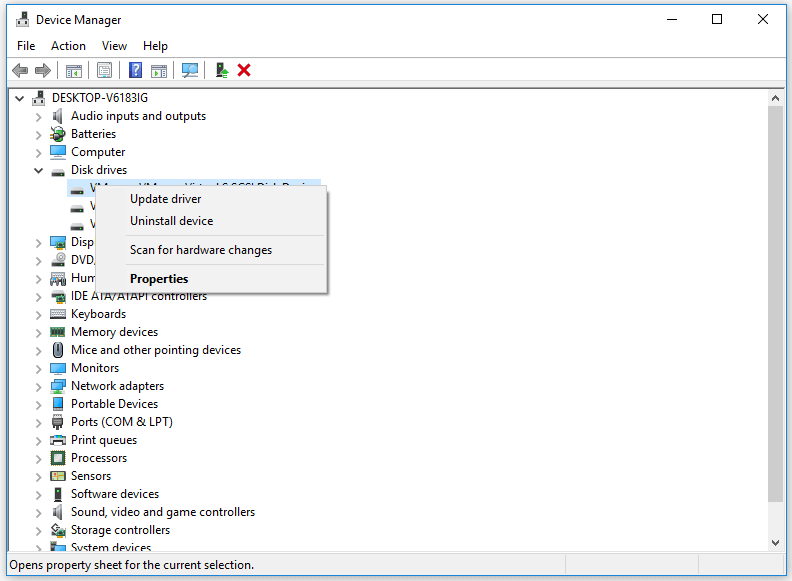
Dica 4. Corrigir cartão SD que para de funcionar no Mac
Se o cartão SD não funcionar no computador Mac, você pode tentar os métodos abaixo para corrigir esse problema.
- Reinicie o seu computador Mac.
- Reconecte o cartão SD ao computador.
- Limpe o cartão SD com um pano macio.
- Repare corrupções lógicas do cartão SD. Abra o Launchpad, clique em Outros -> Utilitário de Disco para abrir o Utilitário de Disco no Mac. No Utilitário de Disco, você pode escolher seu cartão SD corrompido e clicar em Primeiros Socorros para reparar o cartão SD no Mac.
Conclusão
Se o cartão SD parar de funcionar repentinamente, você pode tentar as 4 dicas para consertar o problema de não funcionamento/leitura/resposta do cartão SD e consertar cartões SD ou de memória corrompidos sem perda de dados. O guia completo para recuperação de dados de cartão SD corrompido no Windows e Mac é apresentado neste tutorial, espero que ajude.
Se você tiver outras dúvidas sobre como recuperar dados do cartão SD com o software MiniTool, entre em contato Nós .
Perguntas frequentes sobre cartão SD para de funcionar
Por que meu cartão SD parou de funcionar de repente? As causas podem ser: o cartão SD está corrompido, a ejeção inadequada do cartão SD, o cartão SD está com mau contato, etc. Se você descobrir que o cartão SD está falhando, faça backup imediatamente dos dados nele. Se alguns arquivos já estiverem faltando, você deve usar um software de recuperação de dados para recuperar os dados neles em tempo hábil. Como faço para que meu cartão SD não leia? Você pode testar o cartão SD com outro dispositivo, alterar outra porta USB ou leitor de cartão SD, atualizar o Controlador de leitor de cartão SD , atribua uma nova letra de unidade para o cartão SD, corrija corrupções lógicas do cartão SD com o comando CHKDSK, recupere dados do cartão SD e reformate o cartão SD, etc. Como faço para que meu cartão micro SD não funcione? Você pode tentar as soluções nesta postagem para ver se consegue corrigir o problema do cartão SD que não funciona no Android, câmera, Windows, Mac. Como faço para consertar um cartão SD morto? Se o cartão SD estiver fisicamente intacto, você pode usar o utilitário CHKDSK integrado do Windows para corrigir o arquivo erros do sistema nele. Se ainda puder ser reconhecido pelo computador, você poderá usar ferramentas de recuperação de dados para restaurar os dados antes de jogá-los fora.Leia também: Desvende os segredos da recuperação de dados do disco rígido e recupere o acesso aos seus preciosos arquivos investigando este artigo esclarecedor.







![Se a sua porta USB não funcionar, estas soluções estão disponíveis [dicas do MiniTool]](https://gov-civil-setubal.pt/img/data-recovery-tips/83/if-your-usb-port-not-working.jpg)

![Guia completo - Como redefinir as configurações de vídeo do Windows 10 [MiniTool News]](https://gov-civil-setubal.pt/img/minitool-news-center/77/full-guide-how-reset-display-settings-windows-10.png)




![6 maneiras de corrigir erro de disco de sistema inválido no Windows 10/8/7 [dicas do MiniTool]](https://gov-civil-setubal.pt/img/data-recovery-tips/98/6-ways-fix-invalid-system-disk-error-windows-10-8-7.png)
![Como forçar a reinicialização de um Mac? | Como reiniciar um Mac? [Notícias MiniTool]](https://gov-civil-setubal.pt/img/minitool-news-center/54/how-force-restart-mac.png)



![7 métodos para consertar o Windows não podem completar a extração [Notícias MiniTool]](https://gov-civil-setubal.pt/img/minitool-news-center/67/7-methods-fix-windows-cannot-complete-extraction.png)