Como voltar ao menu Iniciar clássico no Windows 11
How Get Back Classic Start Menu Windows 11
O menu Iniciar do Windows 11 mudou muito. Os usuários podem ver mudanças óbvias na localização e na aparência do novo menu Iniciar no Windows 11. No entanto, alguns usuários não gostam das mudanças e desejam voltar ao menu Iniciar clássico do Windows 10 para o Windows 11. O que deveria eles fazem para restaurar o menu Iniciar clássico?
Nesta página :- #1. Mova os ícones da barra de tarefas para a esquerda no Windows 11
- #2. Restaure o menu Iniciar clássico no Windows 11 por meio do Editor do Registro
Quase todas as pessoas conhecem o Windows 11, a versão mais recente do sistema operacional Windows. A Microsoft adicionou muitos novos recursos e mudanças ao novo sistema. Alguns usuários gostam tanto deles que preferem atualizar seu sistema para o Windows 11 imediatamente. No entanto, alguns usuários não gostaram ou não se acostumaram com as novas mudanças no Windows 11.
 O que mais mudou no Microsoft Windows 11 – O novo sistema
O que mais mudou no Microsoft Windows 11 – O novo sistemaMuitos novos recursos serão adicionados ao Windows 11, a próxima geração do sistema operacional Windows que será lançada pela Microsoft.
consulte Mais informaçãoPor exemplo, alguns usuários não querem o novo menu Iniciar; eles querem recuperar o Menu Iniciar clássico do Windows 11 . Isso é possível? Como restaurar o menu Iniciar clássico? Continue lendo para encontrar respostas.
Atenção:
Você deve primeiro fazer backup de seus dados se quiser reverter o Windows 11 para o Windows 10, pois não gosta das mudanças no novo sistema. Na verdade, você ainda tem outra escolha: pode tentar voltar ao estilo clássico. MiniTool conta tudo sobre como personalizar o menu Iniciar no Windows 11 para voltar ao menu Iniciar clássico do Windows. E o software a seguir é muito útil se alguns de seus arquivos importantes forem perdidos repentinamente durante o processo.
Teste de recuperação de dados do MiniTool PowerClique para fazer o download100%Limpo e Seguro
Menu Iniciar Clássico do Windows 10 vs. Novo Menu Iniciar do Windows 11
Se você já usou o Windows 11 ou deu uma olhada na captura de tela do Windows 11, poderá facilmente descobrir que o menu Iniciar no novo sistema parece muito diferente daquele do Windows 10.
As duas mudanças mais óbvias são a localização e o layout.
- No Windows 10, o menu Iniciar está localizado no canto inferior esquerdo da tela do PC. Enquanto no Windows 11, os usuários obtêm um menu Iniciar centralizado na parte inferior.
- No Windows 10, há muitas coisas contidas no menu Iniciar. Mas o menu Iniciar do Windows 11 consiste apenas em 3 seções: o Fixado seção, o Recomendado seção, e o Conta de usuário & Botão de energia seção.
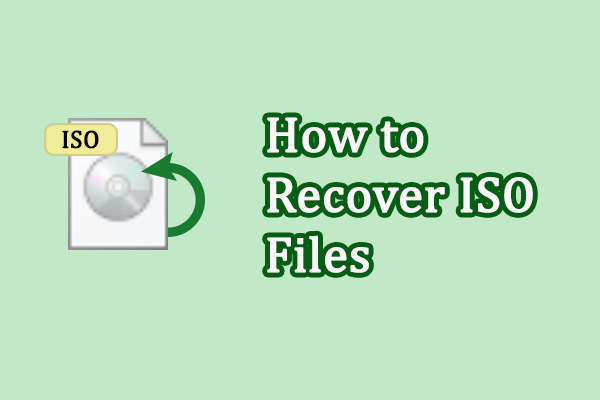 Dois métodos viáveis para recuperar arquivos ISO excluídos ou perdidos
Dois métodos viáveis para recuperar arquivos ISO excluídos ou perdidosVocê perde arquivos ISO em seus dispositivos? Leia esta postagem para saber como recuperar arquivos ISO excluídos ou perdidos rapidamente.
consulte Mais informaçãoVocê pode restaurar o menu Iniciar clássico no Windows 11 se não gostar das mudanças? Sim. Você deve seguir as etapas mencionadas abaixo para mostrar o menu Iniciar clássico do Windows 11.
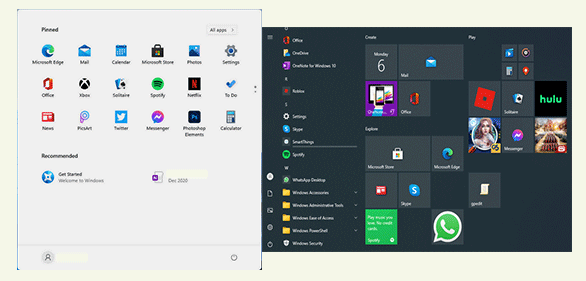
Como adicionar ou remover pastas no menu Iniciar do Windows 11?
#1. Mova os ícones da barra de tarefas para a esquerda no Windows 11
Você pode obter o menu Iniciar clássico do Windows 11 alterando as configurações para mover os ícones de tarefas para o lado esquerdo.
- Abra o Configurações painel pressionando Windows + I ou de outra maneira que desejar.
- Selecione Personalização no painel esquerdo.
- Procure o Barra de tarefas opção no painel direito e clique nela.
- Em seguida, localize o Comportamentos da barra de tarefas opção e clique para expandi-la.
- Clique na seta para baixo após o Alinhamento da barra de tarefas opção.
- Selecione Esquerda (em vez de Centro) no menu suspenso.
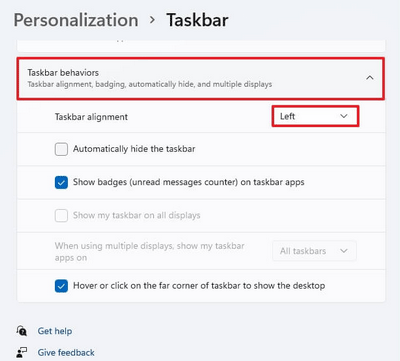
Como você obtém a barra de tarefas estilo Windows 11 no Windows 10?
#2. Restaure o menu Iniciar clássico no Windows 11 por meio do Editor do Registro
Outra forma de mostrar o menu Iniciar clássico do Windows 11 é alterando o Registro do seu PC.
Atenção:
Se você não atualizou para a versão 22H2, você pode modificar o Registro usando a opção de pré-compilação incluída no Windows 11. Mas este método não estará disponível após a atualização do recurso 22H2 porque o Registro não salvará nenhuma alteração devido à segurança razões.
- Clique no ícone de pesquisa na barra de tarefas ou pressione Windows + S para abrir o Painel de pesquisa do Windows .
- Tipo regedit e pressione Digitar para abrir o Editor do Registro.
- Vá para este caminho: HKEY_CURRENT_USERSoftwareMicrosoftWindowsCurrentVersionExplorerAvançado .
- Clique com o botão direito em Avançado no painel esquerdo ou clique com o botão direito na área em branco no painel direito.
- Escolher Novo -> Valor DWORD (32 bits) . E então nomeie-o como Start_ShowClassicMode .
- Clique duas vezes neste valor que você criou para abri-lo. Em seguida, altere os dados do valor para 1 e clique OK .
- Reinicie o seu computador.
Há outra maneira de abrir o Editor do Registro: pressione Janelas + R para abrir Executar -> digite regedit -> clique OK .
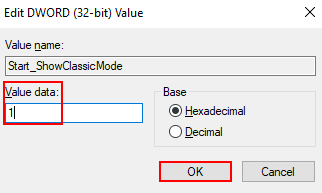
Além disso, você pode escolher uma das ferramentas de terceiros usadas para alterar o menu Iniciar do Windows 11 para o estilo clássico.
Como consertar o menu Iniciar do Windows 11 que não funciona?





![Como recuperar dados da pasta Windows.old com rapidez e segurança [Dicas do MiniTool]](https://gov-civil-setubal.pt/img/data-recovery-tips/65/how-recover-data-from-windows.jpg)

![Lixeira do Android - Como recuperar arquivos do Android? [Dicas de MiniTool]](https://gov-civil-setubal.pt/img/android-file-recovery-tips/95/android-recycle-bin-how-recover-files-from-android.jpg)




![O que é o Microsoft Sway? Como Entrar/Baixar/Usar? [Dicas do MiniTool]](https://gov-civil-setubal.pt/img/news/B7/what-is-microsoft-sway-how-to-sign-in/download/use-it-minitool-tips-1.jpg)


![(11 correções) Arquivos JPG não podem ser abertos no Windows 10 [MiniTool]](https://gov-civil-setubal.pt/img/tipps-fur-datenwiederherstellung/26/jpg-dateien-konnen-windows-10-nicht-geoffnet-werden.png)

![Erro 5: Acesso negado ocorreu no Windows, How To Fix [MiniTool News]](https://gov-civil-setubal.pt/img/minitool-news-center/55/error-5-access-is-denied-has-occurred-windows.jpg)

