[Completo corrigido!] Clonagem de disco lenta no Windows 10 11
Completo Corrigido Clonagem De Disco Lenta No Windows 10 11
Ao clonar um disco no Windows 10/11, o que fazer se o processo de clonagem demorar mais do que o esperado? Se você também achar que a velocidade de cópia é muito lenta sem motivo, este guia sobre Site do MiniTool é para você!
Por que o clone de disco é tão lento?
Quando você precisa migrar os dados de um disco para outro, ou migrar seu sistema Windows do disco antigo para um novo disco, executar um clone de disco é a melhor escolha para você. Geralmente, não é novidade encontrar vários problemas durante a clonagem, como unidade clonada sendo incapaz de inicializar , Software de migração de dados Intel não clonado , Falha no clone do Macrium Reflect e mais.
Quanto tempo demora a clonagem de disco? A velocidade da clonagem depende de muitos fatores e a razão pela qual leva tanto tempo pode ser:
- A conexão USB é muito lenta para ler e gravar –Se as portas não estiverem limpas ou saudáveis, isso influenciará diretamente na velocidade de leitura e gravação.
- O disco de destino tem alguns problemas – A integridade do disco de origem e do disco de destino pode afetar a velocidade de clonagem.
- A configuração do seu computador é muito antiga – Se a configuração do seu computador não estiver atualizada, isso pode tornar a maioria das operações mais lentas, incluindo o disco de clonagem.
- Há muitos aplicativos em segundo plano em execução no back-end –Durante o processo de clonagem, é melhor fechá-los para evitar a ocorrência de lentidão na clonagem do disco.
- O tamanho dos dados é muito grande – Quanto maior o tamanho dos dados, mais tempo levará o processo de clonagem.
Depois de descobrir por que a clonagem de disco é lenta, mostraremos como tornar o processo mais rápido no Windows 10/11.
Antes de clonar seu disco, é aconselhável usar o sistema operacional mais recente e Atualizar isso a tempo de obter a melhor experiência e desempenho do usuário.
Como corrigir a lentidão do clone de disco?
Correção 1: espere pacientemente
Clonar um disco rígido é fazer uma cópia de todo o disco, incluindo todos os dados nele contidos. Se você tiver muitos gigabytes de informações, aplicativos instalados ou arquivos grandes no disco de origem, não é de admirar que o processo de clonagem demore horas. Portanto, você precisa ser paciente até que o processo seja concluído.
Correção 2: Use a conexão SATA
Se você estiver clonando um disco para um disco rígido externo ou SSD (ou vice-versa), verifique se as portas estão limpas. Existem dois tipos de conexões de disco rígido: PADRÃO cabo e HORAS cabo. Embora o cabo PATA suporte bem a multitarefa ao transferir dados, ele é muito mais lento do que o cabo SATA. Se você estiver incomodado com um processo lento de clonagem de disco, considere usar um cabo adaptador USB para SATA.
Correção 3: desativar programas em segundo plano
Alguns programas executados em segundo plano podem ocupar uma grande quantidade de uso da CPU, memória ou disco, resultando em lentidão na clonagem do disco. Portanto, você deve fechar esses programas antes de executar uma clonagem de disco. Ao fazer isso, você pode poupar mais recursos para o processo de clonagem.
Etapa 1. Clique com o botão direito do mouse no barra de tarefas e selecione Gerenciador de tarefas no menu de contexto.
Passo 2. Sob o Processos guia, clique com o botão direito do mouse nos programas devoradores de recursos, um por um, e escolha Finalizar tarefa .
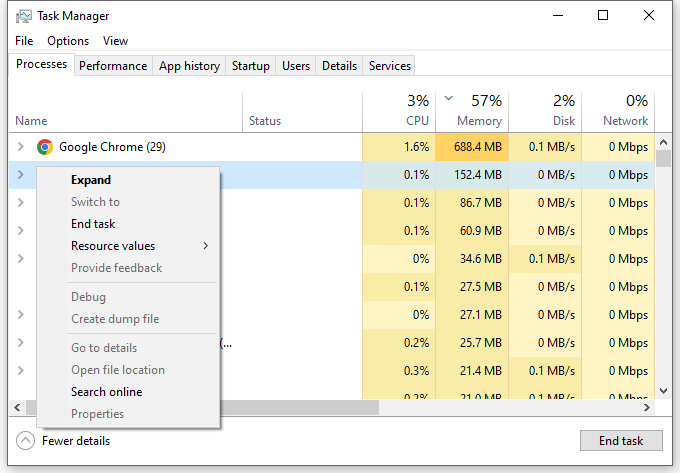
Correção 4: substitua o disco de destino
Se o seu disco de destino foi usado por muito tempo, pode haver alguns setores defeituosos ou um sistema de arquivos não suportado. Isso também fará com que a clonagem de disco leve mais tempo do que o normal. Veja como verificar seu disco:
Etapa 1. Pressione Ganhar + E abrir Explorador de arquivos .
Etapa 2. Clique com o botão direito do mouse na unidade que deseja verificar e escolha Propriedades .
Passo 3. Sob o Ferramentas guia, clique Verificar > Digitalizar e reparar a unidade . Em seguida, esta ferramenta começará a detectar e reparar problemas na unidade.
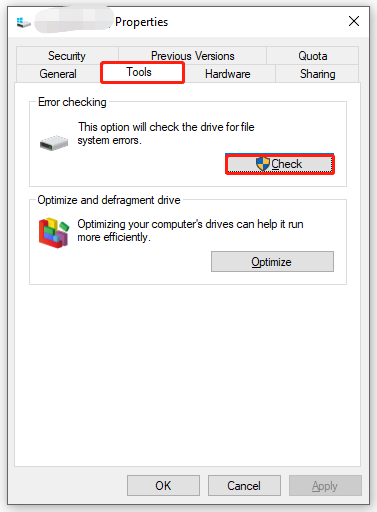
Se houver algo errado com sua unidade de destino e a ferramenta de verificação de disco não puder corrigi-lo, você deve substituí-lo por um bom.
Sugestão: Clone seu disco com o MiniTool ShadowMaker
Depois que seu hardware e sistema operacional estiverem em boas condições, também é importante escolher uma ferramenta confiável. Aqui o software de backup do pc – O MiniTool ShadowMaker pode fazer você fazer mais com menos esforço.
Este freeware permite que você faça uma cópia idêntica dos dados de um disco para outro em máquinas Windows a uma velocidade relativamente alta. Não trará nenhum dano aos dados na unidade original durante o processo de clonagem. Veja como clonar um disco com esta ferramenta de forma fácil e rápida:
Etapa 1. Execute este programa e vá para o Ferramentas seção.
Passo 2. Nesta página, escolha Clonar disco .
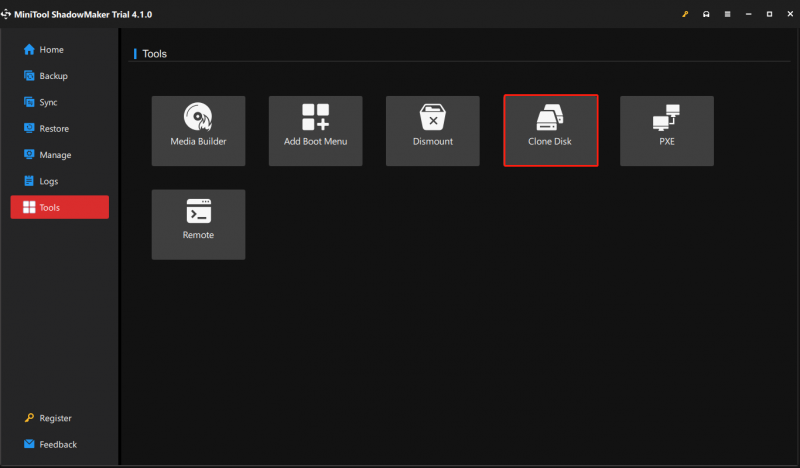
Etapa 3. Selecione o disco que deseja clonar > pressione Próximo para escolher onde salvar a cópia > clique em Começar .
Etapa 4. Em seguida, um aviso informará que os dados no disco de destino serão destruídos. Toque em OK para confirmar esta ação e aguarde a conclusão do processo.
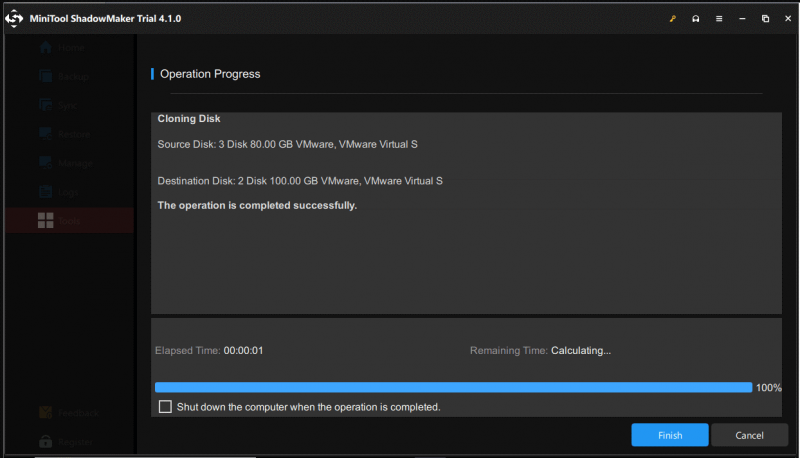
Certifique-se de desconectar o disco rígido original ou o disco rígido de destino ao executar a primeira inicialização após a criação de um clone porque o disco de origem e o disco de destino têm a mesma assinatura.
Precisamos da sua voz
Este guia mostra possíveis razões e soluções alternativas para clonagem de disco muito lento, você pode escolher as soluções específicas de acordo com sua situação. Enquanto isso, qualquer sugestão sobre nosso produto será apreciada e você pode entrar em contato conosco via [e-mail protegido] .
![Duas maneiras de consertar Node.DLL está faltando no Windows 10 [MiniTool News]](https://gov-civil-setubal.pt/img/minitool-news-center/27/2-ways-fix-node-dll-is-missing-windows-10.png)
![Como recuperar dados da pasta Windows.old com rapidez e segurança [Dicas do MiniTool]](https://gov-civil-setubal.pt/img/data-recovery-tips/65/how-recover-data-from-windows.jpg)




![[Razões e soluções] Laptop HP preso na tela HP [MiniTool Tips]](https://gov-civil-setubal.pt/img/backup-tips/11/reasons-and-solutions-hp-laptop-stuck-on-hp-screen-minitool-tips-1.png)
![2 métodos para verificar o DPI do mouse do seu computador no Windows 10 [Notícias MiniTool]](https://gov-civil-setubal.pt/img/minitool-news-center/92/2-methods-check-your-computer-s-mouse-dpi-windows-10.jpg)





![[CORRIGIDO] O Windows não consegue acessar o dispositivo, caminho ou arquivo especificado [Dicas de MiniTool]](https://gov-civil-setubal.pt/img/backup-tips/70/windows-cannot-access-specified-device.jpg)
![6 maneiras - como abrir o comando Executar Windows 10 [MiniTool News]](https://gov-civil-setubal.pt/img/minitool-news-center/04/6-ways-how-open-run-command-windows-10.png)
![Como corrigir o erro “Não há nenhum programa de e-mail associado” [MiniTool News]](https://gov-civil-setubal.pt/img/minitool-news-center/87/how-fix-there-is-no-email-program-associated-error.jpg)

![4 métodos para consertar picos de energia na porta USB no Win10 / 8/7 [MiniTool News]](https://gov-civil-setubal.pt/img/minitool-news-center/64/4-methods-fix-power-surge-usb-port-win10-8-7.jpg)

