Corrigido - Dispositivo de inicialização padrão ausente ou falha de inicialização no Lenovo / Acer [dicas do MiniTool]
Fixed Default Boot Device Missing
Resumo:
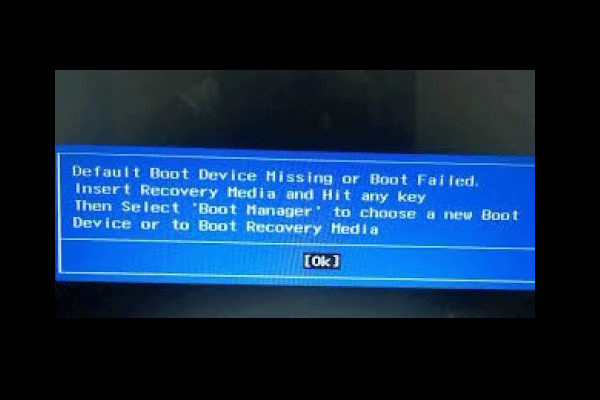
O que causa o erro de dispositivo de inicialização padrão ausente ou falha na inicialização? Como resolver esse erro de falta de inicialização padrão? Analisamos várias postagens e o que aprendemos está listado aqui. Esta postagem de MiniTool irá mostrar as soluções e fornecer um software para fazer backup de arquivos regularmente.
Navegação rápida :
O que causa a falta de dispositivo de inicialização padrão ou falha de inicialização no Lenovo / Acer?
Alguns usuários de computador Lenovo e Acer dizem que se depararam com o erro de dispositivo de inicialização padrão ausente ou falha na inicialização ao inicializar o computador. O erro de inicialização ausente ou falha de inicialização é um erro de inicialização do Windows que aparece quando um computador ou laptop não consegue encontrar ou carregar os arquivos de inicialização do Windows e a mensagem de erro é mostrada na seguinte imagem:

O dispositivo de inicialização padrão ausente ou erro de falha na inicialização pode ser causado por vários motivos, como:
- A sequência ou ordem de inicialização está incorreta.
- As configurações do BIOS estão incorretas.
- O disco rígido pode ter falhado.
- Arquivos de inicialização ausentes.
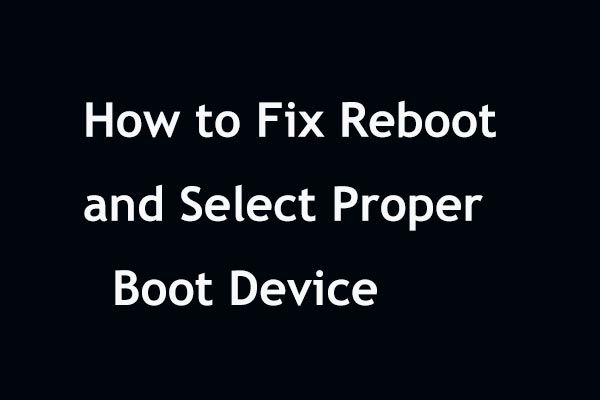 Correção rápida 'Reinicializar e selecionar o dispositivo de inicialização apropriado' no Windows
Correção rápida 'Reinicializar e selecionar o dispositivo de inicialização apropriado' no Windows Receber a reinicialização e selecionar o erro de dispositivo de inicialização adequado ao reiniciar o Windows 10/8/7? Experimente as soluções abaixo para corrigir esse problema.
consulte Mais informaçãoDepois de saber algumas informações básicas do erro de dispositivo de inicialização padrão ausente ou falha na inicialização, você sabe como consertar esse erro de falha de inicialização? Caso contrário, continue lendo para encontrar soluções confiáveis.
Como corrigir dispositivo de inicialização padrão ausente ou falha na inicialização?
- Altere as configurações do BIOS.
- Defina a partição primária como ativa.
- Execute o reparo de inicialização.
- Substitua um disco rígido.
Como consertar dispositivo de inicialização padrão ausente ou falha na inicialização?
Nesta parte, mostraremos como resolver o erro de dispositivo de inicialização ausente ou falha na inicialização.
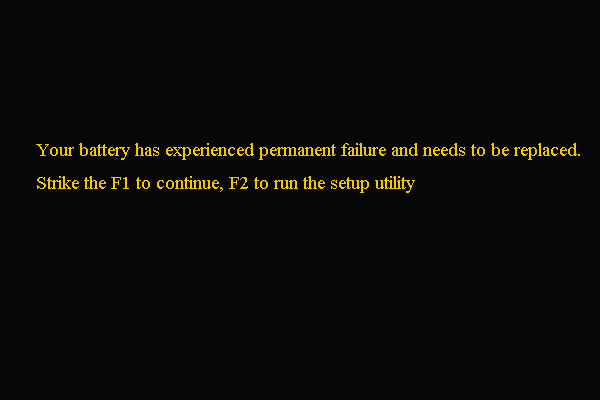 Corrigido - sua bateria apresentou falha permanente
Corrigido - sua bateria apresentou falha permanente Se você se deparar com o erro de que sua bateria apresentou falha permanente, leia esta postagem para encontrar soluções.
consulte Mais informaçãoSolução 1. Alterar as configurações do BIOS
O dispositivo de inicialização padrão ausente ou falha de inicialização O erro da Lenovo pode ser causado por configurações incorretas do BIOS ou sequência de inicialização incorreta. Muitos usuários de computadores Lenovo e Acer dizem que corrigiram o erro alterando as configurações do BIOS de inicialização. Então, para resolver esse problema, tente desta forma.
Agora, aqui está o tutorial.
1. Reinicie o seu PC.
2. Quando a tela de inicialização inicial com o logotipo da Lenovo aparecer, pressione imediatamente a tecla de atalho para entrar na BIOS . Geralmente, a tecla de atalho é F2, mas a tecla real pode variar devido às diferentes marcas de computador. Você pode verificar o site do fabricante do seu laptop ou da placa-mãe do sistema para confirmar a chave.
3. Na janela de configuração do BIOS, navegue até o Bota aba.
4. Verifique e altere a ordem de inicialização. Certifique-se de que o disco rígido do seu PC esteja em primeiro lugar. Caso contrário, altere a ordem de inicialização do disco rígido.
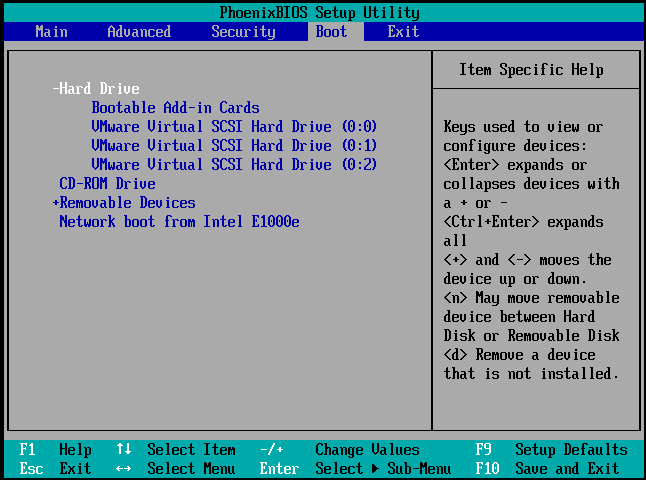
5. Em seguida, destaque Modo de inicialização , mudar de UEFA para Suporte Legado .
6. Em seguida, pressione F10 para salvar as alterações e sair.
Depois disso, reinicie seu laptop ou computador e verifique se o erro de dispositivo de inicialização padrão ausente ou falha na inicialização foi resolvido. Se esta solução não for eficaz, tente outra.
Solução 2. Defina a partição primária como ativa
Se a partição primária não estiver ativa, você também pode encontrar o erro de dispositivo de inicialização padrão ausente ou falha na inicialização. Então, para corrigir esse erro, você pode escolher definir a partição primária como ativa .
Agora, aqui está o tutorial.
1. Inicialize o computador a partir da mídia de instalação do Windows. Se você não tiver um, faça o download Ferramenta de criação do Windows Media para criar um.
2. Em seguida, inicialize o computador a partir da mídia de instalação do Windows.
3. Em seguida, selecione o idioma, a hora e a entrada do teclado.
4. Clique Conserte seu computador .
5. Em seguida, escolha Solucionar problemas > Prompt de comando continuar.
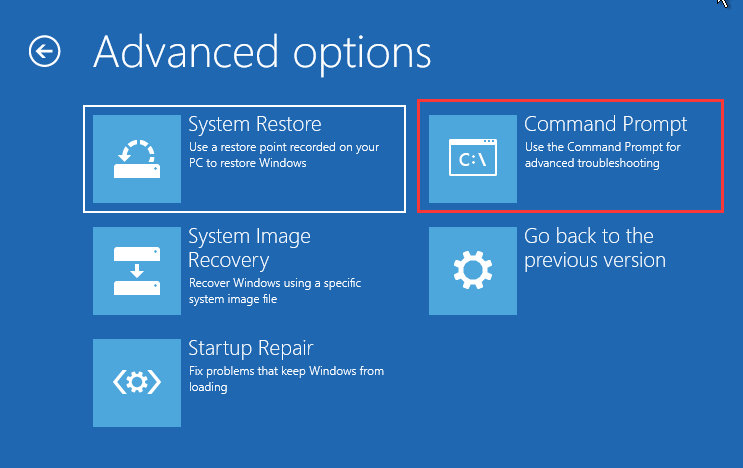
6. Em seguida, insira os seguintes comandos.
Diskpart
lista de disco
selecione o disco 0 (onde 0 é o número do disco onde o sistema operacional Windows está instalado)
partição de lista
selecione a partição 1 (onde 1 é a partição primária, onde o sistema operacional Windows está instalado)
ativo
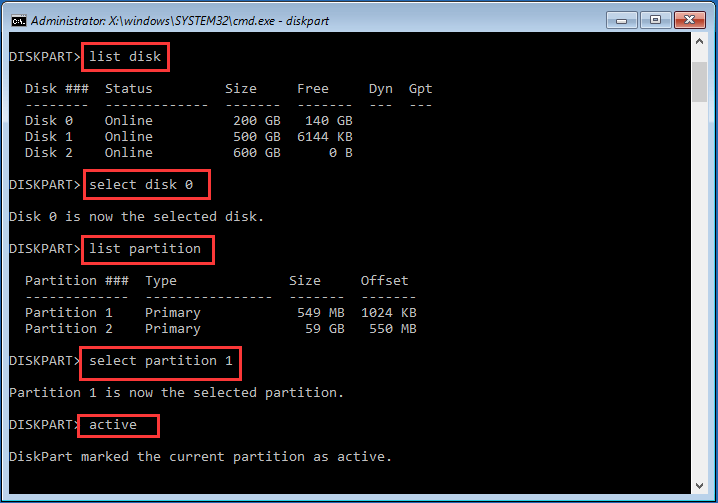
7. Em seguida, saia da janela da linha de comando.
Depois que todas as etapas forem concluídas, remova a mídia de instalação do Windows e reinicie o computador. Em seguida, verifique se o erro de dispositivo de inicialização padrão ausente ou falha de inicialização foi resolvido.
Solução 3. Execute o reparo de inicialização
Se você encontrar o erro de dispositivo de inicialização padrão ausente ou falha na inicialização, execute o Reparo de Inicialização do Windows, que corrigirá todos os erros do Windows.
Agora, aqui está o tutorial.
- Inicialize seu computador a partir da mídia de instalação do Windows.
- Em seguida, selecione o idioma, a hora e a entrada do teclado.
- Então clique Conserte seu computador .
- Em seguida clique Solucionar problemas > Reparo de inicialização continuar.
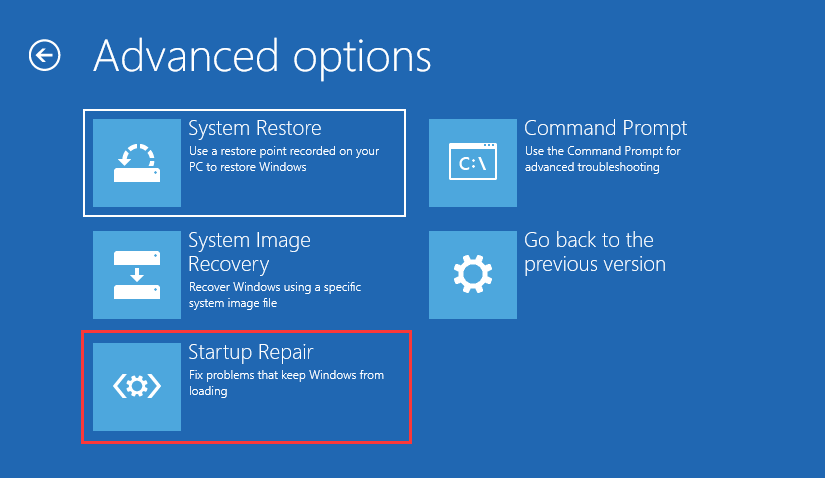
Depois disso, o Reparo de Inicialização começará a examinar os problemas em seu computador e corrigi-los. Quando todo o processo for concluído, reinicie o computador Lenovo ou Acer e verifique se o dispositivo de inicialização padrão ausente ou erro de falha de inicialização foi removido.
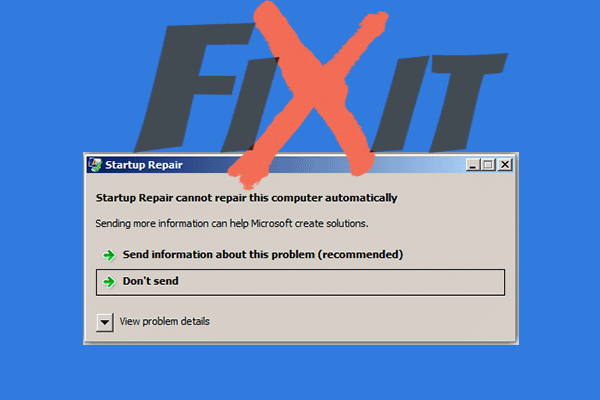 Resolvido: o reparo de inicialização não pode reparar este computador automaticamente
Resolvido: o reparo de inicialização não pode reparar este computador automaticamente Se o erro 'O Reparo de Inicialização não pode reparar este computador automaticamente' ocorrer enquanto você estiver usando o Reparo de Inicialização, obtenha alguns métodos deste artigo para corrigi-lo.
consulte Mais informaçãoSolução 4. Substitua um disco rígido
Se nenhuma das soluções acima for capaz de resolver o dispositivo de inicialização padrão ausente ou erro de falha de inicialização, você pode ter um disco rígido com defeito em suas mãos. Portanto, a fim de corrigir este dispositivo de inicialização ausente ou erro de falha de inicialização, é necessário substituir um disco rígido.
Mas, antes de substituir um disco rígido, a primeira coisa que você precisa fazer é recuperar todos os dados importantes no disco rígido corrompido, se você não fez backup deles antes.
Portanto, para recuperar dados do disco rígido do detetive, o gerenciador de partição profissional - MiniTool Partition Wizard Pro Ultimate é fortemente recomendado. MiniTool Partition Wizard Pro Ultimate também permite que você reparar partição , verifique se há erros no disco rígido , estender partição, etc.
> Para recuperar dados de um disco rígido com defeito, esta ferramenta amigável é competente. Agora, mostraremos as instruções de operação detalhadas.
1. Clique no botão a seguir para comprar o MiniTool Partition Wizard Pro Ultimate.
Compre Agora
2. Em seguida, instale-o em um computador normal, pois o computador falhou ao inicializar devido à falta de dispositivo de inicialização padrão ou falha na inicialização.
3. Inicie.
4. Após entrar em sua interface principal, clique Mídia inicializável recurso para crie a mídia inicializável que pode ser usado para inicializar o computador anormal.
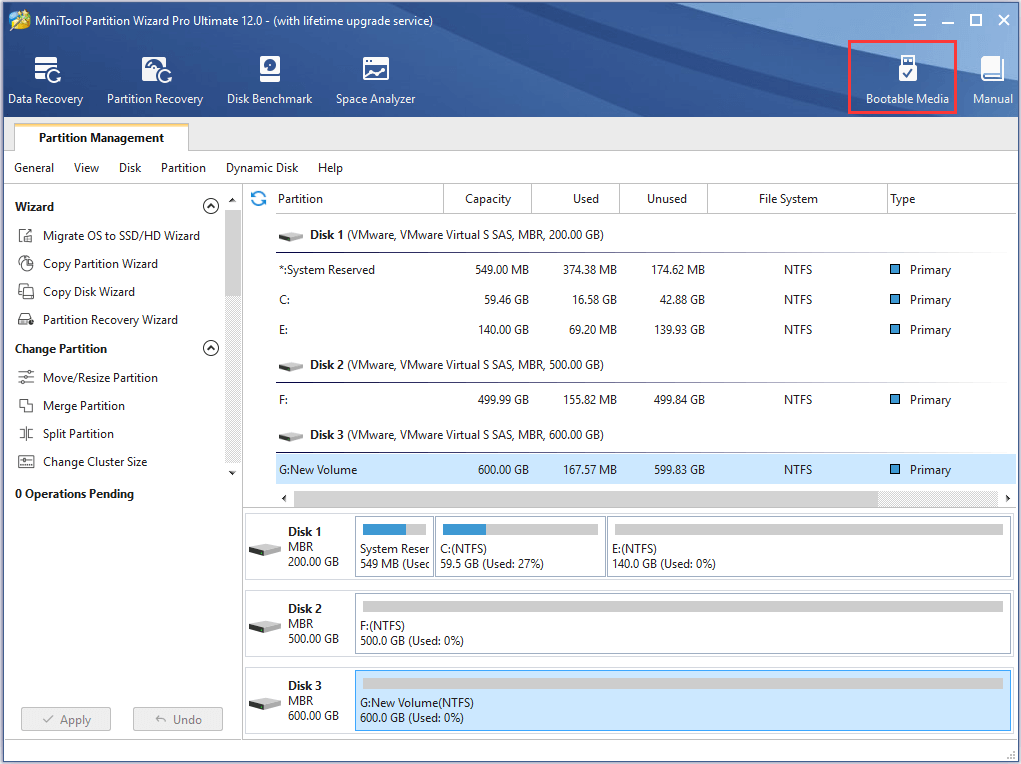
5. Em seguida, siga as instruções na tela para continuar.
6. Depois de criar a mídia inicializável, conecte-a ao computador anormal que encontrou o dispositivo de inicialização padrão ausente ou erro de falha na inicialização.
7. Em seguida, insira as configurações do BIOS para alterar a ordem de inicialização e inicializar o computador a partir da mídia inicializável.
8. Depois disso, você entrará no MiniTool Recovery Environment.
9. Na janela pop-up, clique em Recuperação de dados .
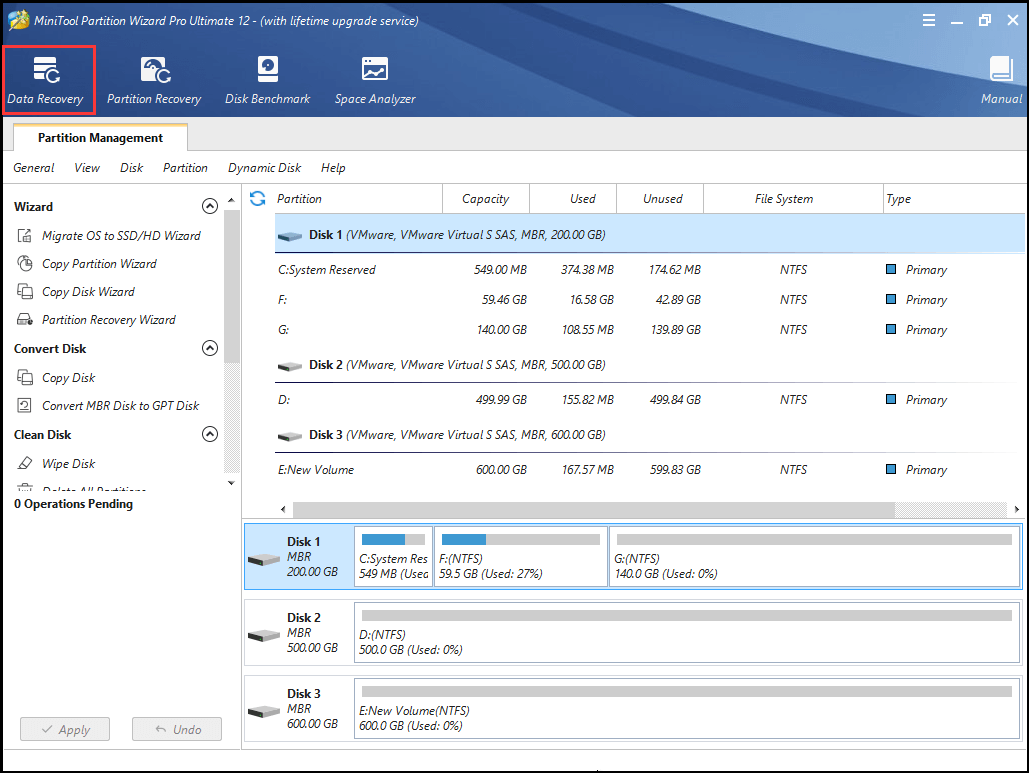
10. Em seguida, selecione a partição que contém os arquivos importantes e clique em Varredura .
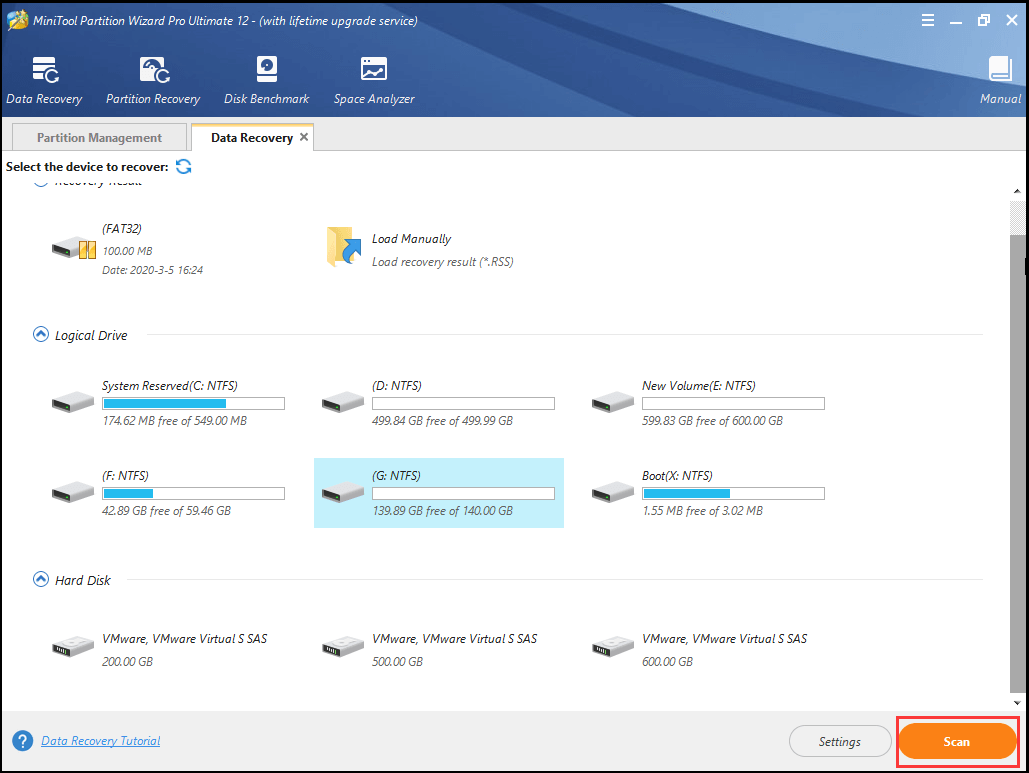
11. Em seguida, o processo de digitalização começará. Se você encontrou os arquivos de que precisa, pode pausar ou interromper o processo de verificação clicando no botão Pausa ou Pare botão. Verifique os arquivos de que precisa e clique em Salve .
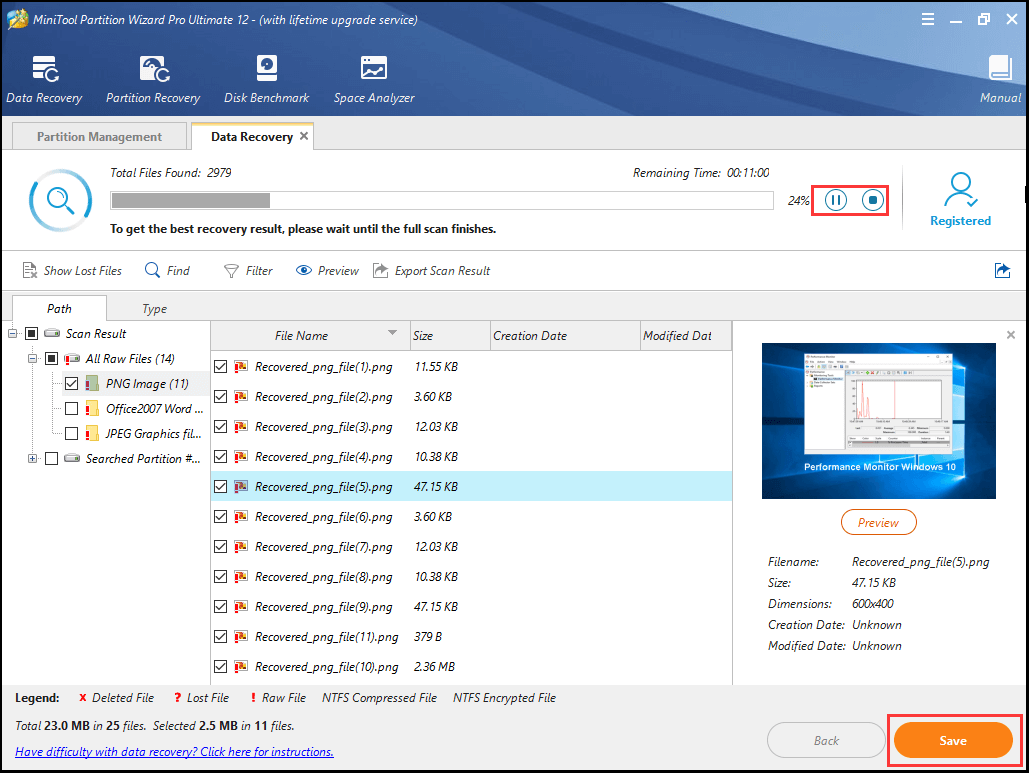
12. Depois disso, salve os arquivos em outro local.
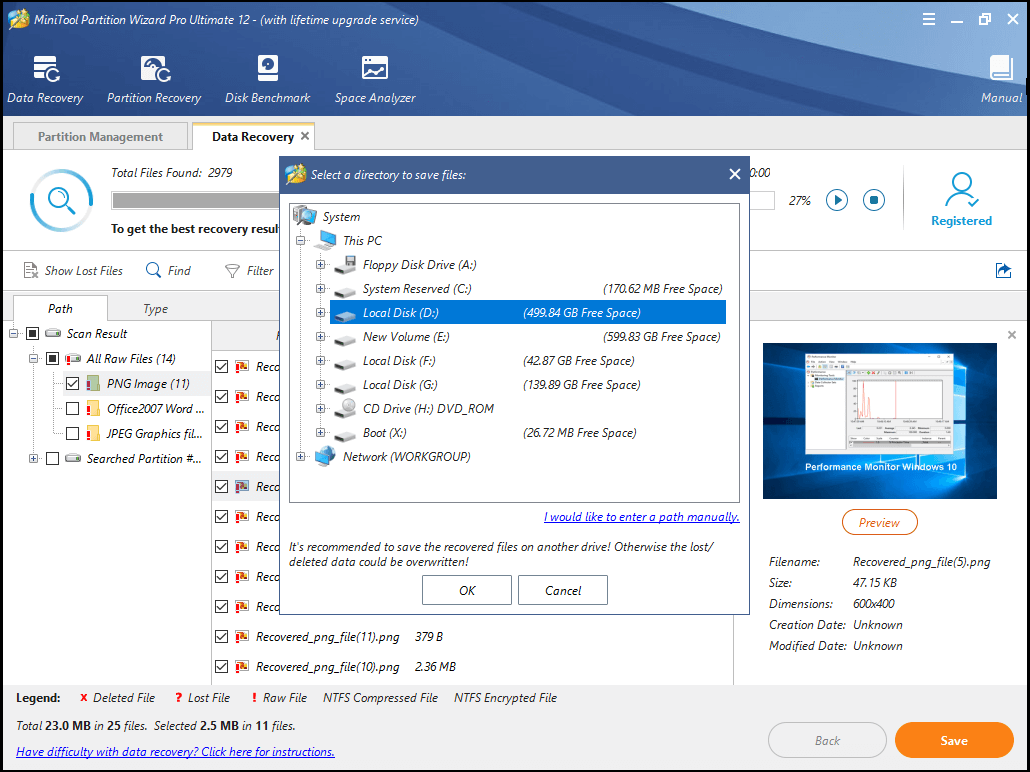
Quando todas as etapas forem concluídas, você terá recuperado os arquivos importantes. Em seguida, você pode substituir um disco rígido ou um SSD.
Se o seu computador estiver na garantia, você poderá enviar o seu disco rígido com defeito para o fabricante do PC e substituí-lo. Se o seu computador estiver fora da garantia, você pode escolher comprar um novo disco rígido ou SSD para o seu PC e reinstalar o Windows 10 para isso.
Depois de substituir um disco rígido, você não encontrará o dispositivo de inicialização padrão ausente ou problema de falha de inicialização novamente.
![M4P to MP3 - Como converter M4P para MP3 grátis? [Dicas de MiniTool]](https://gov-civil-setubal.pt/img/video-converter/54/m4p-mp3-how-convert-m4p-mp3-free.jpg)


![Como corrigir o erro ERR_SSL_BAD_RECORD_MAC_ALERT? [Notícias MiniTool]](https://gov-civil-setubal.pt/img/minitool-news-center/91/how-fix-err_ssl_bad_record_mac_alert-error.png)


![5 métodos úteis para corrigir o Avast VPN que não funciona no Windows [dicas do MiniTool]](https://gov-civil-setubal.pt/img/backup-tips/50/5-useful-methods-fix-avast-vpn-not-working-windows.jpg)
![4 Soluções úteis para consertar “Tab Key Not Working” no Windows [MiniTool News]](https://gov-civil-setubal.pt/img/minitool-news-center/53/4-useful-solutions-fix-tab-key-not-working-windows.jpg)


![Como corrigir 'O reparo automático do Windows não funciona' [RESOLVIDO] [Dicas de MiniTool]](https://gov-civil-setubal.pt/img/data-recovery-tips/35/how-fixwindows-automatic-repair-not-working.jpg)



![Tamanho do Windows 10 e tamanho do disco rígido: O quê, por quê e guia de procedimentos [dicas do MiniTool]](https://gov-civil-setubal.pt/img/disk-partition-tips/25/windows-10-size-hard-drive-size.jpg)
![Por que a Netflix é tão lenta e como resolver o problema da lentidão da Netflix [MiniTool News]](https://gov-civil-setubal.pt/img/minitool-news-center/75/why-is-netflix-slow-how-solve-netflix-slow-issue.jpg)
![Barra de endereços do Chrome ausente? 5 maneiras de recuperá-lo [MiniTool News]](https://gov-civil-setubal.pt/img/minitool-news-center/91/chrome-address-bar-missing.png)

![[CORRIGIDO] Como recuperar fotos excluídas no iPhone | Principais soluções [dicas de MiniTool]](https://gov-civil-setubal.pt/img/ios-file-recovery-tips/60/how-recover-deleted-photos-iphone-top-solutions.jpg)
