Maneiras de baixar arquivos diretamente para um disco rígido externo ou SSD
Ways To Download Files Directly To An External Hard Drive Or Ssd
Quer fazer download diretamente para um disco rígido externo ou SSD? Nesta postagem, Software MiniTool mostra como alterar a pasta de downloads padrão para uma unidade externa no Windows PC, Edge, Firefox e Opera.
Na era da abundância digital, a necessidade de espaço de armazenamento adicional tornou-se cada vez mais crucial. Discos rígidos externos e SSDs oferecem uma solução prática, não apenas para backup de dados, mas também para gerenciar seus downloads com eficiência. Este artigo irá guiá-lo através do processo de configuração de uma unidade externa como padrão Transferências localização no seu PC e navegadores populares. Após as configurações, você pode fazer o download diretamente para um disco rígido externo ou SSD, o que pode trazer comodidade para você.
Alterar a pasta de downloads padrão para um disco rígido externo/SSD no PC com Windows
Se quiser fazer download diretamente para um SSD ou disco rígido externo, você pode alterar a pasta Downloads para essa unidade. Por favor, use estas etapas:
Passo 1. Conecte o disco rígido externo ou SSD ao seu computador.
Etapa 2. Abra a unidade conectada, crie uma nova pasta e nomeie-a Transferências .
Etapa 3. Abrir Este PC e clique com o botão direito Transferências sob Acesso rápido e selecione Propriedades .
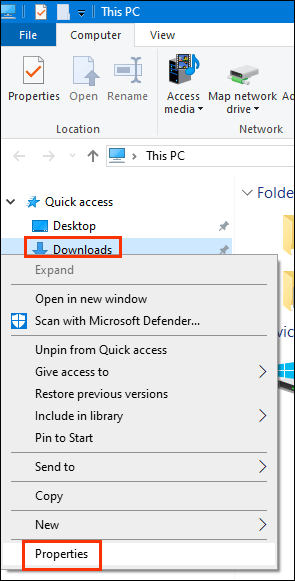
Etapa 4. Mude o Localização guia e, em seguida, clique no Mover botão.
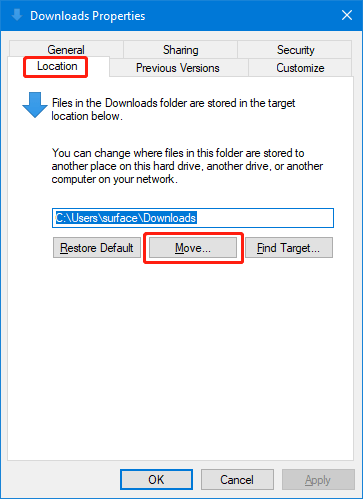
Etapa 5. Na interface pop-up, selecione a pasta Downloads recém-criada no disco rígido externo ou SSD como a pasta Downloads padrão para o seu PC com Windows.
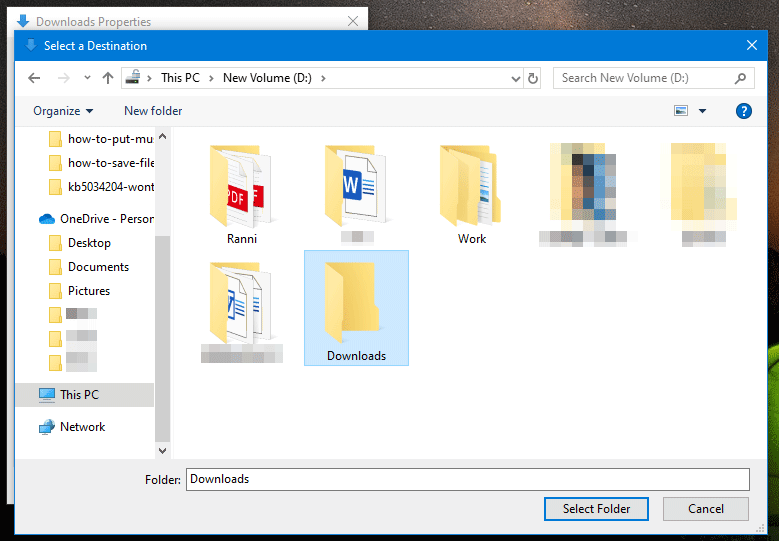
Agora, todos os seus downloads serão salvos diretamente na pasta especificada em sua unidade externa.
Altere a pasta de downloads padrão para um disco rígido interno ou SSD no Google Chrome
Como baixar arquivos para um SSD ou disco rígido externo no Chrome? Você pode seguir estas etapas:
Passo 1. Abra o Google Chrome e clique no botão três pontos no canto superior direito e selecione Configurações do cardápio.
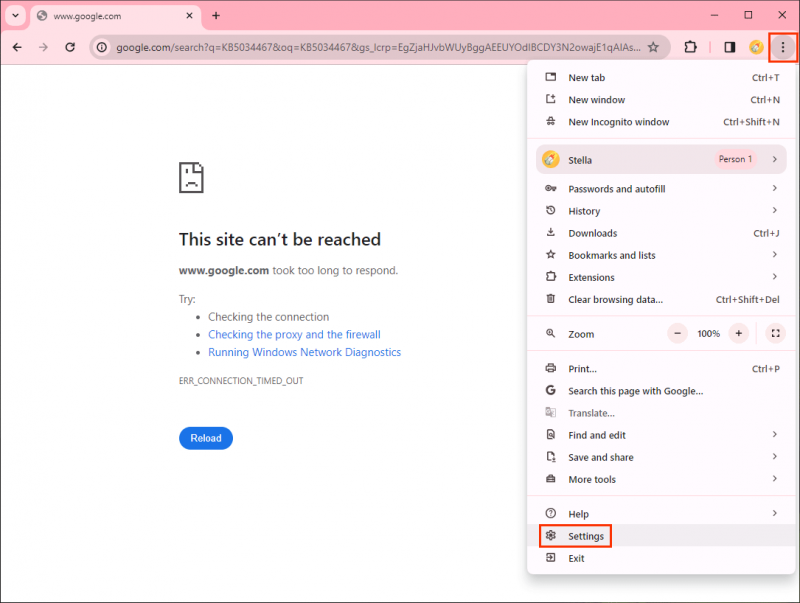
Etapa 2. Selecione Transferências no menu esquerdo e selecione o Mudar botão ao lado Localização .
Etapa 3. Selecione a pasta Downloads da unidade externa conectada e clique no botão Selecione a pasta botão.
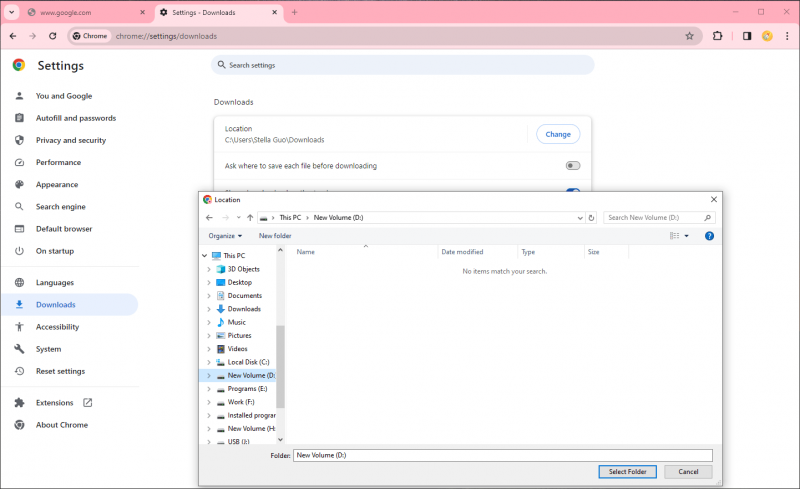
Após essas etapas, a pasta Downloads recém-criada será a pasta de download padrão no Chrome.
Alterar a pasta de downloads padrão para uma unidade externa no Edge
Como baixar arquivos para um disco rígido externo ou SSD? Aqui está um guia:
Passo 1. Abra o Edge.
Etapa 2. Clique em três pontos no canto superior direito e selecione Configurações .
Etapa 2. Selecione Transferências no menu esquerdo e selecione o Mudar botão ao lado Localização .
Etapa 3. Selecione a pasta Downloads da unidade externa conectada e clique no botão Selecione a pasta botão.
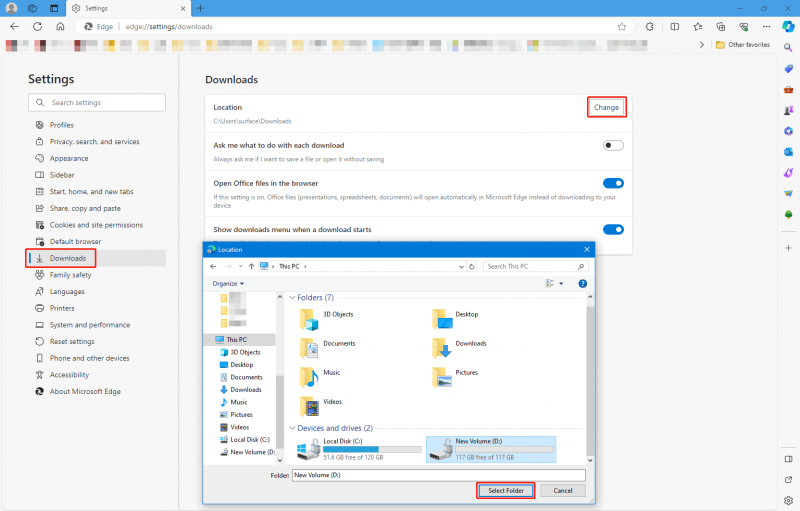
Agora, o Edge salvará automaticamente seus downloads na pasta designada em sua unidade externa.
Alterar a pasta de downloads padrão para uma unidade externa no Firefox
A personalização do local de downloads no Firefox pode ser feita através destas etapas:
Passo 1: Abra o Firefox, clique no ícone de hambúrguer e selecione Configurações .
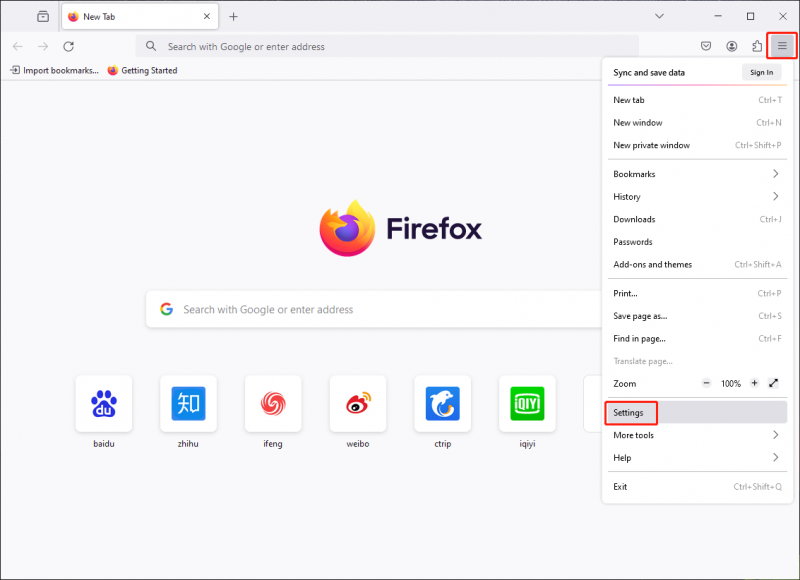
Passo 2. Pesquise downloads usando a caixa de pesquisa.
Etapa 3. Clique no Navegar botão. Em seguida, selecione o Transferências pasta da unidade externa e clique no botão Selecione a pasta botão para defini-lo como o local de download padrão no Edge.
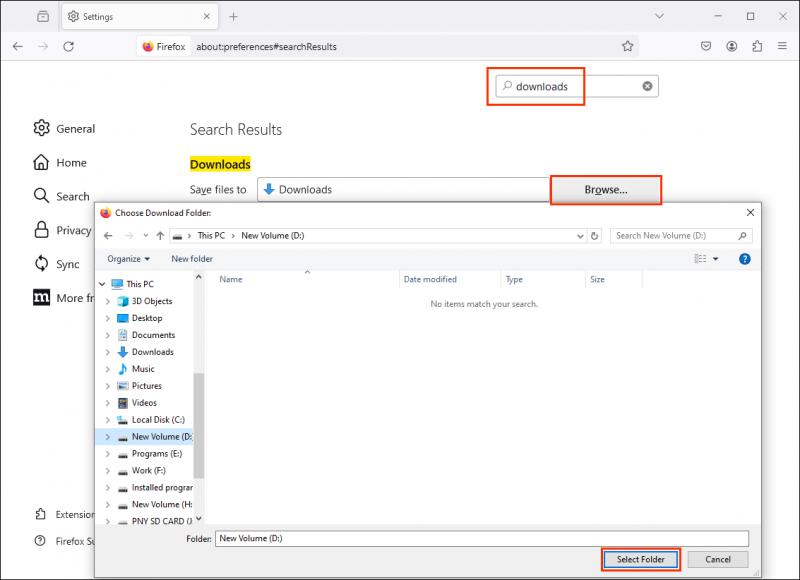
Seus downloads do Firefox serão armazenados diretamente na unidade externa a partir de agora.
Alterar a pasta de downloads padrão para uma unidade externa no Opera
Como baixar arquivos para um disco rígido externo ou SSD no Opera? Você pode seguir este guia:
Passo 1. Abra o Opera e clique no logotipo do Opera no canto superior esquerdo.
Etapa 2. Selecione Configurações .
Etapa 3. Navegue até a seção Downloads.
Etapa 4. Clique Mudar ao lado de Localização e selecione a pasta da unidade externa.
O Opera agora salvará seus downloads diretamente na pasta designada em sua unidade externa.
Como recuperar arquivos excluídos da pasta de downloads?
Se quiser recuperar arquivos excluídos ou perdidos da pasta Downloads, você pode tentar MiniTool Power Data Recovery .
Isto é o melhor software gratuito de recuperação de dados que funciona em todas as versões do Windows. Você pode usá-lo para recuperar arquivos de discos rígidos internos e externos, unidades flash USB, cartões de memória e muito mais.
MiniTool Power Data Recovery grátis Clique para fazer o download 100% Limpo e Seguro
Esta ferramenta de restauração de dados pode atender totalmente à sua necessidade de recuperar arquivos excluídos da pasta Downloads.
Conclusão
Definir seu disco rígido externo ou SSD como local de downloads padrão é a maneira de fazer download diretamente para o disco rígido externo/SSD. Desta forma, você não apenas otimiza o armazenamento do seu computador, mas também garante que seus arquivos importantes sejam armazenados em um local seguro e de fácil acesso. Siga estas etapas para agilizar o processo de download em vários navegadores e no PC com Windows, aproveitando ao máximo o espaço de armazenamento externo.
![Seu disco rígido está fazendo barulho? Aqui está o que você deveria fazer! [Dicas de MiniTool]](https://gov-civil-setubal.pt/img/backup-tips/85/is-your-hard-drive-making-noise.png)
![Firefox vs Chrome | Qual é o melhor navegador da web em 2021 [MiniTool News]](https://gov-civil-setubal.pt/img/minitool-news-center/49/firefox-vs-chrome-which-is-best-web-browser-2021.png)

![[RESOLVIDO] Problema com o carregador CTF no Windows 10? Corrija agora [MiniTool News]](https://gov-civil-setubal.pt/img/minitool-news-center/16/come-across-ctf-loader-issue-windows-10.png)



![[FIX] Recuperar fotos do iPhone que desapareceram do rolo da câmera [Dicas de MiniTool]](https://gov-civil-setubal.pt/img/ios-file-recovery-tips/05/recover-iphone-photos-disappeared-from-camera-roll.jpg)

![[Guia completo] Como corrigir a solução de problemas do Windows Update que não está funcionando](https://gov-civil-setubal.pt/img/backup-tips/37/full-guide-how-to-fix-windows-update-troubleshooter-not-working-1.png)

![Os 10 melhores conversores de MP3 para OGG em 2024 [gratuito e pago]](https://gov-civil-setubal.pt/img/blog/95/10-best-mp3-ogg-converters-2024.jpg)
![Melhor alternativa para Time Machine para Windows 10/8/7 [Dicas de MiniTool]](https://gov-civil-setubal.pt/img/backup-tips/23/best-alternative-time-machine.jpg)


![Como abrir arquivos PSD (sem Photoshop). Converter arquivo PSD gratuitamente [MiniTool News]](https://gov-civil-setubal.pt/img/minitool-news-center/39/how-open-psd-files-convert-psd-file-free.png)

![Correções completas para o problema “Uma página da Web está deixando seu navegador mais lento” [MiniTool News]](https://gov-civil-setubal.pt/img/minitool-news-center/42/full-fixes-web-page-is-slowing-down-your-browser-issue.jpg)

