Como corrigir a tela preta do Rainbow Six Siege no Windows 11 10?
Como Corrigir A Tela Preta Do Rainbow Six Siege No Windows 11 10
Vendo uma tela preta ao jogar Rainbow Six Siege de Tom Clancy? Você não está sozinho. Este é um problema comum enfrentado por muitos jogadores ao jogar videogames. Esta postagem de MiniTool ensina como corrigir o problema de tela preta do Rainbow Six Siege.
Antes de tentar os métodos abaixo, é melhor você verificar os requisitos mínimos do jogo para ver se o hardware do seu computador é suficiente para Rainbow Six Siege.
- Sistema operacional: Windows 11/10/8/7
- Processador: Intel Core i3 560 ou AMD Phenom II X4 945
- Memória: 6GB de RAM
- Placa de vídeo: Nvidia GeForce GTX 460 ou AMD Radeon HD5770
Em seguida, você pode tentar a seguinte solução de problemas.
Correção 1: pressione as teclas ALT + TAB juntas
Você pode pressionar o ALT + PERDA teclas de atalho para o outro. Esta combinação pode alternar entre os programas abertos no PC. Portanto, continue pressionando ALT + TAB para alternar entre os programas e, em seguida, volte para o jogo em execução novamente para verificar se o problema foi corrigido ou não.
Correção 2: verifique os arquivos do jogo
O problema de tela preta do Rainbow Six Siege pode ser causado por um erro de instalação. Para corrigir isso, você precisa verificar seus arquivos de jogo.
Vapor
- Abre o teu Biblioteca Steam .
- Clique com o botão direito Rainbow Six Siege , em seguida, selecione Propriedades… .
- Selecione os FICHEIROS LOCAIS aba e clique VERIFICAR A INTEGRIDADE DOS ARQUIVOS DO JOGO… .
- O Steam verificará os arquivos do jogo. Este processo pode demorar vários minutos.
Iniciador de jogos épicos
- Selecione o jogo em seu Biblioteca e clique no três pontos no botão direito.
- Então clique Verificar no menu suspenso.
- Aguarde alguns minutos para verificar todos os arquivos do seu jogo.
Ubisoft Connect
- Lançar Ubisoft Connect e vá para o Jogos aba. Clique no ícone de seta , em seguida, selecione Verificar arquivos no menu suspenso.
- Se solicitado, selecione Reparar . O Ubisoft Connect restaurará todos os arquivos ausentes ou corrompidos.
Correção 3: atualize o driver gráfico
Drivers de placa de vídeo corrompidos ou desatualizados também podem causar o problema de “tela preta do Rainbow Six Siege”. Assim, é melhor atualizar os drivers da placa gráfica para corrigir o problema.
Etapa 1: clique com o botão direito do mouse no Começar botão e selecione Gerenciador de Dispositivos .
Etapa 2: clique duas vezes no Adaptadores de vídeo categoria para visualizar seu dispositivo.
Etapa 3: clique com o botão direito do mouse na placa gráfica e escolha Atualizar driver .

Etapa 4: Na janela pop-up, escolha Pesquisar automaticamente por software de driver atualizado . Em seguida, siga o assistente para concluir as etapas à esquerda.
Correção 4: execute o jogo no modo de compatibilidade
Às vezes, executar o Rainbow Six Siege no modo de compatibilidade pode ajudá-lo a corrigir o erro “Rainbow Six Siege black screen”. Se você não sabe como fazer isso, você pode seguir os passos abaixo:
Etapa 1: clique com o botão direito do mouse em Rainbow Six Siege para clicar Propriedades .
Etapa 2: vá para o Compatibilidade aba. Em seguida, verifique o Execute este programa em modo de compatibilidade para caixa e escolha Windows 10 .
Etapa 3: clique Aplicar e OK para salvar as alterações. Então, você pode verificar se o erro “Rainbow Six Siege black screen” foi corrigido.
Correção 5: verifique as opções avançadas de energia (para laptops)
Suas configurações de energia podem afetar o desempenho da sua GPU com base nas opções de economia de energia.
Etapa 1: escolha Hardware e som depois de lançar Painel de controle , e clique Opções de energia .
Etapa 2: Clique Alterar configurações do plano em seu plano de energia ativo.
Etapa 3: em seguida, clique Alterar potência avançada definições . Na janela pop-up, clique duas vezes PCI Express , então estenda Gerenciamento de energia do estado do link .
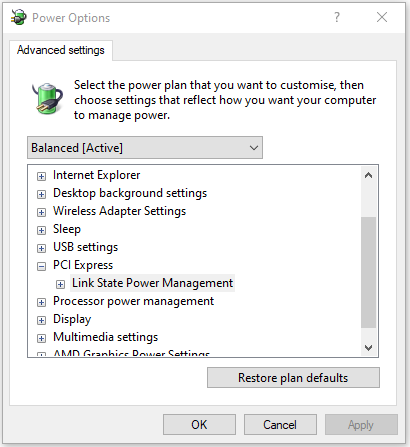
Etapa 4: abra o menu suspenso ao lado de Na bateria e Conectado ordenadamente, em seguida, selecione Desligado . Clique Aplicar e OK para salvar as configurações.
Correção 6: reinstale o Rainbow Six Siege
Se os métodos não estiverem funcionando, você pode reinstalar o Rainbow Six Siege para corrigir o problema da “tela preta do Rainbow Six Siege”. Siga os passos abaixo:
Etapa 1: digite Painel de controle no Procurar caixa e selecione o primeiro resultado para abri-lo.
Passo 2: Acesse o Programas e características parte e clique nela.
Passo 3: Encontre e clique com o botão direito do mouse em Rainbow Six Siege e escolha o Desinstalar/Alterar botão.
Passo 4: Quando terminar, baixe a versão mais recente do Rainbow Six Siege no site oficial.
Correção 7: Atualize o sistema Windows
As atualizações do Windows podem ajudá-lo a corrigir muitos problemas e bugs do sistema. Quando você encontrar o erro “Tela preta do Rainbow Six Siege”, tente instalar as atualizações mais recentes do Windows.
Etapa 1: pressione o botão Windows + eu chaves juntas para abrir Definições . Clique Atualização e segurança .
Etapa 2: Clique no atualização do Windows seção e clique no botão Verifique se há atualizações botão para verificar se há novas atualizações. Em seguida, o Windows procurará as atualizações disponíveis. Basta seguir as instruções na tela para concluir o processo.
Palavras finais
Para resumir, este post apresentou como corrigir o problema da “tela preta do Rainbow Six Siege”. Se você deseja corrigir o problema, pode seguir as soluções acima. Se você tiver ideias diferentes para corrigir o problema, compartilhe-as na zona de comentários.



![A vida da bateria do Microsoft Edge supera o Chrome no Win10 versão 1809 [MiniTool News]](https://gov-civil-setubal.pt/img/minitool-news-center/63/microsoft-edge-s-battery-life-beats-chrome-win10-version-1809.png)


![[Resolvido] 9 maneiras: Xfinity WiFi conectado, mas sem acesso à Internet](https://gov-civil-setubal.pt/img/news/63/9-ways-xfinity-wifi-connected-no-internet-access.png)
![Como consertar a Microsoft Store, algo que aconteceu do nosso lado [MiniTool News]](https://gov-civil-setubal.pt/img/minitool-news-center/25/how-fix-microsoft-store-something-happened-our-end.jpg)
![4 maneiras de consertar arquivos e pastas transformados em atalhos [dicas do MiniTool]](https://gov-civil-setubal.pt/img/data-recovery-tips/74/4-ways-fix-files.jpg)

![Como redefinir as configurações de fábrica do Toshiba Satellite no Windows 7/8/10? [Dicas de MiniTool]](https://gov-civil-setubal.pt/img/disk-partition-tips/49/how-factory-reset-toshiba-satellite-windows7-8-10.png)
![As 10 principais soluções para consertar que este aplicativo não pode ser executado no PC no Win 10 [dicas do MiniTool]](https://gov-civil-setubal.pt/img/backup-tips/64/top-10-solutions-fix-this-app-cant-run-your-pc-win-10.jpg)
![O que é Win32: MdeClass e como removê-lo do PC [dicas do MiniTool]](https://gov-civil-setubal.pt/img/backup-tips/88/what-is-win32-mdeclass.png)

![Como normalizar o som por meio da equalização de intensidade no Windows 10? [Notícias MiniTool]](https://gov-civil-setubal.pt/img/minitool-news-center/68/how-normalize-sound-via-loudness-equalization-windows-10.png)
![O que é HxTsr.exe no Windows 10 e você deve removê-lo? [Notícias MiniTool]](https://gov-civil-setubal.pt/img/minitool-news-center/50/what-is-hxtsr-exe-windows-10.png)


![6 principais maneiras de quebrar o áudio do Windows 10 [atualização de 2021] [notícias do MiniTool]](https://gov-civil-setubal.pt/img/minitool-news-center/58/top-6-ways-windows-10-audio-crackling.png)
