O que é Kodi e como recuperar seus dados? (Um Guia 2021) [Dicas MiniTool]
What Is Kodi How Recover Its Data
Resumo:
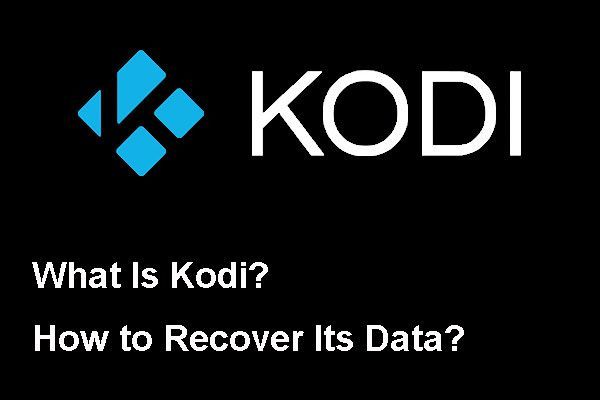
Kodi é um reprodutor de mídia popular e pode ser usado em diferentes sistemas operacionais. Você sabe como limpar os dados do Kodi quando necessário e o que acontece se você limpar os dados do Kodi? Se você apagou acidentalmente os dados dele, como recuperá-los? este MiniTool o artigo mostra as respostas que você deseja saber.
Navegação rápida :
Neste artigo, mostraremos algumas informações relacionadas ao Kodi, incluindo:
- O que é Kodi?
- Como limpar dados no Kodi?
- Como recuperar dados apagados acidentalmente no Kodi usando MiniTool?
Você pode simplesmente acessar a seção correspondente para encontrar a resposta que deseja saber.
O que é Kodi?
Kodi, anteriormente conhecido como XBMC, é um aplicativo reprodutor de mídia gratuito e de código aberto. É desenvolvido pela Fundação XBMC / Kodi, que é um consórcio de tecnologia sem fins lucrativos.
Kodi pode ser usado em diferentes sistemas operacionais como Windows, macOS, iOS, Android, Linux e muito mais. Possui uma interface de usuário de 3 metros para uso com televisores e controles remotos. E permite que você reproduza e visualize a maioria dos vídeos, músicas, fotos, jogos, podcasts e outros arquivos de mídia digital de mídia de armazenamento local e de rede, bem como da Internet.
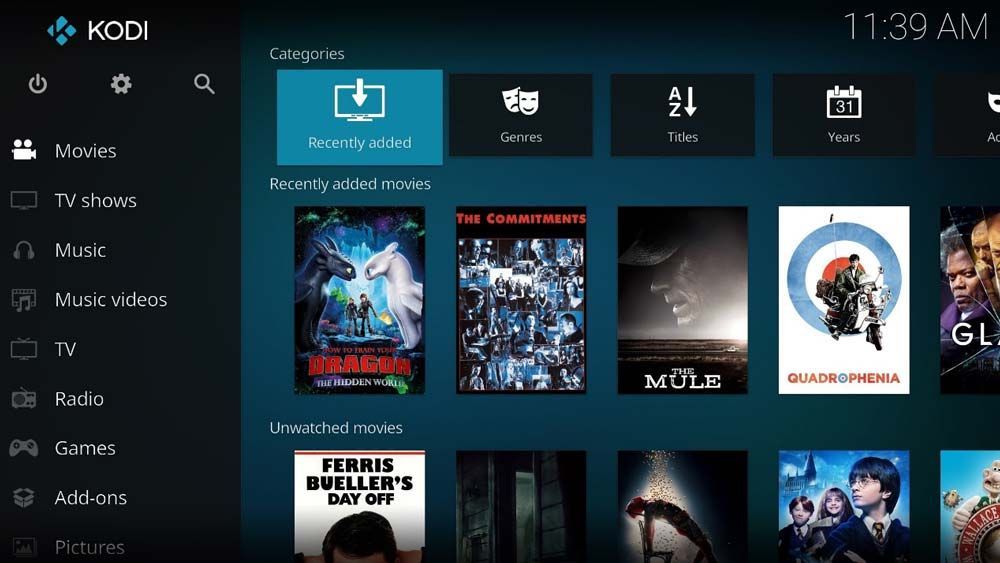
No Kodi, todos os arquivos adicionados são bem organizados. Os arquivos são categorizados por tipo. Você pode até ver quais arquivos foram adicionados recentemente e quais arquivos não foram vistos. Quando você quiser ver os arquivos nele, basta abri-lo e selecionar o arquivo de destino da categoria correspondente rapidamente. É realmente um reprodutor de mídia muito popular e bem-vindo.
Resumindo, Kodi é apenas um reprodutor de mídia como o Windows Media Player. Porém, é mais poderoso porque oferece suporte a mais tipos de arquivo e permite a instalação de complementos. Você pode até jogar nele.
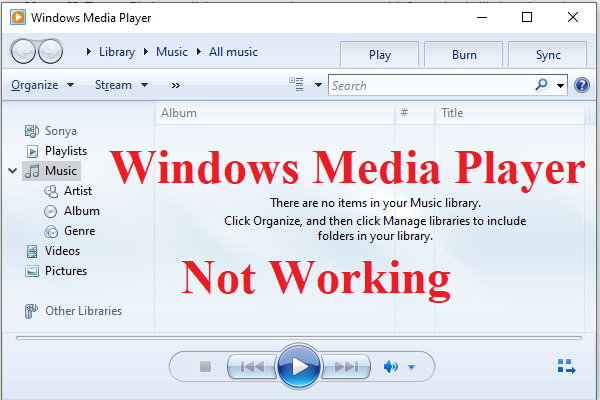 4 métodos para consertar o Windows Media Player que não funciona no Windows 10
4 métodos para consertar o Windows Media Player que não funciona no Windows 10 Se você encontrar o problema de o Windows Media Player não funcionar no Windows 10, leia esta postagem para encontrar alguns métodos úteis.
consulte Mais informaçãoAgora, você sabe o que é Kodi. Por que não tentar organizar seus arquivos de mídia e reproduzi-los convenientemente.
Como limpar dados no Kodi?
Depois de usar o Kodi por um longo tempo, deve haver alguns dados antigos, complementos e alguns outros bits e códigos que não são mais necessários. Esses arquivos podem não apenas tornar seu Kodi caótico, mas também causar alguns erros em seu Kodi.
Em uma situação como essa, é melhor limpar todos os dados antigos do Kodi e, em seguida, executar uma atualização inicial. Desinstalar o Kodi não é uma boa ideia porque não pode excluir todos os dados do usuário. Você precisa redefinir o Kodi para limpar os dados antigos ou se livrar dos erros no Kodi.
Você precisa usar um utilitário de terceiros para limpar o Kido e começar do zero. Nesta parte, mostraremos como limpar Kodi com um guia passo a passo.
Nota: O que acontece se eu apagar os dados do Kodi? Você pode fazer esta pergunta. Antes de fazer isso, você deve saber que limpará todos os add-ons, fontes e compilações no Kodi. Se quiser usá-los, você precisará adicioná-los novamente.Em seguida, você pode seguir estas etapas para limpar os dados Kodi e, em seguida, iniciar do zero:
1. Imposto em aberto.
2. Clique no Configurações de sistema ícone que está no lado superior esquerdo para continuar.
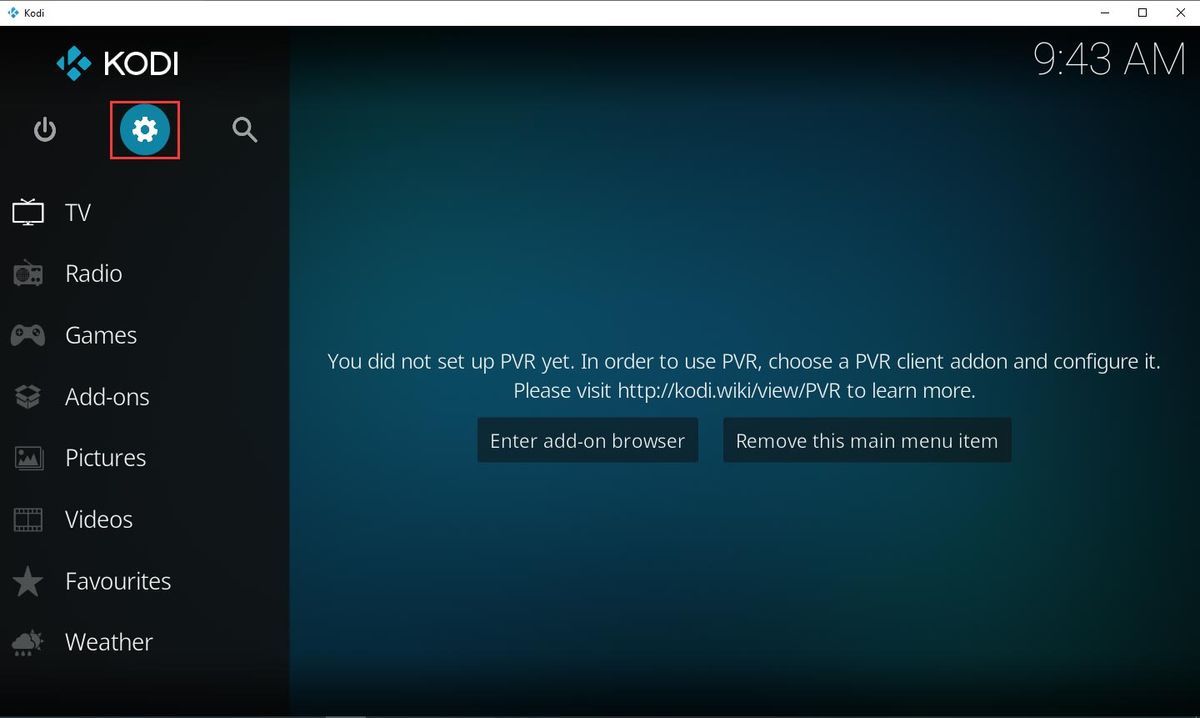
3. Clique Gerenciador de arquivos no menu pop-out para continuar.
4. Outra janela é exibida. Você precisa clicar duas vezes à esquerda Adicionar fonte opção para continuar.
5. Clique Nenhum do pop-up Adicionar fonte de arquivo interface para continuar.
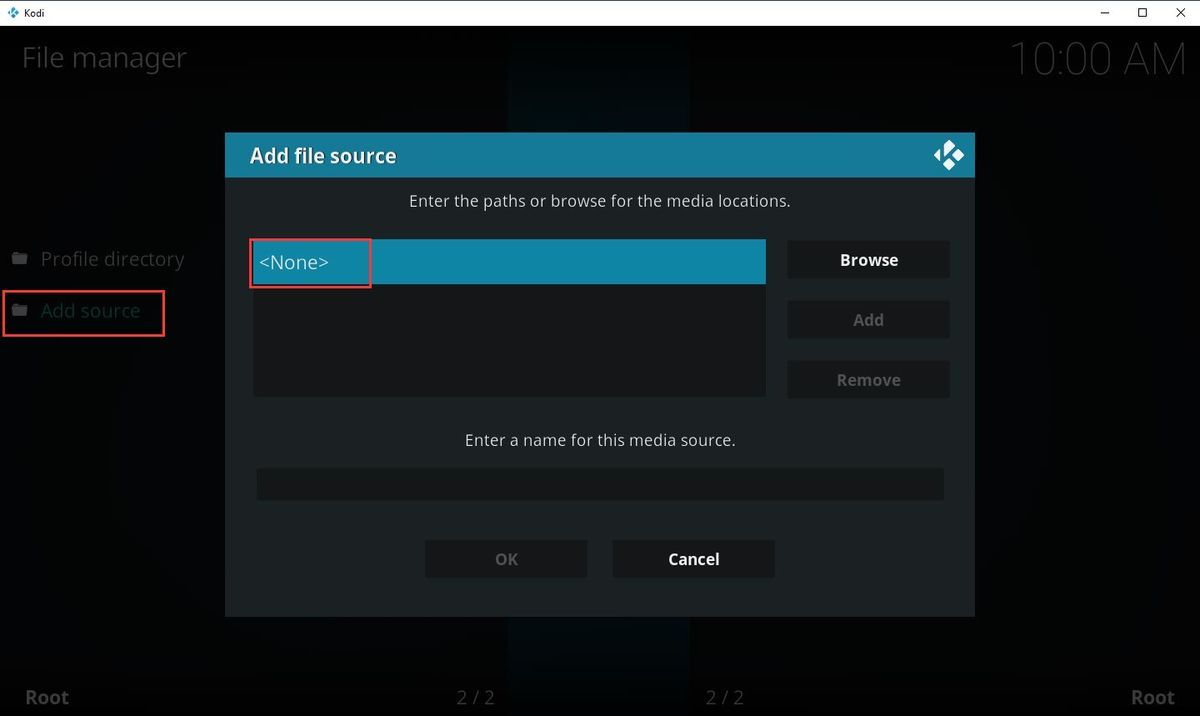
6. Haverá outra interface pop-out. Você precisa inserir o URL: http://dimitrology.com/repo e então clique Está bem .
7. Quando você voltar para a interface Adicionar fonte de arquivo, você precisa clicar no botão Insira um nome para esta fonte de mídia seção e nomeie o arquivo como Dimitrologia .
8. Clique Está bem voltar para o Adicionar fonte de arquivo interface.
9. Clique Está bem para manter as configurações se tiver certeza de que está tudo OK.
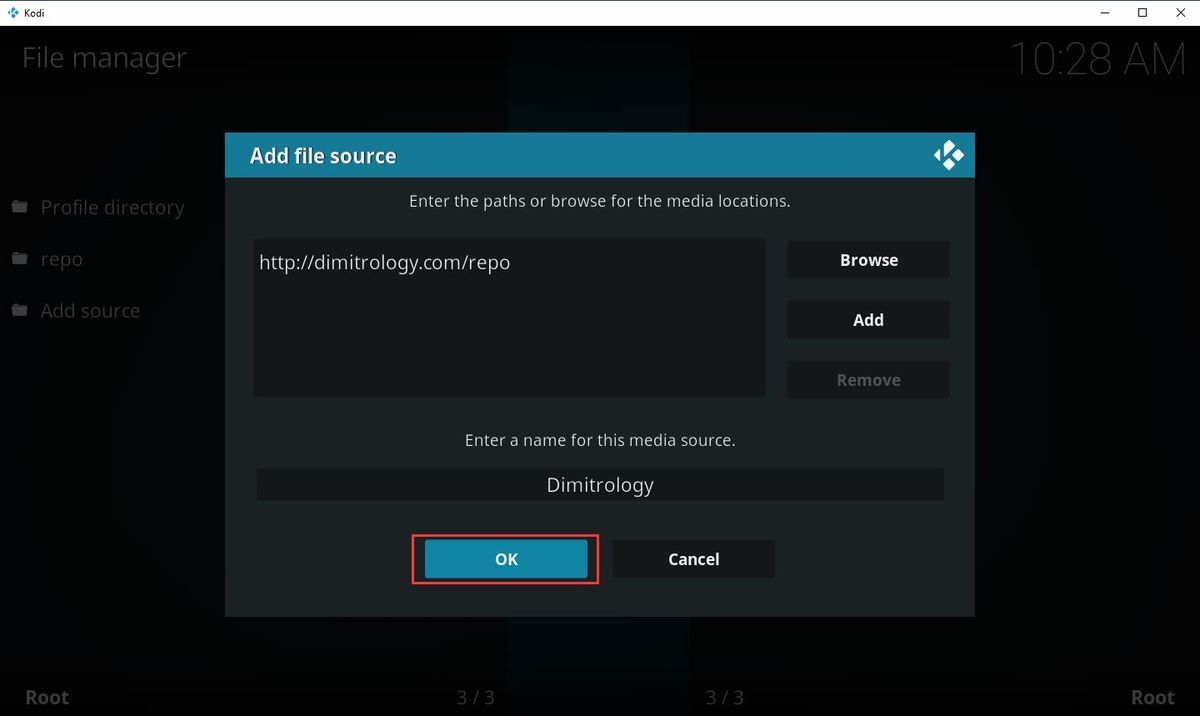
10. Clique no lado superior esquerdo do software duas vezes para voltar à interface principal do software.
11. Clique Add-ons no menu esquerdo.
12. Clique no ícone Add-on Package Installer que se encontra no canto superior esquerdo da interface.
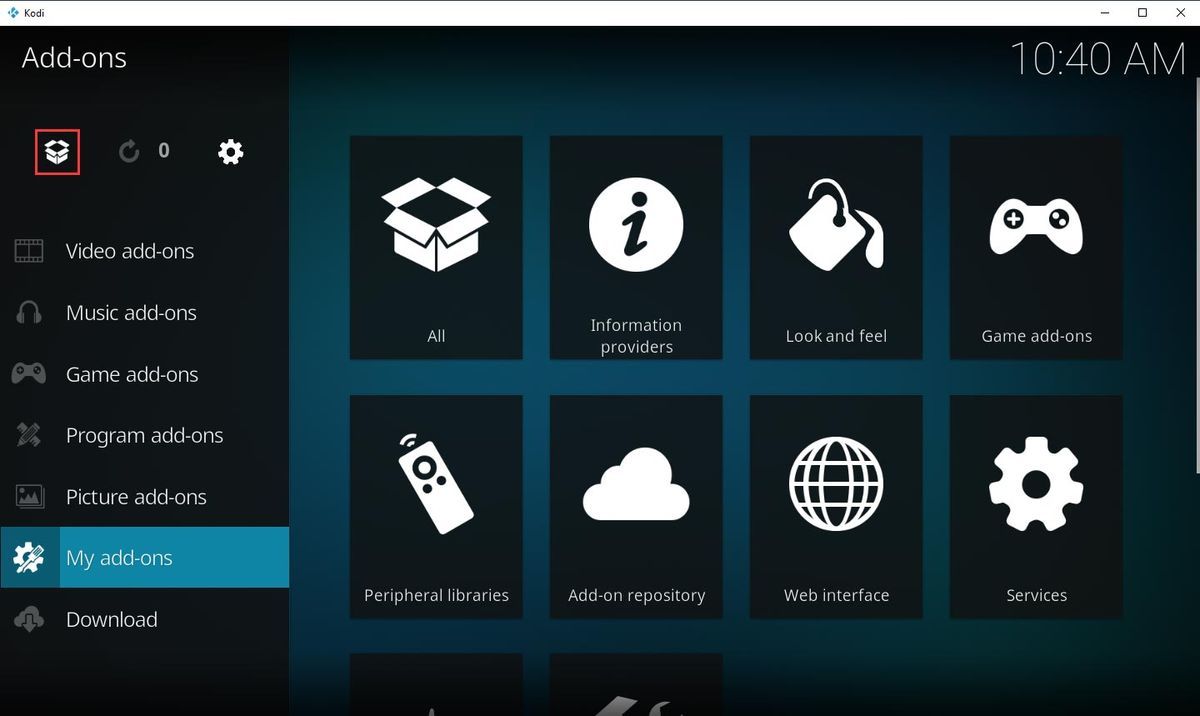
13. Clique no Instalar a partir do arquivo zip opção para continuar.
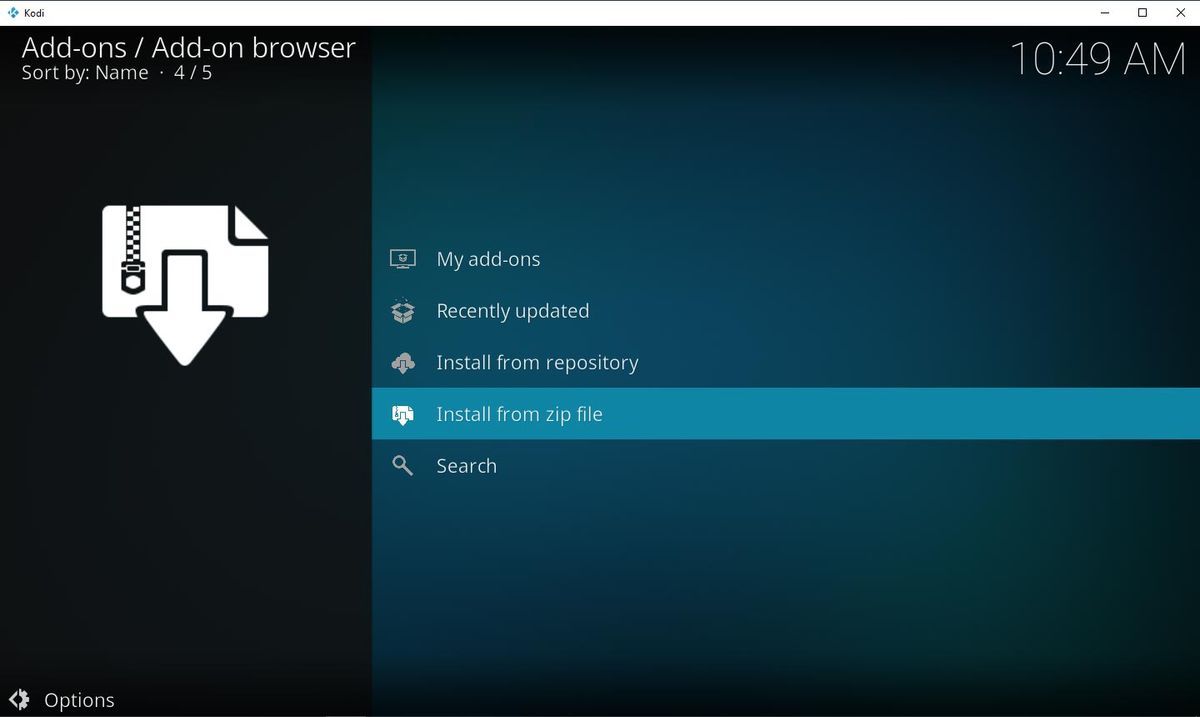
14. Uma interface aparecerá. Então, você precisa selecionar Dimitrologia continuar.
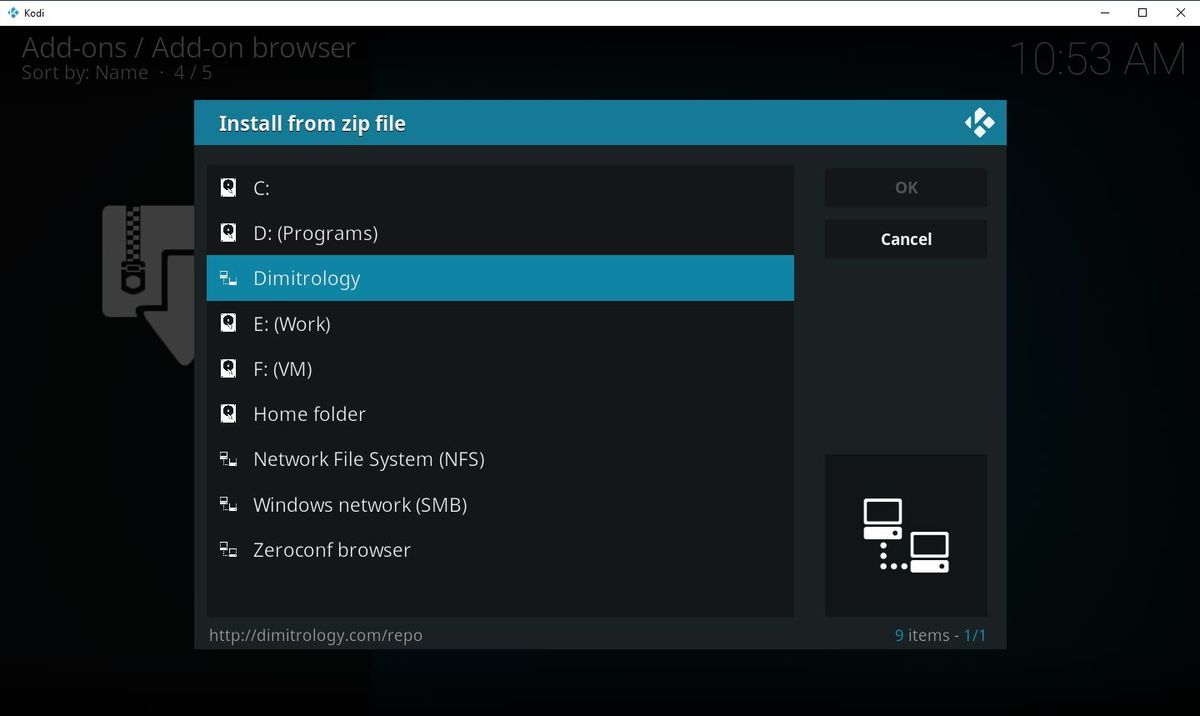
15. Selecione o plugin.video.freshstart-1.0.5.zip arquivo e clique Está bem continuar.
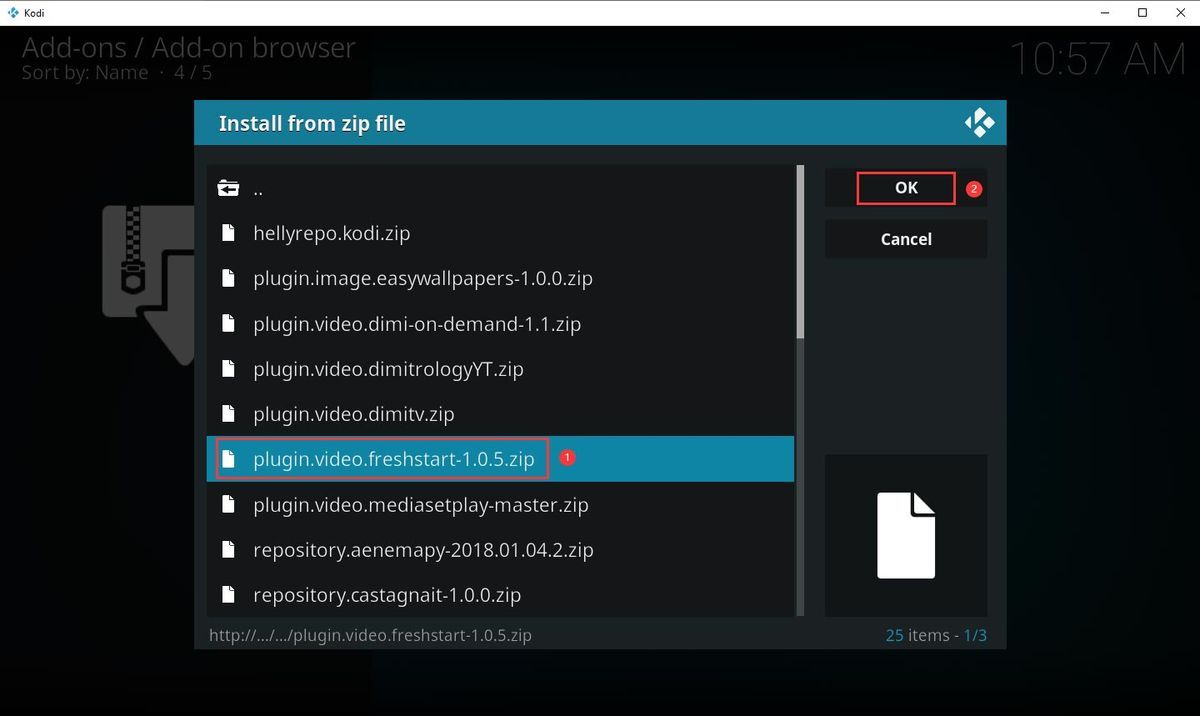
16. Você precisa esperar um pouco e então você pode ver uma declaração saindo do lado superior direito da interface, dizendo Complemento Fresh Start instalado .
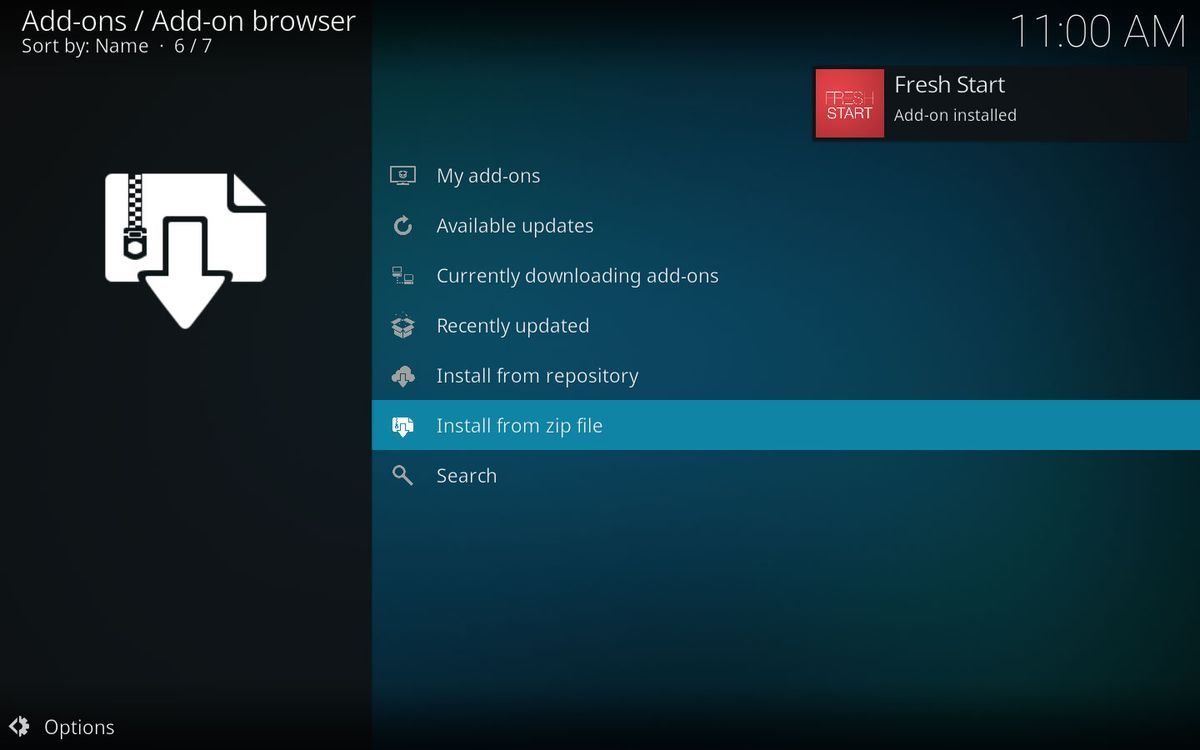
17. Clique no lado superior esquerdo da interface para voltar à interface de complementos.
18. Clique no Complementos do programa opção do menu esquerdo e clique em Novo começo .
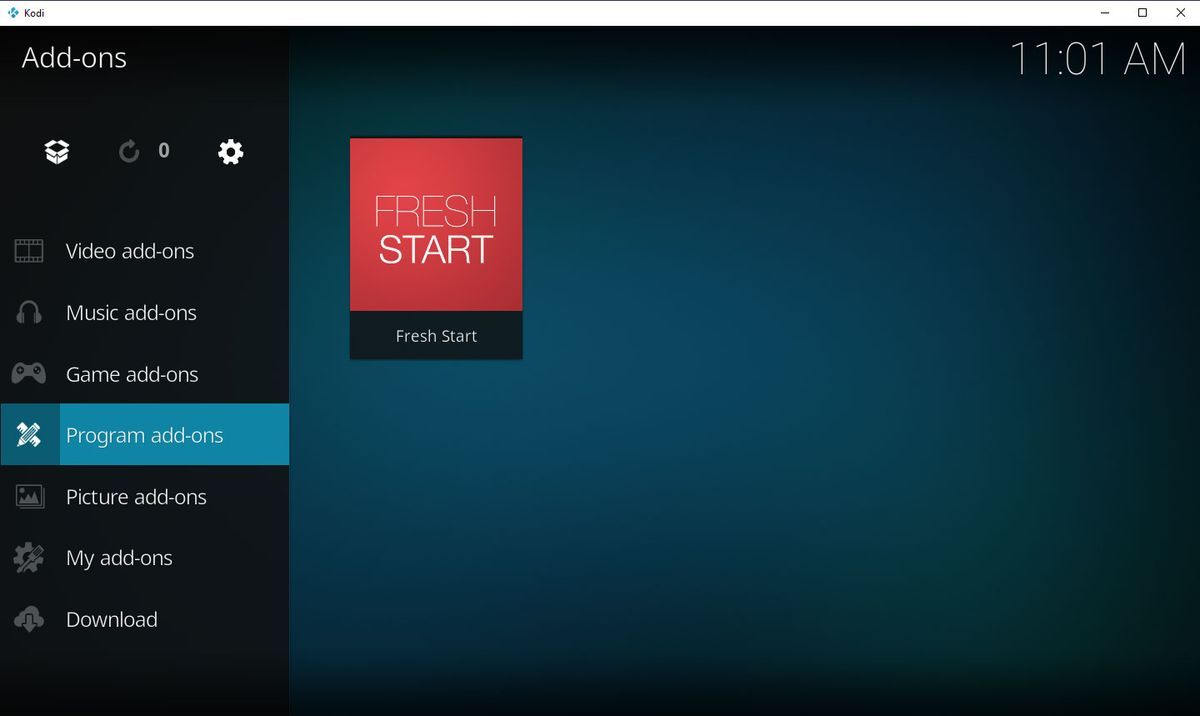
19. Você receberá uma janela Fresh Start dizendo Você deseja restaurar a configuração do Kodi para as configurações padrão? Aqui, você precisa clicar sim continuar.
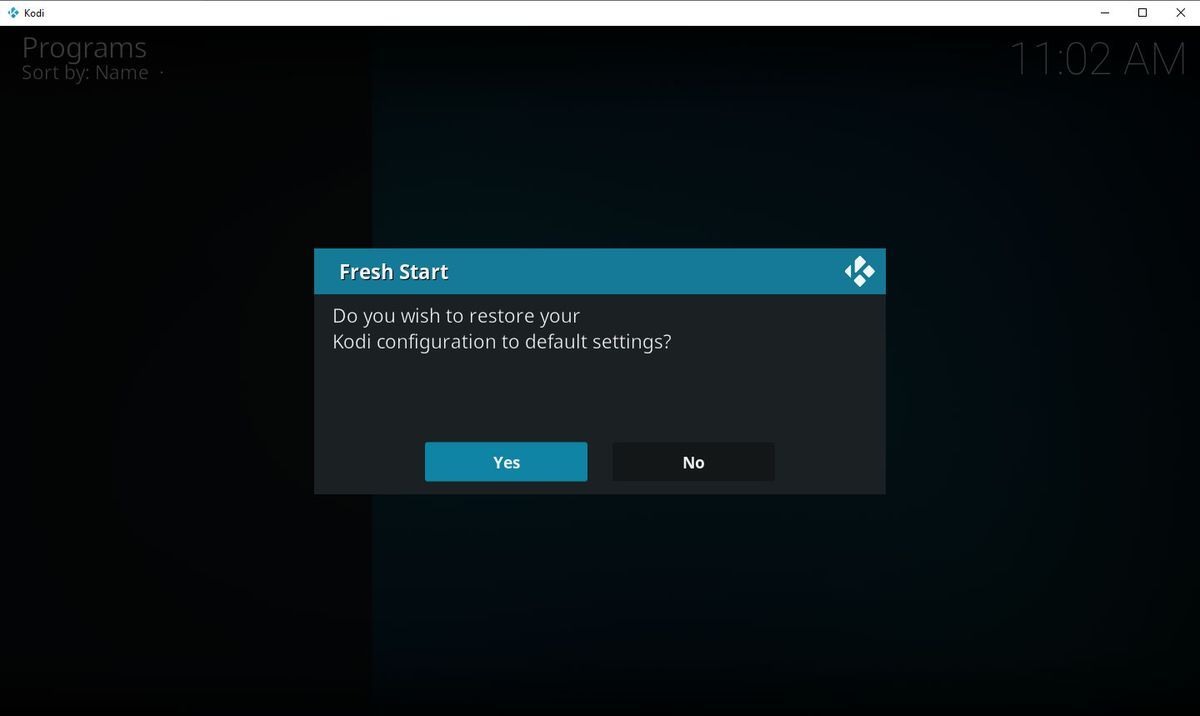
20. Levará alguns minutos para concluir todo o processo de limpeza dos dados. Quando terminar, clique Está bem na janela pop-up.
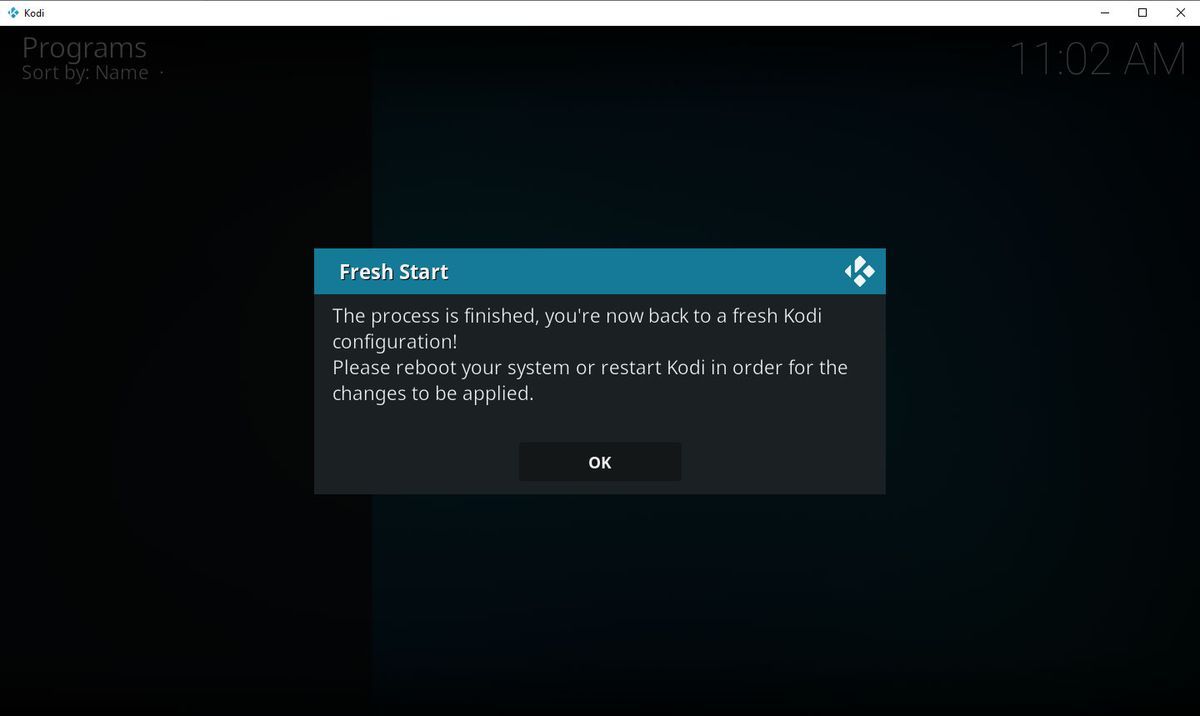
21. Feche o Kodi e reinicie-o. Então, você pode descobrir que todos os dados antigos do Kodi se foram. Você pode usar o Kodi como um recém-instalado.
Este é o guia sobre como limpar os dados do Kodi para remover os arquivos antigos ou corrigir alguns erros ao usar o Kodi. Se você acha que é útil, você pode pressionar o botão a seguir para compartilhá-lo com seus amigos no Twitter.
![O que o Svchost.exe faz e como você deve lidar com isso [MiniTool Wiki]](https://gov-civil-setubal.pt/img/minitool-wiki-library/44/what-does-svchost-exe-do.png)



![As 8 principais ferramentas de SSD para verificar a integridade e o desempenho do SSD [dicas do MiniTool]](https://gov-civil-setubal.pt/img/disk-partition-tips/34/top-8-ssd-tools-check-ssd-health.jpg)
![Introdução à estação de trabalho do computador: definição, recursos, tipos [MiniTool Wiki]](https://gov-civil-setubal.pt/img/minitool-wiki-library/15/introduction-computer-workstation.jpg)


![Como recuperar contatos excluídos no Android com facilidade? [Dicas de MiniTool]](https://gov-civil-setubal.pt/img/android-file-recovery-tips/29/how-recover-deleted-contacts-android-with-ease.jpg)




![Como remover vírus de laptop sem software antivírus [dicas do MiniTool]](https://gov-civil-setubal.pt/img/backup-tips/12/how-remove-virus-from-laptop-without-antivirus-software.jpg)
![Como pegar e instalar um disco rígido Seagate BarraCuda? [Dicas de MiniTool]](https://gov-civil-setubal.pt/img/disk-partition-tips/31/how-pick-up-install-seagate-barracuda-hard-drive.png)

![[RESOLVIDO] O Candy Crush do Windows 10 continua instalando, como interrompê-lo [MiniTool News]](https://gov-civil-setubal.pt/img/minitool-news-center/83/windows-10-candy-crush-keeps-installing.jpg)
![Crucial MX500 vs Samsung 860 EVO: foco em 5 aspectos [dicas do MiniTool]](https://gov-civil-setubal.pt/img/backup-tips/93/crucial-mx500-vs-samsung-860-evo.png)
![Como definir o monitor para 144Hz Windows 10/11 se não for? [Dicas do MiniTool]](https://gov-civil-setubal.pt/img/news/00/how-to-set-monitor-to-144hz-windows-10/11-if-it-is-not-minitool-tips-1.png)
![Como recuperar uma partição não alocada com dados nela. Guia fácil [dicas de MiniTool]](https://gov-civil-setubal.pt/img/disk-partition-tips/22/how-recover-unallocated-partition-with-data-it-easy-guide.jpg)