Como reinstalar a Cortana no Windows 10 com PowerShell [MiniTool News]
How Reinstall Cortana Windows 10 With Powershell
Resumo:
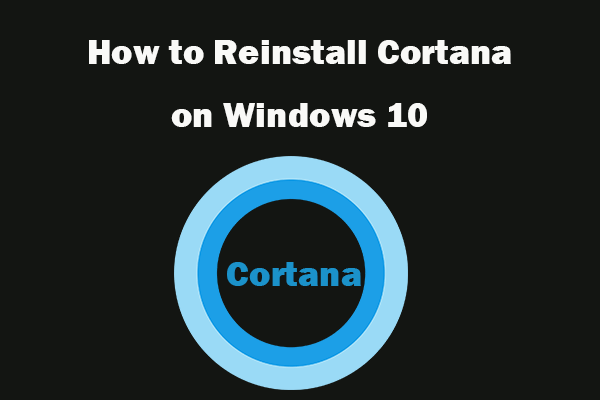
A Microsoft torna mais fácil reinstalar a Cortana no Windows 10 desde o Windows 10 versão 2004. Verifique como reinstalar a Cortana com o PowerShell se tiver problemas com a Cortana. Se você tiver problemas de perda de dados, problemas de partição de disco, você pode recorrer a Software MiniTool .
A partir do Windows 10 versão 2004 (atualização do Windows 10 de maio de 2020), a Cortana não está integrada ao recurso Windows Search e agora é um aplicativo autônomo na Microsoft Store. A Microsoft simplificou a reinstalação da Cortana no Windows 10. Você pode aprender o guia abaixo sobre como reinstalar a Cortana no Windows 10.
Como reinstalar a Cortana no Windows 10 com PowerShell
Maneira 1. Reinstalar Diretamente o Cortana no PowerShell
Etapa 1. Abra o Windows PowerShell
Você pode pressionar Windows + X e selecionar Windows PowerShell (Admin). Clique em Sim na janela pop-up do UAC para abrir o utilitário PowerShell e executá-lo como administrador.
Etapa 2. Reinstale a Cortana no Windows 10
Em seguida, você pode digitar a linha de comando abaixo na janela do PowerShell e pressionar Enter para reinstalar diretamente a Cortana no Windows 10.
Get-AppXPackage -Name Microsoft.Windows.Cortana | Foreach {Add-AppxPackage -DisableDevelopmentMode -Register '$ ($ _. InstallLocation) AppXManifest.xml}
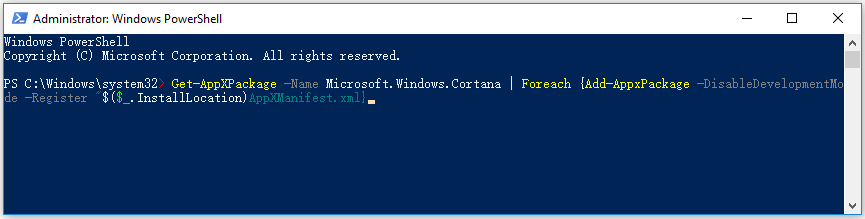
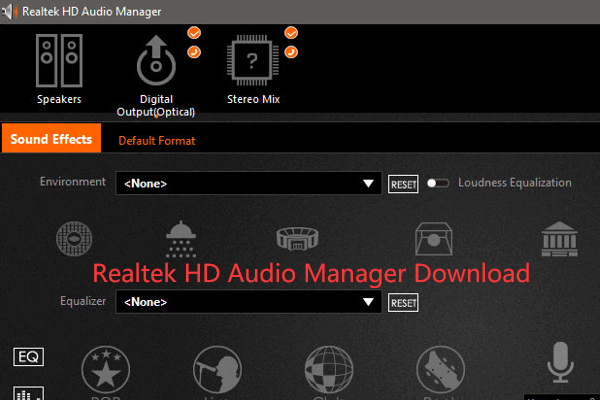 Download do Realtek HD Audio Manager para Windows 10
Download do Realtek HD Audio Manager para Windows 10 Aqui está o guia para download do Realtek HD Audio Manager para Windows 10. Verifique como baixar o Realtek HD Audio Manager para PC.
consulte Mais informaçãoForma 2. Desinstalar e instalar o Cortana
Como alternativa, você também pode desinstalar a Cortana primeiro e reinstalar a Cortana.
Etapa 1. Abra o PowerShell
Siga a mesma operação na Maneira 1 para abrir a ferramenta PowerShell em seu computador Windows 10.
Etapa 2. Desinstalar Cortana
Em seguida, você pode digitar a linha de comando como abaixo na janela do PowerShell e pressionar Enter para remover Cortana do seu computador com Windows 10.
Get-AppxPackage -allusers Microsoft.549981C3F5F10 | Remove-AppxPackage
Etapa 3. Instale Cortana
Depois de remover a Cortana de seu computador com Windows 10, você pode ir para a Microsoft Store e procurar Cortana. Depois de ver o aplicativo Cortana, você pode clicar no botão Obter e clicar em Instalar para baixar e reinstalar automaticamente a Cortana em seu computador Windows 10.
 Download / atualização / desinstalação / solução de problemas do driver de áudio Realtek HD
Download / atualização / desinstalação / solução de problemas do driver de áudio Realtek HD Aprenda a baixar, instalar, atualizar, desinstalar o driver de áudio Realtek para Windows 10. Solucionar problemas de driver de áudio Realtek de alta definição (HD) do Windows 10.
consulte Mais informaçãoComo reinstalar a Cortana para o usuário atual
Na janela do PowerShell, você pode digitar a linha de comando abaixo e pressionar Enter para reinstalar a Cortana no Windows 10 para o usuário atual. Depois disso, reinicie o seu computador.
Get-AppxPackage Microsoft.Windows.Cortana | Foreach {Add-AppxPackage -DisableDevelopmentMode -Register '$ ($ _. InstallLocation) AppXManifest.xml'}
Como reinstalar a Cortana para todos os usuários
Na janela do PowerShell, você pode digitar a linha de comando abaixo e pressionar Enter para reinstalar a Cortana no Windows 10 para todos os usuários. Reinicie o seu computador após terminar o processo.
Get-AppxPackage -AllUsers Microsoft.Windows.Cortana | Foreach {Add-AppxPackage -DisableDevelopmentMode -Register '$ ($ _. InstallLocation) AppXManifest.xml'}
Cortana ausente no Windows 10?
Por que não há Cortana no meu Windows 10?
Algumas pessoas relatam que o ícone da Cortana ou a caixa de pesquisa está ausente no Windows 10. Você pode tentar as soluções abaixo para obter a Cortana de volta.
Correção 1. Cortana pode ser definida como oculta. Você pode clicar com o botão direito na Barra de Tarefas e clicar em Cortana. Marque Mostrar ícone da Cortana para exibir o ícone da Cortana na barra de tarefas. Marque Mostrar caixa de pesquisa para exibir a caixa de pesquisa da Cortana na barra de tarefas.
Correção 2. Você ainda pode usar o recurso Pesquisar se Cortana estiver faltando. Você pode pressionar o atalho do Windows + S para abrir a caixa Pesquisar no menu Iniciar.
Correção 3. Execute uma varredura SFC. Você pode pressionar Windows + R, digitar cmd e pressionar Ctrl + Shift + Enter para abrir o Prompt de Comando elevado. Em seguida, digite o comando sfc / scannow no CMD e pressione Enter para realizar uma varredura SFC para reparar arquivos de sistema corrompidos.
Correção 4. Use o método apresentado acima para reinstalar (registrar novamente) a Cortana no Windows 10 para ver se você pode recuperar a Cortana ausente no Windows 10.
Conclusão
Se você deseja reinstalar a Cortana no Windows 10 quando encontrar o Cortana não funciona problema, você pode seguir o guia acima. Se Cortana estiver faltando em seu computador com Windows 10, espere que as 4 correções o ajudem a recuperá-la.
![[Corrigido] Foguete de MP3 não funciona no Windows 10 em 2020](https://gov-civil-setubal.pt/img/youtube/14/mp3-rocket-not-working-windows-10-2020.png)












![Como desativar a aceleração de hardware no Windows 10 [MiniTool News]](https://gov-civil-setubal.pt/img/minitool-news-center/37/how-disable-hardware-acceleration-windows-10.jpg)



![Erro de espaço insuficiente na ferramenta de criação do Windows Media: resolvido [Notícias do MiniTool]](https://gov-civil-setubal.pt/img/minitool-news-center/80/windows-media-creation-tool-not-enough-space-error.png)
![Como usar o SyncToy Windows 10 para sincronização de arquivos? Aqui estão os detalhes! [Dicas de MiniTool]](https://gov-civil-setubal.pt/img/backup-tips/44/how-use-synctoy-windows-10.jpg)
