4 soluções para erro de tela azul da morte Rndism6.sys
4 Solutions To Rndism6 Sys Blue Screen Of Death Error
Rndism6.sys BSOD é um dos erros comuns que você pode receber no Windows 10/11. Como nem sempre que seu dispositivo Windows reinicia e funciona após receber o erro, você deve encontrar o culpado e corrigir o problema a tempo. Nesta postagem em Site MiniTool , mostraremos como se livrar desse problema para você.Rndism6.sys Tela Azul da Morte
Rndism6.sys é um arquivo kernel que contribui para a execução de uma rede Ethernet USB em dispositivos Windows e você pode encontrá-lo dentro da pasta – C: \Windows\System32\drivers. Às vezes, você pode ficar incomodado com o BSOD Rndism6.sys por algum motivo.
Normalmente, você recebe este erro com essa mensagem de erro – Código de parada: DRIVER_IRQL_NOT_LESS_OR_EQUAL . Como a maioria dos erros de tela azul, o BSOD Rndism6.sys pode ser corrigido com uma simples reinicialização do computador. No entanto, se você receber esse erro repetidamente, será necessário corrigi-lo manualmente. Neste post, apresentaremos algumas soluções potenciais para você!
Como corrigir a tela azul da morte Rndism6.sys no Windows 10/11?
Correção 1: execute o solucionador de problemas de rede
Antes de aplicar os métodos de solução de problemas, você deve descartar os problemas comuns de rede. Veja como verificar sua conexão de rede:
Passo 1. Pressione Ganhar + EU abrir Configurações do Windows .
Passo 2. Vá para Atualização e segurança > Solucionar problemas > Solucionadores de problemas adicionais .
Passo 3. Clique em Conexão de internet e bateu Execute o solucionador de problemas .
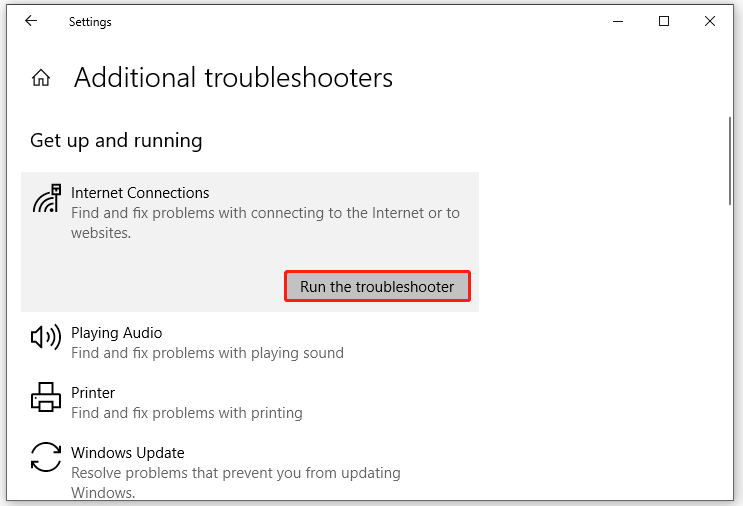
Correção 2: reparar arquivos do sistema
Rndism6.sys BSOD pode ser causado por arquivos de sistema corrompidos. Executar uma combinação de SFC e DISM pode ajudar a reparar esses arquivos de sistema defeituosos. Veja como fazer isso:
Etapa 1. Executar Prompt de comando com direitos administrativos.
Etapa 2. Na janela de comando, digite sfc /scannow e bateu Digitar .
Etapa 3. Após a conclusão, execute o seguinte comando um por um e não se esqueça de clicar Digitar após cada comando.
DISM /Online /Imagem de limpeza /CheckHealth
DISM /Online /Imagem de limpeza /ScanHealth
DISM /Online /Imagem de limpeza /RestoreHealth
Correção 3: atualize os drivers USB e de rede
Drivers desatualizados ou incompatíveis também podem ser um possível culpado da falha da tela azul do Rndism6.sys. Veja como atualizar seus drivers USB e de rede:
Pontas: Se você receber BSOD Rndism6.sys após atualizar o driver do dispositivo, reverter a unidade pode resolver o problema. As etapas detalhadas são mostradas neste guia - Como reverter um driver no Windows? Um guia passo a passo .Etapa 1. Clique com o botão direito no Começar ícone para escolher Gerenciador de Dispositivos .
Etapa 2. Expandir Adaptadores de rede > clique com o botão direito na rede que você está usando > pressione U atualizar driver > escolha Pesquise drivers automaticamente .
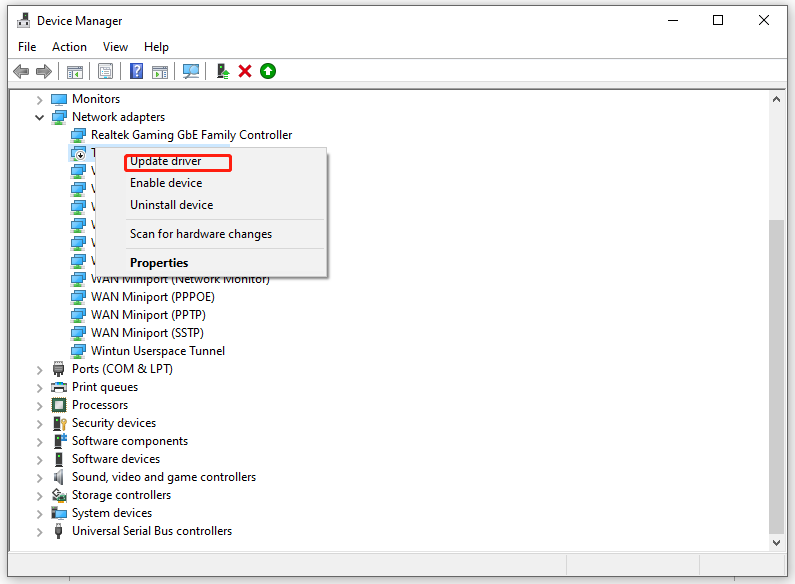
Etapa 3. Em seguida, você precisa atualizar os drivers do dispositivo USB: expanda Controladores Universal Serial Bus > clique com o botão direito no driver USB > selecione Atualizar driver > selecione Pesquise drivers automaticamente .
Etapa 4. Reinicie o sistema para verificar se o erro de tela azul do Rndism6.sys ainda persiste.
Correção 4: execute a restauração do sistema
Algumas alterações no sistema podem levar a problemas como BSOD Rndism6.sys. Para resolver esse problema, você pode cancelar essas alterações executando uma restauração do sistema. Para fazer isso:
Passo 1. Pressione Ganhar + R para abrir o Correr diálogo.
Etapa 2. Digite para rstru e bateu Digitar abrir Restauração do sistema .
Etapa 3. Acertar Próximo > selecione um ponto de restauração > clique Próximo > clique em Terminar para iniciar o processo.
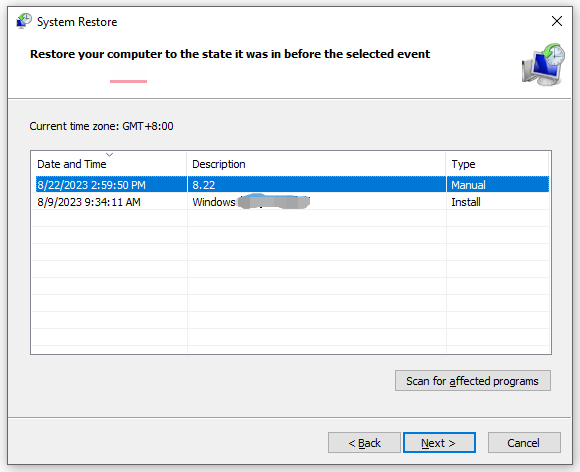
Palavras Finais
Resumindo, esta postagem apresenta como corrigir BSOD Rndism6.sys de 4 maneiras, você pode tentar se tiver o mesmo problema. Sinceramente espero que essas soluções sejam úteis para você.
![Fortnite falhou ao bloquear o perfil? Aqui estão os métodos! [Notícias MiniTool]](https://gov-civil-setubal.pt/img/minitool-news-center/16/fortnite-failed-lock-profile.jpg)
![Avast VS Norton: Qual é o melhor? Obtenha a resposta aqui agora! [Dicas de MiniTool]](https://gov-civil-setubal.pt/img/backup-tips/17/avast-vs-norton-which-is-better.png)

![Reiniciar vs Reiniciar vs Reiniciar: Diferença de Reiniciar, Reiniciar, Reiniciar [MiniTool News]](https://gov-civil-setubal.pt/img/minitool-news-center/65/reboot-vs-reset-vs-restart.png)


![Como resolver o Fortnite que não está iniciando? Aqui estão 4 soluções [MiniTool News]](https://gov-civil-setubal.pt/img/minitool-news-center/78/how-solve-fortnite-not-launching.png)
![[Resolvido] Como encontrar o URL de negociação do Steam e como ativá-lo?](https://gov-civil-setubal.pt/img/news/09/how-find-steam-trade-url-how-enable-it.png)


![O que é um teclado mecânico e como ele funciona [MiniTool Wiki]](https://gov-civil-setubal.pt/img/minitool-wiki-library/51/what-is-mechanical-keyboard.jpg)
![[11 maneiras] Como corrigir erro BSOD do Windows 11 Ntkrnlmp.exe?](https://gov-civil-setubal.pt/img/backup-tips/50/how-fix-ntkrnlmp.png)







