5 correções para Roblox travado devido a software incompatível
5 Fixes For Roblox Crashed Because Of Incompatible Software
Você está preocupado com o Roblox travado devido a um problema de software incompatível no seu dispositivo? Não conseguir acessar a plataforma Roblox é um cenário irritante, especialmente quando você deseja jogar. Esse Miniferramenta post fornece 5 soluções gerais para resolver esse problema. Vamos mergulhar juntos em informações específicas.Roblox travou devido a software incompatível
Ao longo da pesquisa na Internet, é fácil descobrir que o Roblox travou devido a software incompatível não é um problema novo e raro. Com este erro, você não consegue acessar esta plataforma e jogar.
Na verdade, esse erro vem acompanhado de informações complementares, como segue:
- Roblox travou devido a software incompatível: C:\windows\system32\win32kfull.sys
- Roblox travou devido a software incompatível: \\?\Harddisk Volume2\Windows\xdwd.dll
- Roblox travou devido a software incompatível: C:\WINDOWS\System32\drivers\AMDRyzenMasterDriver.sys
- Etc.
Esse erro pode ser desencadeado por vários motivos, incluindo arquivos de sistema corrompidos, software incompatível, drivers desatualizados, etc. Como as informações de erro variam de pessoa para pessoa, você pode tentar as seguintes soluções gerais para diferentes causas.
Maneira 1. Desativar o software interferido
Roblox continua travando provavelmente devido à interferência de software de terceiros. No entanto, é difícil descobrir o programa específico no seu caso. Você pode tentar algumas opções comuns, incluindo software antivírus e aplicativos recém-instalados.
Além disso, se você instalou outras plataformas de jogos, verifique se há alguma configuração gráfica incompatível, como sobreposição no Discord, Steam e outros.
Desative-os e inicie o Roblox para ver se ele ainda trava.
Maneira 2. Atualizar o Roblox e o driver gráfico
Como mostram as mensagens de erro acima, software incompatível impede a execução do Roblox devido ao driver gráfico problemático ou à versão desatualizada do Roblox. Portanto, verifique a atualização e conclua o processo de atualização, se necessário.
>> Atualizar Roblox
Passo 1. Pressione Ganhar + eu para abrir as configurações do Windows.
Passo 2. Vá para Aplicativos > Aplicativos e recursos . Você precisa localizar o Roblox na lista de aplicativos e selecioná-lo para escolher Desinstalar .
Etapa 3. Após desinstalar, vá para o site oficial do Roblox para reinstalá-lo.
>> Atualize o driver gráfico
Passo 1. Pressione Ganhar + X e escolha Gerenciamento de dispositivos r no menu de contexto.
Etapa 2. Expanda o Adaptadores de vídeo opção e clique com o botão direito no driver de destino.
Etapa 3. Escolha Atualizar driver e selecione Pesquise drivers automaticamente na janela de prompt.

Aguarde até que o computador pesquise e instale automaticamente o driver compatível mais recente. Depois, veja se você consegue acessar o Roblox sem erros.
Maneira 3. Execute a linha de comando SFC
Os arquivos de sistema problemáticos ou o sistema de arquivos podem resultar no problema de travamento do Roblox. Se o seu erro ocorrer devido a esta causa, você pode resolvê-lo facilmente executando a linha de comando SFC.
Passo 1. Pressione Ganhar + R para abrir a janela Executar.
Etapa 2. Digite cmd na caixa de diálogo e pressione Shift + Ctrl + Enter para iniciar o utilitário Prompt de Comando como administrador.
Etapa 3. Digite sfc /scannow na janela e pressione Digitar para executar esta linha de comando.
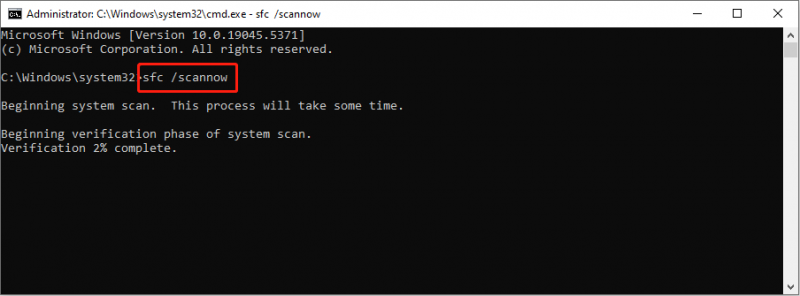
Em seguida, o Windows detectará e reparará automaticamente os arquivos de sistema problemáticos.
Maneira 4. Instalação limpa do Roblox
Uma instalação limpa significa instalar um aplicativo onde a versão anterior do aplicativo é removida do sistema operacional. Quando o Roblox continua travando e não é resolvido com os métodos acima, você pode tentar fazer isso para obter um novo Roblox.
Você deveria primeiro desinstalar Roblox do seu computador usando o Painel de Controle ou Configurações do Windows. Depois, acesse o site oficial do Roblox para reinstalar o aplicativo.
Maneira 5. Reinicializar o Windows
Se as soluções acima não funcionarem no seu caso, você pode recorrer à redefinição do Windows como último método. Se o Roblox travou devido a um erro de software incompatível causado pelas configurações do computador, redefinir o Windows pode resolver esses problemas.
Embora você possa escolher a opção manter arquivos antes de redefinir, há uma chance de perder arquivos após a reinicialização. redefinição de fábrica . Para evitar ficar preso nesta situação, é aconselhável fazer backup dos arquivos antes de redefinir o Windows. MiniTool ShadowMaker ajuda você faça backup do computador em alguns cliques. Basta obter esta ferramenta e experimentar seus recursos de backup.
Avaliação do MiniTool ShadowMaker Clique para baixar 100% Limpo e Seguro
Se, infelizmente, você estiver enfrentando perda de dados após uma redefinição de fábrica, você deve usar MiniTool Power Data Recovery imediatamente para recuperar os arquivos perdidos. O MiniTool Power Data Recovery foi projetado especificamente para lidar com casos de perda de dados em diversas situações. Você pode obter a edição gratuita para verificar seu computador para encontrar seus arquivos e recuperar 1 GB de arquivos gratuitamente.
MiniTool Power Data Recovery grátis Clique para baixar 100% Limpo e Seguro
Palavras Finais
Este é o fim desta postagem. Fornecemos cinco métodos para ajudá-lo a resolver o Roblox travado devido a um problema de software incompatível. Devido às diferentes informações complementares, você pode precisar de métodos específicos para resolver seu problema. Espero que esta postagem forneça algumas informações úteis.








![7 Métodos eficientes para corrigir Netwtw06.sys com falha no Windows 10 [Dicas de MiniTool]](https://gov-civil-setubal.pt/img/backup-tips/29/7-efficient-methods-fix-netwtw06.jpg)


![DiskPart vs Gerenciamento de disco: qual é a diferença entre eles? [Dicas do MiniTool]](https://gov-civil-setubal.pt/img/partition-disk/85/diskpart-vs-disk-management-what-s-the-difference-between-them-minitool-tips-1.png)

![Como corrigir o BSOD Win32kbase.sys? Experimente os 4 métodos [MiniTool News]](https://gov-civil-setubal.pt/img/minitool-news-center/01/how-fix-win32kbase.jpg)
![Não é possível ejetar o disco rígido externo do Windows 10? Corrigido com 5 dicas [dicas MiniTool]](https://gov-civil-setubal.pt/img/data-recovery-tips/40/can-t-eject-external-hard-drive-windows-10.png)




![Use Win + Shift + S para capturar as capturas de tela Win 10 em 4 etapas [MiniTool News]](https://gov-civil-setubal.pt/img/minitool-news-center/68/use-win-shift-s-capture-screenshots-win-10-4-steps.jpg)