Corrigido: Tela preta após a instalação de um driver gráfico Win 10 11
Corrigido Tela Preta Apos A Instalacao De Um Driver Grafico Win 10 11
Você já encontrou um tela preta depois de instalar um driver gráfico como um driver Nvidia no Windows 10/11? Agora neste post de Miniferramenta , você pode encontrar algumas soluções que valem a pena tentar para a tela preta de atualização do driver da Nvidia.
A unidade de processamento gráfico (GPU) em seu dispositivo ajuda nas tarefas relacionadas a gráficos, como gráficos, efeitos e vídeos. Aqui estão muitos fabricantes famosos de GPU, como Nvidia, ASUS, ZOTAC e muito mais.
No entanto, navegando nos fóruns do Windows, você descobrirá que muitos usuários estão sofrendo com o problema da “tela preta após a instalação do driver da placa gráfica”. Aqui você pode ver um exemplo real.
Estou lidando com isso há algumas semanas. Sempre que tento atualizar meu driver para um driver Nvidia, a tela fica preta. Faz um barulho quando clico no mouse como se fosse um pop-up, mas obviamente não consigo vê-lo. Ao reiniciar o computador, ele congelar no logotipo de carregamento . Eu executei uma boa solução de problemas, reinstalei o Windows várias vezes e até levei meu PC a uma loja para verificar o hardware. Não consegui descobrir qual era o problema e não encontrei ninguém que pudesse saber.
answers.microsoft.com
A seguir, mostraremos como resolver a tela preta após a instalação de um driver gráfico.
Como corrigir a tela preta após a instalação de um driver gráfico
Correção 1. Reinstale o driver gráfico no modo de segurança
janelas Modo de segurança executa um número mínimo de serviços e programas. Para corrigir o problema de “tela preta após a atualização do driver Nvidia”, você pode inicializar no modo de segurança e desinstalar o driver da placa gráfica Nvidia primeiro. Em seguida, baixe novamente o driver de Site oficial de download da Nvidia e reinstale o driver.
Dica: Leia este artigo Como iniciar o Windows 10 no modo de segurança (durante a inicialização) [6 maneiras] para ver como inicializar o Windows no modo de segurança após iniciar o Windows e quando a tela fica preta.
Correção 2. Execute o Solucionador de problemas de hardware e dispositivos
O problema de uma tela preta após a instalação de um driver de placa gráfica no Windows 11/10 também pode estar relacionado ao hardware do computador, como fonte de alimentação, placa-mãe ou cabo de vídeo. Para descartar o hardware como um fator, você pode identificar e resolver falhas de hardware executando a solução de problemas de hardware e dispositivos.
Etapa 1. Pressione Windows + eu combinações de teclas para abrir Configurações. Selecione Atualização e segurança .
Passo 2. Vá para o solucionar problemas seção, role para baixo para clicar Hardware e Dispositivos , então clique Execute a solução de problemas .

Etapa 3. Agora o Windows detectará os problemas relacionados ao seu hardware. Você deve aguardar a conclusão do processo e seguir as instruções na tela para concluir as ações necessárias.
Depois disso, você pode tentar reinstalar o driver gráfico e verificar se o problema da tela preta persiste.
Correção 3. Atualize o BIOS
BIOS significa Basic Input/Output System e é um firmware em um chip embutido na placa-mãe de um computador. A atualização do BIOS pode corrigir bugs ou adicionar suporte para modelos mais recentes de CPUs ou placas gráficas.
Portanto, quando você se depara com uma tela preta após instalar um driver gráfico, pode tentar atualizar o BIOS consultando nosso post anterior: Como atualizar o BIOS do Windows 10 | Como verificar a versão do BIOS .
Correção 4. Instalação limpa do Windows
Alguns usuários relataram que resolveram o problema de “tela preta após a atualização do driver Nvidia” ao instalando o Windows de forma limpa e reinstalar o driver da placa gráfica.
Então, você pode tentar fazer o mesmo – instalação limpa do Windows. Porém, antes disso, é preciso ficar atento às dicas a seguir.
Dicas Necessárias:
1. Uma instalação limpa é uma opção avançada para ajudá-lo a começar do zero em seu dispositivo que removerá todos os seus arquivos pessoais, aplicativos e drivers instalados. Portanto, você é fortemente sugerido para faça back up de seus arquivos antes de instalar o Windows de forma limpa.
Você pode usar o MiniTool ShadowMaker, o melhor software de backup de dados para fazer uma cópia de seus arquivos. Ele suporta uma avaliação gratuita de 30 dias.
2. Se seus arquivos forem perdidos antes do backup, você pode usar o MiniTool Power Data Recovery para recuperar arquivos apagados . É o melhor software gratuito de recuperação de dados projetado para recuperar arquivos, pastas, documentos, fotos, vídeos e assim por diante.
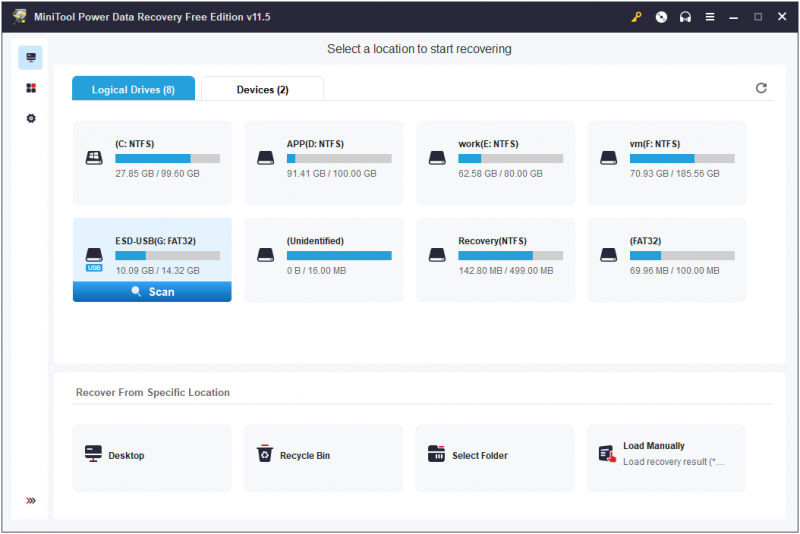
Encerrando as coisas
Depois de ler este artigo, você deve saber como corrigir a tela preta após instalar um driver gráfico. Apenas tente reinstalar o driver no modo de segurança, execute a solução de problemas de hardware e dispositivos, atualize o BIOS e faça uma instalação limpa do Windows.
Se você tiver alguma dúvida ao usar o software MiniTool, sinta-se à vontade para entrar em contato conosco via [e-mail protegido] .

![O que é o OneDrive? Eu preciso do Microsoft OneDrive? [Dicas de MiniTool]](https://gov-civil-setubal.pt/img/backup-tips/00/what-is-onedrive-do-i-need-microsoft-onedrive.png)
![Lenovo OneKey Recovery não funciona no Windows 10/8/7? Resolva agora! [Dicas de MiniTool]](https://gov-civil-setubal.pt/img/backup-tips/77/lenovo-onekey-recovery-not-working-windows-10-8-7.jpg)

![Como corrigir o problema do Photoshop ao analisar o erro de dados JPEG? (3 maneiras) [Notícias MiniTool]](https://gov-civil-setubal.pt/img/minitool-news-center/87/how-fix-photoshop-problem-parsing-jpeg-data-error.png)
![4 Soluções confiáveis para o erro de atualização do Windows 0x80080005 [MiniTool News]](https://gov-civil-setubal.pt/img/minitool-news-center/85/4-reliable-solutions-windows-update-error-0x80080005.png)

![Os mods do Twitch não estão carregando? Obtenha os métodos agora! [Notícias MiniTool]](https://gov-civil-setubal.pt/img/minitool-news-center/36/is-twitch-mods-not-loading.jpg)





![O que é CloudApp? Como baixar o CloudApp/Instalar/Desinstalá-lo? [Dicas do MiniTool]](https://gov-civil-setubal.pt/img/news/4A/what-is-cloudapp-how-to-download-cloudapp/install/uninstall-it-minitool-tips-1.png)
![Como corrigir o erro do Windows Update 0x80248007? Aqui estão três métodos [Notícias MiniTool]](https://gov-civil-setubal.pt/img/minitool-news-center/13/how-fix-windows-update-error-0x80248007.png)



![Como fazer backup do iPhone para disco rígido externo no PC e Mac? [Dicas de MiniTool]](https://gov-civil-setubal.pt/img/disk-partition-tips/24/how-backup-iphone-external-hard-drive-pc-mac.png)
