Como consertar Fallout London travado na tela de carregamento no Windows 10 11?
How To Fix Fallout London Stuck On Loading Screen On Windows 10 11
Como um mod inovador do tamanho de DLC para Fallout 4, Fallout London pode lhe trazer muita diversão. E se este jogo demorar muito para responder? Nesta postagem de Solução MiniTool , reunimos alguns métodos úteis no Fallout London preso na tela de carregamento. Você pode experimentá-los um após o outro até que o problema seja resolvido.Fallout London preso na tela de carregamento
Fallout London oferece uma experiência de jogo totalmente nova e envolvente para a maioria dos usuários do Windows. Porém, Fallout London travado na tela de carregamento deve ser uma dor de cabeça. Quando isso ocorrer, você não conseguirá aproveitar o jogo. As causas deste problema são diversas, incluindo:
- Direitos administrativos insuficientes.
- Driver gráfico ou sistema operacional desatualizado.
- Arquivos de jogo corrompidos.
- Interferência de software antivírus ou processos em segundo plano.
- O FalloutCustom.ini arquivo substitui as configurações do modo.
Avaliação do MiniTool ShadowMaker Clique para baixar 100% Limpo e Seguro
Como consertar Fallout London travado na tela de carregamento no Windows 10/11?
Correção 1: execute o jogo como administrador
Como o jogo requer direitos administrativos suficientes para ser executado, você precisa executá-lo como administrador. Veja como fazer isso:
Passo 1. Clique com o botão direito no atalho do Fallout London e selecione Abrir local do arquivo no menu de contexto.
Passo 2. Encontre o arquivo executável do jogo e clique com o botão direito nele para escolher Propriedades .
Etapa 3. No Compatibilidade guia, marque Execute este programa como administrador .
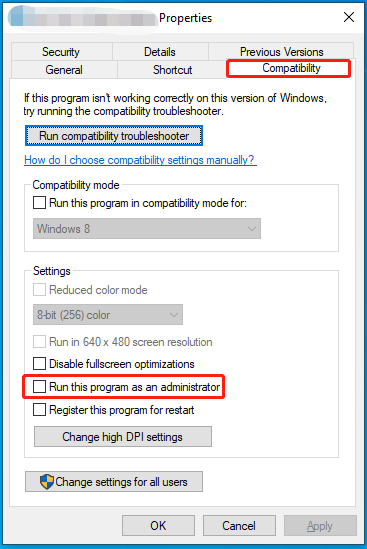
Passo 4. Clique em Aplicar & OK para tornar a mudança efetiva. Depois disso, execute o jogo novamente para ver se o tempo de carregamento infinito do Fallout London desaparece.
Pontas: Se você não instalar o mod Buffout, instale-o e execute o F4SE_loader.exe com direitos administrativos. Para fazer isso: instale o Buffout > encontre F4SE_loader.exe no Jogo Fallout 4 pasta > clique com o botão direito nela para escolher Enviar para > Área de trabalho > clique com o botão direito no atalho da área de trabalho > execute-o como administrador.Correção 2: renomear ou remover o arquivo FalloutCustom.ini
O FalloutCustom.ini O arquivo é responsável por executar comandos do console e ajustar as configurações do jogo na inicialização sem usar mods ou editar o(s) ini(s) padrão do jogo. Às vezes, esse arquivo pode substituir as configurações do mod, fazendo com que Fallout London fique preso na tela de carregamento. Portanto, é uma boa ideia editar este arquivo porque ele não destruirá seus jogos salvos. Para fazer isso:
Passo 1. Pressione Ganhar + E abrir Explorador de arquivos .
Passo 2. Vá para o seguinte caminho:
C:\Usuários\Nome de usuário\Documentos\Meus jogos\Fallout 4
Etapa 3. Encontre o FalloutCustom.ini arquivo e clique com o botão direito nele para renomeá-lo para FalloutCustom_backup.ini ou outra coisa.
Pontas: Alternativamente, você pode excluir este arquivo diretamente.Passo 4. Em seguida, este arquivo será recriado com as configurações padrão.
Correção 3: recrie a pasta Meus jogos
Se renomear ou excluir o FalloutCustom.ini arquivo não funciona para Fallout London preso na tela de carregamento, pode ser necessário recriar o arquivo inteiro Meus jogos pasta. Veja como fazer isso:
Passo 1. Abrir Explorador de arquivos e navegue até o seguinte caminho:
C:\Usuários\Nome de usuário\Documentos\Meu jogo
Passo 2. No Meu jogo pasta. encontre o Efeito Fallout 4 pasta e exclua-a.
Passo 3. Inicie o jogo sem nenhum mod instalado para criar um novo Efeito Fallout 4 pasta com configurações padrão.
Correção 4: atualize o driver da placa gráfica
Para aproveitar Fallout London com o melhor desempenho, certifique-se de manter seu driver gráfico atualizado. Veja como fazer isso:
Passo 1. Pressione Ganhar + S para evocar a barra de pesquisa.
Etapa 2. Digite gerenciador de dispositivos e bateu Digitar .
Etapa 3. Expandir Adaptadores de vídeo e clique com o botão direito na sua placa gráfica para selecionar Atualizar driver .
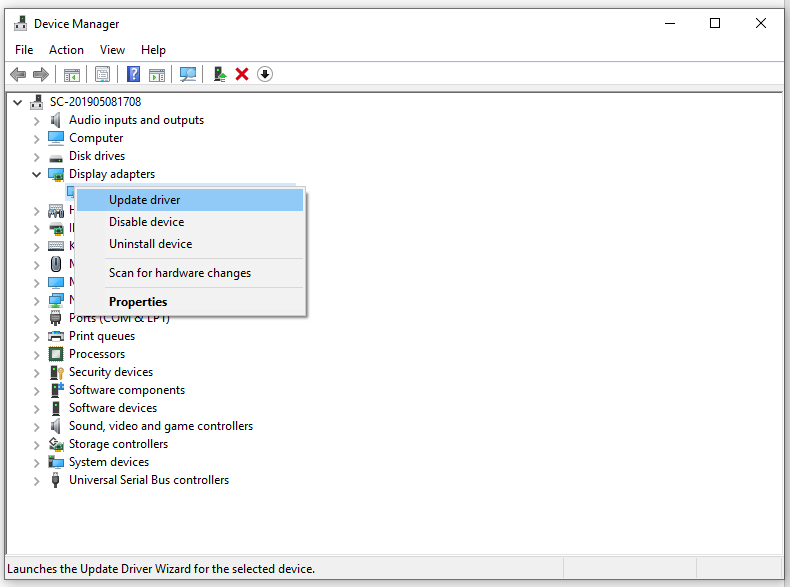
Passo 4. Clique em Pesquise drivers automaticamente e siga as orientações na tela para concluir o processo.
Correção 5: verifique a integridade dos jogos
Arquivos de jogo corrompidos também são responsáveis pelo não carregamento do Fallout London ou por problemas de inicialização. Felizmente, o cliente Steam vem com um recurso que permite verificar se os arquivos do jogo estão integrados. Siga estas etapas:
Passo 1. Inicie o Vapor cliente e encontre o jogo em Biblioteca .
Passo 2. Clique com o botão direito no jogo e selecione Propriedades .
Etapa 3. No Arquivos instalados guia, clique em Verifique a integridade dos arquivos do jogo e deseja que a verificação seja concluída. Depois disso, inicie o jogo novamente para ver se Fallout London preso na tela de carregamento desapareceu.
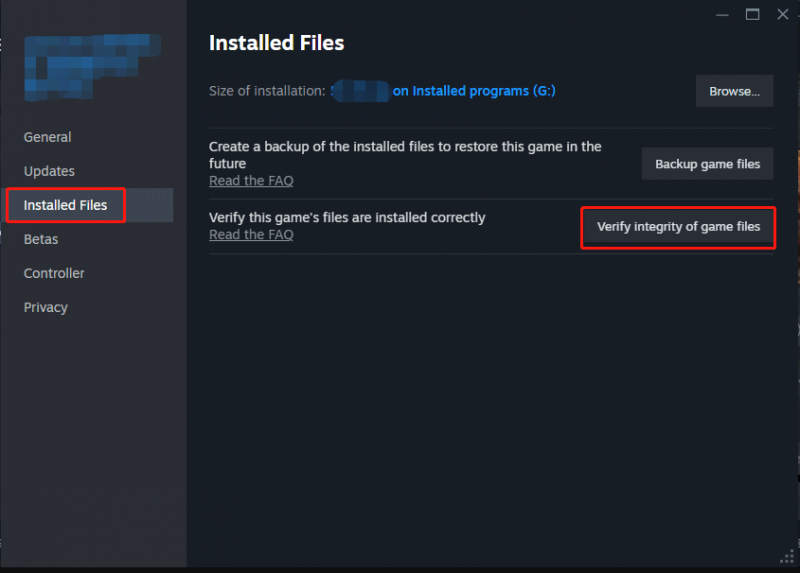
# Outras dicas úteis para problemas de jogo
- Atualize seu Windows 10 /11.
- Permita o jogo através do Firewall do Windows Defender.
- Encerre processos em segundo plano desnecessários .
- Ative o modo de alto desempenho.
- Desative o salvamento na nuvem no Steam.
- Atualize o jogo.
- Reinstale o jogo.
Palavras Finais
Isso é tudo que você pode fazer para que o Fallout London não inicie ou fique preso na tela de carregamento. Esperamos sinceramente que você possa se beneficiar do conteúdo acima e se divertir jogando este jogo no seu computador!




![[RESOLVIDO!] Como corrigir o rasgo da tela de Overwatch no Windows 10 11?](https://gov-civil-setubal.pt/img/news/7C/solved-how-to-fix-overwatch-screen-tearing-on-windows-10-11-1.png)
![Aqui está a melhor alternativa do WD Smartware para Windows 10 [dicas do MiniTool]](https://gov-civil-setubal.pt/img/backup-tips/83/here-is-best-wd-smartware-alternative.jpg)

![6 métodos para corrigir erros de análise em seu dispositivo Android [MiniTool News]](https://gov-civil-setubal.pt/img/minitool-news-center/52/6-methods-fix-parse-error-your-android-device.png)


![[Solução] Como recuperar um cartão Compact Flash [Dicas MiniTool]](https://gov-civil-setubal.pt/img/data-recovery-tips/76/how-recover-compact-flash-card.png)
![Como iniciar o PS4 no modo de segurança e solucionar problemas? [Notícias MiniTool]](https://gov-civil-setubal.pt/img/minitool-news-center/10/how-start-your-ps4-safe-mode.jpg)







![[Correção completa] Ctrl F não funciona no Windows 10 e Windows 11](https://gov-civil-setubal.pt/img/news/70/ctrl-f-not-working-windows-10.png)