Maneiras fáceis de recuperar arquivos excluídos da lixeira em um computador Mac
Easy Ways To Recover Files Deleted From Trash On A Mac Computer
É possível recuperar o Lixo esvaziado em um computador Mac? Claro que sim. Este artigo de Software MiniTool apresentará alguns métodos simples para ajudá-lo a recuperar arquivos excluídos da Lixeira no Mac com ou sem software de terceiros.
Posso recuperar lixo esvaziado no Mac?
A Lixeira no Mac é como a lixeira no Windows. Ele salva os arquivos e pastas excluídos recentemente no seu computador Mac. Você pode recuperar arquivos excluídos acidentalmente indo para a Lixeira. No entanto, se você excluiu permanentemente esses arquivos ou esvaziou a Lixeira, o que pode fazer para salvar esses itens?
Você pode tentar profissional Recuperação de dados Mac software como o Stellar Data Recovery for Mac para recuperar arquivos excluídos permanentemente em um computador Mac. No entanto, esta não é sua única escolha. Você também pode usar o Time Machine para restaurar seus arquivos se tiver feito backup desses arquivos com antecedência usando esta ferramenta de backup integrada do Mac. Além disso, se você fez backup de seus dados com o iCloud, também pode restaurá-los por meio deste serviço de backup em nuvem da Apple.
Se você não sabe como recuperar arquivos usando esses métodos, continue lendo para obter guias detalhados.
Este artigo se concentra principalmente nas seguintes seções:
- Como recuperar arquivos excluídos usando o Stellar Data Recovery for Mac?
- Como recuperar arquivos excluídos da Lixeira com o Time Machine?
- Como restaurar arquivos do backup anterior do iCloud?
- Como recuperar arquivos da Lixeira no Mac?
Como recuperar arquivos excluídos usando o Stellar Data Recovery para Mac?
Os arquivos excluídos de um computador Mac não são apagados imediatamente. Você ainda tem a chance de recuperá-los usando um utilitário de recuperação de dados Mac de terceiros antes que novos dados os substituam.
Recuperação de dados estelares para Mac pode recuperar arquivos perdidos e excluídos de todos os tipos de dispositivos de armazenamento de dados em um computador Mac. Este software suporta a recuperação de arquivos como documentos, e-mails, vídeos, áudio, fotos e muito mais. Se os arquivos excluídos não forem substituídos por novos dados, você pode usar este software para recuperá-los.
Você pode primeiro experimentar a edição de avaliação desta ferramenta para escanear sua unidade Mac e verificar se este software pode encontrar os arquivos que deseja recuperar.
Recuperação de Dados para Mac Clique para fazer o download 100% Limpo e seguro
Depois de baixar e instalar este software em seu computador Mac, você pode usar estas etapas para recuperar seus arquivos excluídos que não podem ser encontrados na Lixeira:
Etapa 1: inicie o Stellar Data Recovery for Mac para entrar em sua página inicial, onde você pode selecionar os tipos de arquivo a serem recuperados. você pode selecionar recuperar tudo ou personalize sua digitalização de acordo com suas necessidades. Em seguida, clique no Próximo botão para continuar.
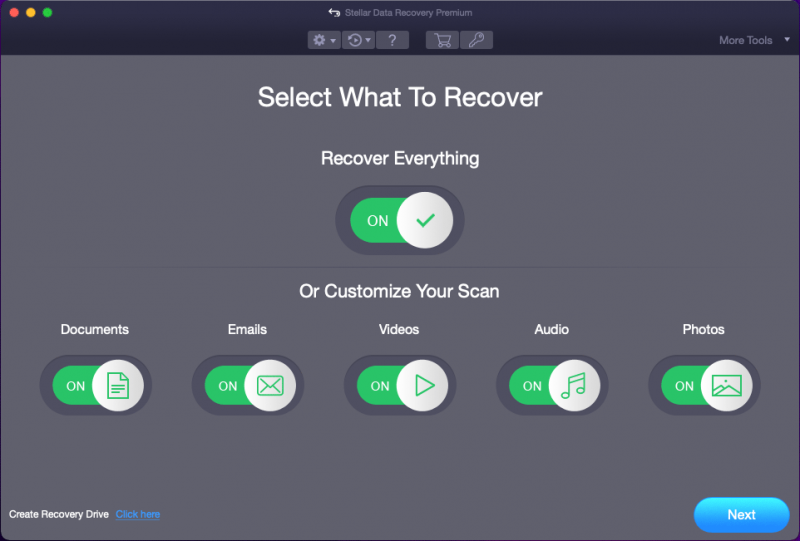
Passo 2: Na próxima página, você precisa selecionar a unidade onde os arquivos excluídos foram salvos anteriormente. Para recuperar arquivos excluídos em um computador Mac, você precisa ativar a verificação profunda ativando o botão ao lado de Varredura profunda (no canto inferior esquerdo da interface do software). Em seguida, clique no Varredura para iniciar a verificação da unidade selecionada.
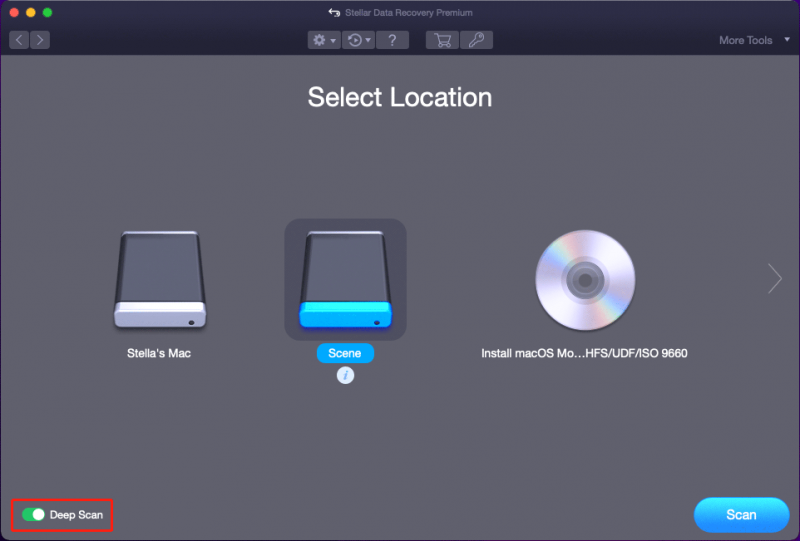
Etapa 3: o processo de verificação profunda durará vários minutos. Você precisa esperar pacientemente até que todo o processo termine. Quando a digitalização terminar, você verá a seguinte interface. Em seguida, clique no OK botão para fechar a pequena janela e você pode ver toda a interface de resultados da varredura.
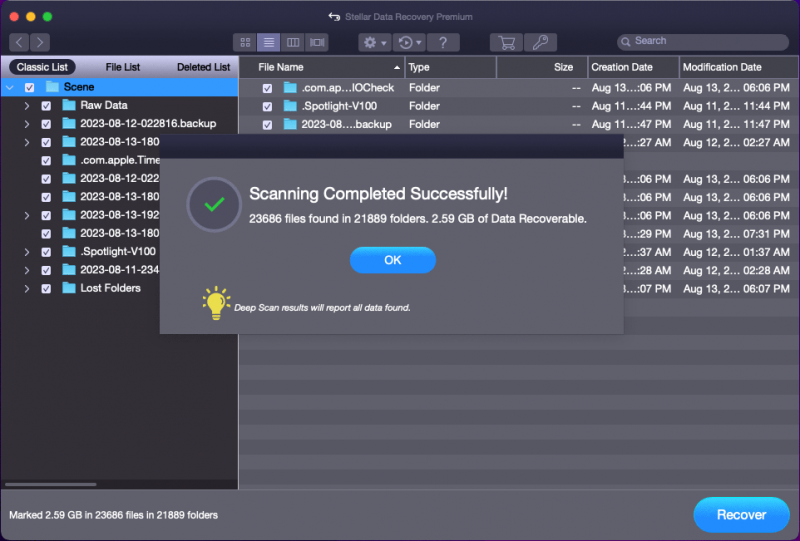
Existem três listas: Lista Clássica , Lista de arquivos , e Lista Excluída . Se você deseja recuperar arquivos excluídos da Lixeira no Mac (ou seja, recuperar arquivos excluídos permanentemente), pode alternar para o Lista Excluída guia para ver todos os arquivos excluídos encontrados e encontrar os arquivos que deseja recuperar. Se os nomes dos arquivos não estiverem danificados, você pode usar o recurso de pesquisa para localizar seus arquivos pelos nomes.
Etapa 4: visualize os arquivos e verifique os arquivos que deseja recuperar. Em seguida, clique no Recuperar botão para continuar.
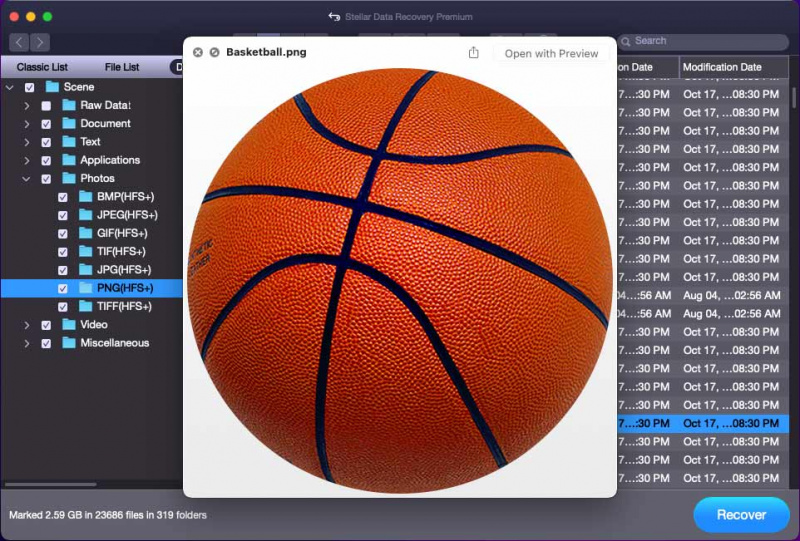
Passo 5: Você receberá uma janela pop-up dizendo Insira a chave de ativação para ativar o produto . Sim, se você quiser usar o Stellar Data Recovery for Mac para recuperar dados, você precisa ativá-lo. Clique no Obtê-lo agora botão para obter uma chave de licença e usá-la para ativar o software. Depois disso, você pode recuperar os arquivos necessários sem limites.
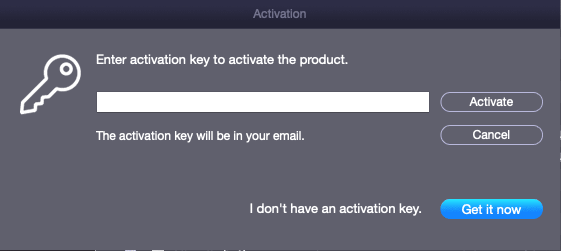
Quando o processo de recuperação terminar, você poderá ir ao local de destino para usar os arquivos recuperados diretamente.
Quando seus arquivos do Mac são perdidos ou excluídos por engano, mas não há arquivo de backup disponível, você pode tentar este software para recuperá-los.
Recuperação de Dados para Mac Clique para fazer o download 100% Limpo e seguro
Mais informações sobre o Stellar Data Recovery para Mac
Você pode usar o Stellar Data Recovery para Mac para recuperar fotos, vídeos, arquivos de música, documentos e muito mais de discos rígidos, SSDs, cartões SD, cartões de memória etc. Então, você também pode usar este software para recuperar dados de um computador Mac que não liga ou um disco rígido/SSD/cartão SD/cartão de memória inacessível.
Como recuperar arquivos excluídos da lixeira com o Time Machine?
Se você usou o Time Machine para fazer backup de seus arquivos antes de excluí-los, a recuperação de dados do Mac será fácil: você pode restaurar seus arquivos diretamente usando o Time Machine.
Veja como recuperar arquivos excluídos da Lixeira no Mac usando o Time Machine:
Etapa 1: clique no ícone de pesquisa na barra de ferramentas superior e digite Máquina do tempo na caixa de pesquisa pop-up. Em seguida, selecione Máquina do Tempo – Aplicações a partir dos seguintes resultados de pesquisa para abri-lo.
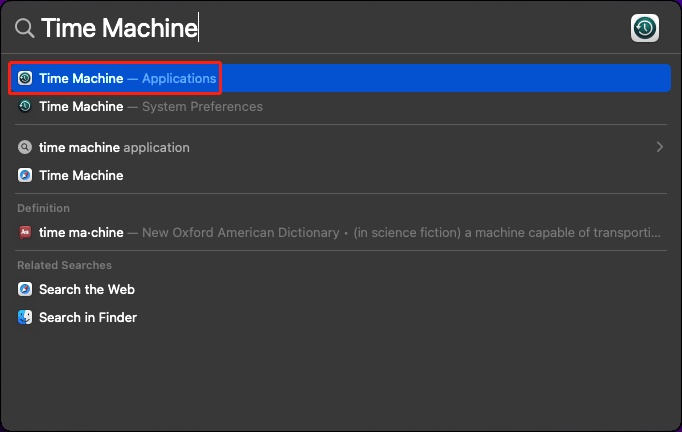
Etapa 2: o Time Machine mostrará os arquivos de backup disponíveis. Você pode clicar no botão de seta ao lado dele para alternar entre os backups e encontrar o necessário. Em seguida, selecione os arquivos que deseja resgatar e clique no botão Restaurar botão. Os arquivos selecionados serão restaurados para o local original.
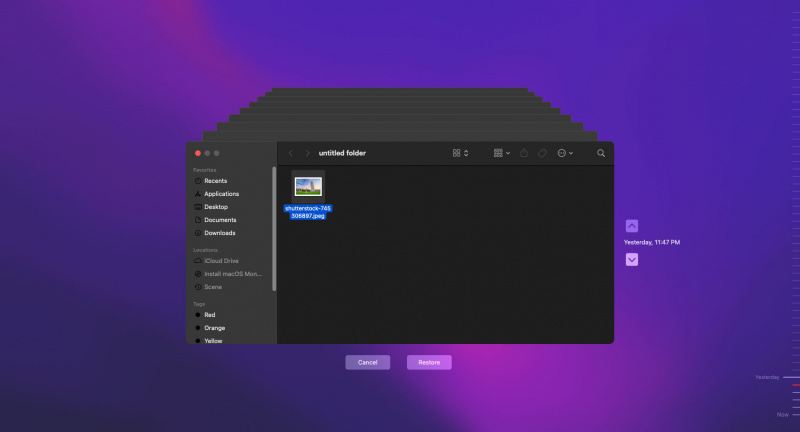
Veja bem, é muito fácil restaurar seus arquivos perdidos ou excluídos usando o Time Machine. Portanto, recomendamos que você use o Time Machine para fazer backup dos dados do seu Mac para garantir a segurança dos dados.
Como restaurar arquivos do backup anterior do iCloud?
A Apple também oferece outros tipos de serviços de backup, como o iCloud, para fornecer proteção abrangente para seus dados no Mac. Então, se você fez backup dos dados do seu Mac usando o iCloud antes de excluí-los permanentemente da Lixeira, você pode tentar restaurar os arquivos do backup anterior do iCloud.
Aqui está como recuperar o Lixo esvaziado no Mac usando este método:
Passo 1: Abra seu navegador (geralmente é o Safari) e vá para icloud.com.
Passo 2: Clique no botão Entrar botão e faça login com sua conta e senha do iCloud.
Passo 3: Clique no botão Iniciador de aplicativos botão na barra de ferramentas e, em seguida, clique em Recuperação de dados .
Etapa 4: selecione os arquivos que deseja restaurar. Ou você pode clicar Selecionar tudo para escolher todos os arquivos para restaurar.
Passo 5: Clique Restaurar .
Como usar o lixo no Mac?
Nesta parte, vamos apresentar:
- Como mover arquivos para a Lixeira?
- Como restaurar arquivos da Lixeira?
- Como esvaziar a Lixeira no Mac?
Como mover arquivos para a lixeira?
É fácil mover arquivos para a Lixeira em um computador Mac: você pode clicar com o botão direito do mouse no arquivo e selecionar Mover para lixeira no menu de contexto.
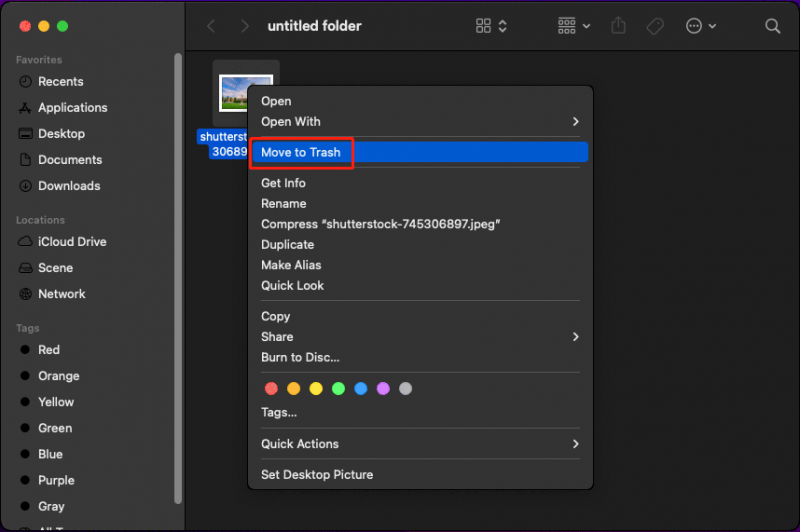
Claro, você também pode mover vários arquivos para o Lixo de uma só vez. Você pode selecionar todos os arquivos de destino, clicar com o botão direito do mouse neles e selecionar Mover para lixeira .
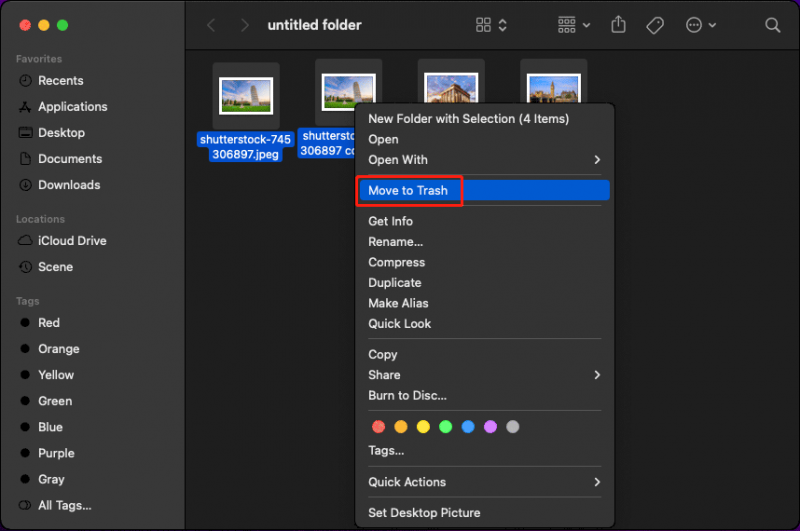
Como recuperar arquivos da lixeira no Mac?
Você pode restaurar arquivos na Lixeira diretamente para seus locais originais. Isso é como a lixeira no Windows.
Veja como restaurar arquivos da Lixeira em um computador Mac:
Passo 1: Selecione o arquivo que deseja recuperar da Lixeira. Ou você pode selecionar todos os arquivos necessários de uma só vez.
Etapa 2: clique com o botão direito do mouse no arquivo ou arquivos selecionados e selecione Por de volta no menu de contexto. Em seguida, esses arquivos desaparecerão da Lixeira, mas você poderá encontrá-los em seus locais originais.
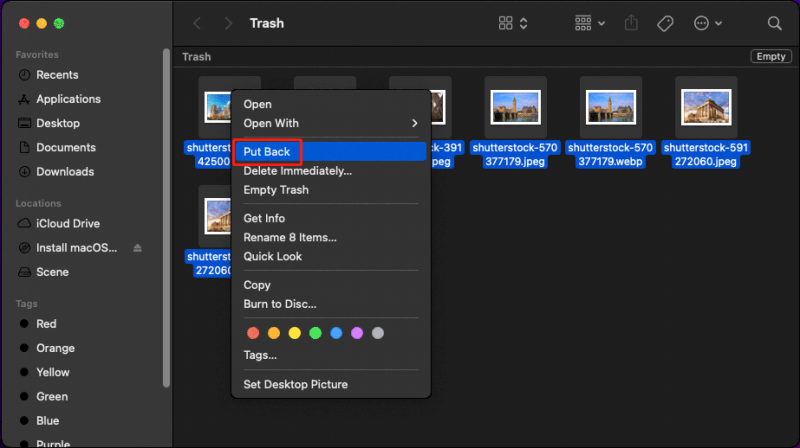
Como Esvaziar Lixeira no Mac?
Se você não quiser mais usar os arquivos da Lixeira, pode optar por esvaziar a Lixeira e libere espaço em disco para novos dados no Mac .
Observação: Depois de esvaziar a Lixeira, os arquivos contidos nela serão excluídos permanentemente. Isso significa que você não pode restaurar esses arquivos da Lixeira caso se arrependa. Então, você precisa pensar duas vezes antes de fazer isso.Aqui estão duas maneiras fáceis de esvaziar a Lixeira em um computador Mac:
Caminho 1: Esvaziar o Lixo no Dock
Você pode encontrar o ícone da Lixeira no Dock do Mac. Para esvaziar a Lixeira, você pode clicar com o botão direito nela e selecionar Lixo vazio . Em seguida, os arquivos na Lixeira são excluídos permanentemente.
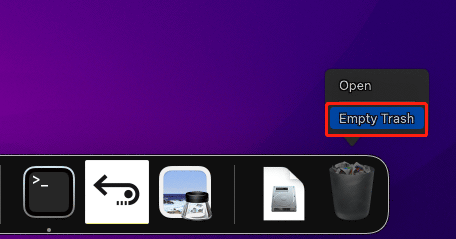
Caminho 2: Esvaziar lixo no lixo
Se você abriu a Lixeira, clique com o botão direito do mouse no espaço vazio e selecione Lixo vazio no menu de contexto para remover todos os arquivos nele.
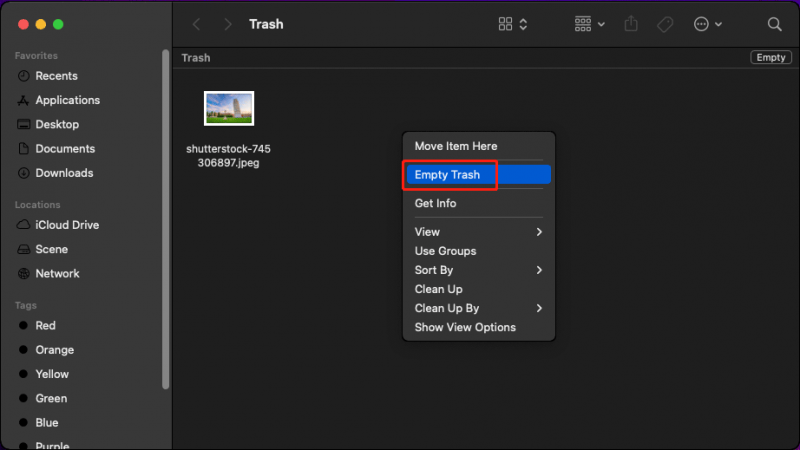
Você não pode restaurar arquivos excluídos permanentemente da Lixeira. Mas você pode usar o Stellar Data Recovery para Mac para recuperá-los. Se você tem essa necessidade, experimente.
Recuperação de Dados para Mac Clique para fazer o download 100% Limpo e seguro
Conclusão
Os arquivos no Mac Trash ainda podem ser recuperados. Esta é uma ótima notícia para você. No entanto, você pode ter esvaziado a Lixeira para liberar espaço em disco no seu computador Mac ou por outros motivos. Para recuperar a lixeira vazia no Mac, você pode tentar os métodos apresentados neste artigo para ajudá-lo a recuperar seus dados importantes. Você deve encontrar um método adequado aqui.
Se você encontrar problemas ao usar o Stellar Data Recovery para Mac, entre em contato conosco via [e-mail protegido] para informações úteis.



![11 dicas para solucionar problemas de conexão com a Internet Win 10 [MiniTool News]](https://gov-civil-setubal.pt/img/minitool-news-center/12/11-tips-troubleshoot-internet-connection-problems-win-10.jpg)








![Como consertar o som do Discord que não funciona no Windows 10? [Notícias MiniTool]](https://gov-civil-setubal.pt/img/minitool-news-center/19/how-fix-discord-sound-not-working-windows-10.jpg)


![Como corrigir erro de inpage de dados do kernel 0x0000007a Windows 10/8 / 8.1 / 7 [dicas do MiniTool]](https://gov-civil-setubal.pt/img/data-recovery-tips/96/how-fix-kernel-data-inpage-error-0x0000007a-windows-10-8-8.jpg)


![É possível recuperar dados de um iPhone perdido / roubado? Sim! [Dicas de MiniTool]](https://gov-civil-setubal.pt/img/ios-file-recovery-tips/59/is-it-possible-recover-data-from-lost-stolen-iphone.jpg)
