Melhor software de clonagem WD – algumas opções disponíveis para você!
Best Wd Cloning Software Some Available Choices
Algumas pessoas compraram um novo disco rígido Western Digital e se preparam para substituí-lo pelo antigo. Existe alguma maneira disponível de manter os dados intactos quando você troca seu disco rígido antigo? Esta postagem no MiniTool apresentará alguns softwares úteis de clonagem WD. Por favor, continue lendo aqui.Nesta página :- Sobre as unidades Western Digital
- Por que você precisa do software de clonagem de disco WD?
- Como escolher o software de clonagem WD?
- O melhor software gratuito de clonagem WD
- Conclusão:
Sobre as unidades Western Digital
Western Digital é uma marca confiável? Claro que sim. Esta marca é amplamente conhecida por seus todos os tipos de produtos de disco rígido, como HDDs, SSDs e discos rígidos externos.
A Western Digital Corporation tem se tornado um famoso fabricante de discos rígidos, oferecendo várias soluções de armazenamento de dados, como sistemas de data center, dispositivos de armazenamento e dispositivos de armazenamento em nuvem.
 4 maneiras: baixar e instalar drivers Western Digital para Windows 11
4 maneiras: baixar e instalar drivers Western Digital para Windows 11O que é o driver WD SES do Windows 11? Onde conseguir isso? Como baixar e instalar o dispositivo USB do dispositivo SES no seu PC? Todas as respostas estão aqui!
consulte Mais informaçãoSeus produtos desenvolveram todos os tipos de recursos e funções úteis para criar uma ponte de comunicação entre discos rígidos e dispositivos.
Esses diferentes tipos de discos rígidos podem satisfazer as demandas dos usuários e você pode consultar o site oficial da Western Digital para escolher qual é o mais adequado para você.
Se você estiver com dificuldades para comprar um disco rígido externo WD, leia este artigo para referência: Aqui está um guia de compra de discos rígidos externos WD .
A Western Digital também oferece ótimas funções para proteger seus dados, como o Acronis True Image WD Edition. Este software de backup faz backup apenas de arquivos e pastas armazenados fisicamente na unidade local.
Além disso, você pode baixar e usar o Western Digital Dashboard para ajudar a gerenciar seu dispositivo de armazenamento Western Digital.
 WD Verde vs Azul: Quais são as diferenças entre eles?
WD Verde vs Azul: Quais são as diferenças entre eles?WD Green e Blue são unidades de estado sólido (SSD) externas da marca WD. Esta postagem fornece informações sobre WD Green vs Blue para você.
consulte Mais informaçãoPor que você precisa do software de clonagem de disco WD?
Por que você precisa do software de disco rígido WD clone? Muitas pessoas preferem escolher dispositivos SSD para atualizar seus discos rígidos quando a capacidade do disco rígido é muito pequena, o disco rígido está desatualizado ou vai falhar.
Isso exige que os usuários troquem o disco rígido físico sem qualquer perda de dados. Nessas circunstâncias, você precisará usar o software de clonagem de disco WD para garantir que os dados da unidade antiga possam ser transferidos para a nova de maneira rápida e segura.
Quando alguns usuários se perguntam se a Western Digital tem seu próprio software de clonagem WD, a primeira coisa vai para o software Acronis True Image WD Edition. O Acronis True Image WD Edition pode ser um bom assistente em muitos aspectos, mas existem algumas limitações.
Por exemplo, o software está disponível apenas para usuários de dispositivos WD, e muitos usuários relataram que encontraram todos os tipos de problemas com o Acronis True Image WD Edition, como Acronis True Image não clona ou funciona .
Além disso, as pessoas atribuem maior importância à segurança dos dados, fazendo com que as empresas de discos rígidos considerem mais o aumento da proteção de dados nos seus sistemas de armazenamento.
O software de clonagem de disco WD foi desenvolvido para ajudá-lo a realizar um backup do disco rígido. Se o seu disco falhar ou estiver corrompido, você o substitui diretamente pelo disco clonado sem qualquer perda de dados.
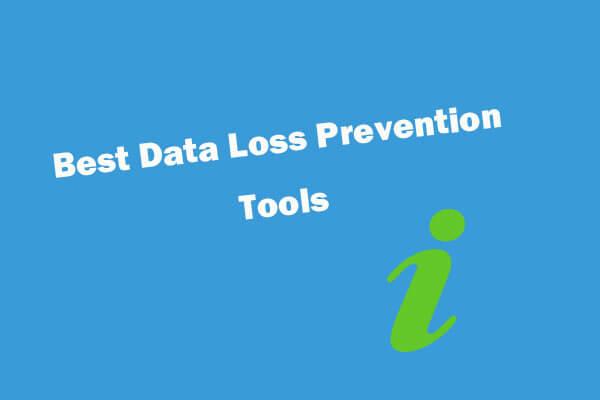 Software, ferramentas e técnicas de prevenção contra perda de dados (o quê e como)
Software, ferramentas e técnicas de prevenção contra perda de dados (o quê e como)O Roundup responde sobre o que é prevenção contra perda de dados (DLP), quais são os melhores softwares, ferramentas e serviços de prevenção contra perda de dados para garantir a segurança dos dados.
consulte Mais informaçãoDesta forma, é importante escolher um software de clonagem WD adequado de acordo com a sua situação. A seguir, ensinaremos como escolher um software de clonagem e quais são os recursos mais importantes na hora de escolhê-lo.
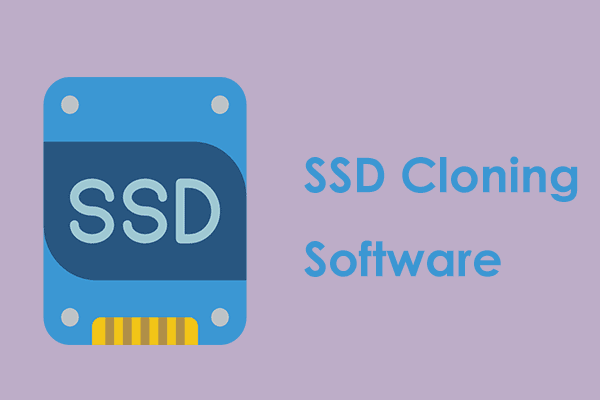 Clone o sistema operacional do HDD para o SSD com 2 poderosos softwares de clonagem de SSD
Clone o sistema operacional do HDD para o SSD com 2 poderosos softwares de clonagem de SSDEsta postagem mostra como clonar o sistema operacional e outros arquivos no disco rígido do HDD para o SSD sem perda de dados com o melhor e poderoso software de clonagem de SSD.
consulte Mais informaçãoComo escolher o software de clonagem WD?
Existem centenas de milhões de softwares de clonagem listados no mercado e suas diversas funções e recursos deslumbram os consumidores e dificultam a tomada de decisões. Nesta parte, você aprenderá como escolher um software de disco rígido clone WD adaptado às suas condições.
Existem quatro recursos que você deve levar em consideração ao escolher o software clone da Western Digital.
1. Fácil de usar
O produto precisa ter uma interface intuitiva e uma orientação de usuário simplista para ajudar os novos usuários a entender melhor como realizar a tarefa que desejam. Não precisa de decorações e enfeites sofisticados que possam facilmente confundir e complicar o processo.
2. Seguro de usar
Quando as pessoas escolhem um software de clonagem de SSD WD para realizar uma tarefa de clonagem, manter os dados seguros é de extrema prioridade, independentemente do procedimento que você esteja realizando. Você precisa escolher um software confiável em vez de algumas instalações sem fonte conhecida.
Fique de olho nos termos e condições do usuário antes de começar a usar a ferramenta. Algumas ferramentas usarão seus dados ou salvarão suas informações em servidores em nuvem sem o seu conhecimento e permissão. Você pode verificar a ferramenta escolhida para alguns comentários e avaliações para ver se algum acidente relacionado com violação de privacidade aconteceu antes.
3. Eficiência
É importante garantir que o software de clonagem WD não perca nenhuma informação ao clonar uma unidade e executar suas tarefas de maneira rápida e eficiente. Todo o processo deve ser realizado com segurança, sem erros e enganos que causem perda de dados.
Além disso, o processo de recuperação deve economizar muito tempo e esforço envolvido na configuração dos computadores.
4. Flexibilidade
Aqui, flexibilidade significa que o software de clonagem WD pode fornecer opções suficientes disponíveis para melhorar os recursos e funções de backup, oferecendo mais opções para personalizar as configurações. Esse é um grande ponto de venda no mercado.
O melhor software gratuito de clonagem WD
Apresentaremos dois excelentes softwares clones WD para você. Estas duas opções, independentemente da sua escolha, dedicam-se a esta área há muitos anos e atraíram muitos fãs, ostentando uma grande reputação.
Opção 1. MiniTool ShadowMaker
A primeira seleção de software de disco rígido clone WD é o MiniTool ShadowMaker. MiniTool ShadowMaker é um software de backup gratuito usado para fornecer serviços de proteção de dados e soluções de recuperação de desastres para PCs, servidores e estações de trabalho.
Este software oferece suporte a diferentes versões do Windows e oferece vários recursos e funções para aprimorar a experiência de backup, como backup automático, esquemas de backup e programações de backup.
Além disso, também suporta recursos de sincronização de dados e clonagem de disco. Se quiser criar um disco inicializável, você pode recorrer ao recurso Media Builder. Devido ao seu poderoso recurso Disk Clone, muitas pessoas também optam por usá-lo como software clone WD.
Em seguida, você pode baixar e instalar o MiniTool ShadowMaker clicando no botão a seguir e obterá uma versão de teste gratuita de 30 dias.
Avaliação do MiniTool ShadowMakerClique para fazer o download100%Limpo e Seguro
Em seguida, conecte seu disco rígido ao computador, abra o programa e clique em Continue o teste no canto inferior direito para entrar na interface.
Observação:Observação : certifique-se de que nenhum dado importante saia no destino do disco rígido, pois o processo de clonagem formatará todas as partições nele. Ou você pode fazer backup dos dados em um local seguro.
Passo 1: Quando a interface abrir, vá para o Ferramentas guia onde você pode encontrar o Clonar disco recurso.
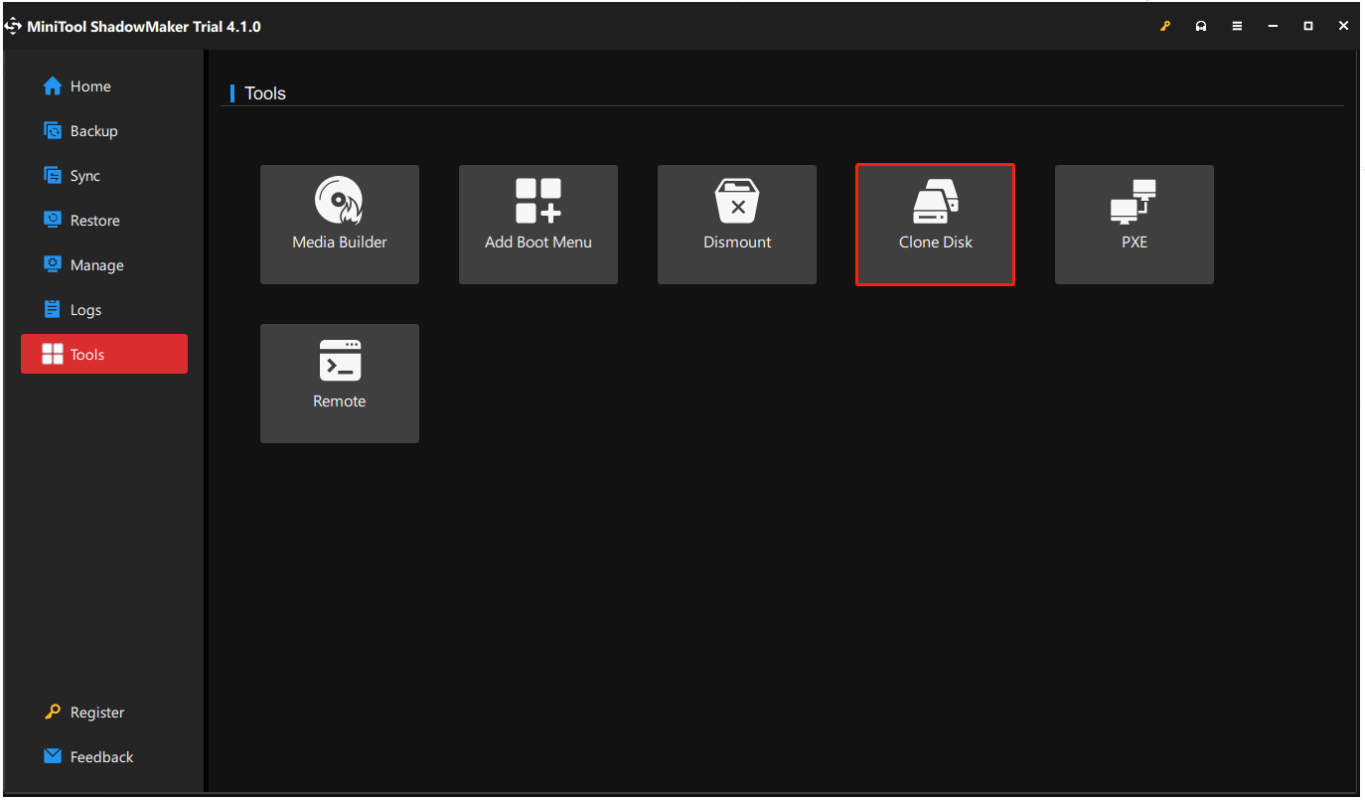
Passo 2: Na próxima página, você pode escolher qual disco deseja clonar e clicar Próximo para escolher onde armazenar a cópia. Então clique Começar . Ressaltamos novamente que seus dados no destino serão destruídos, portanto, faça backup deles primeiro.
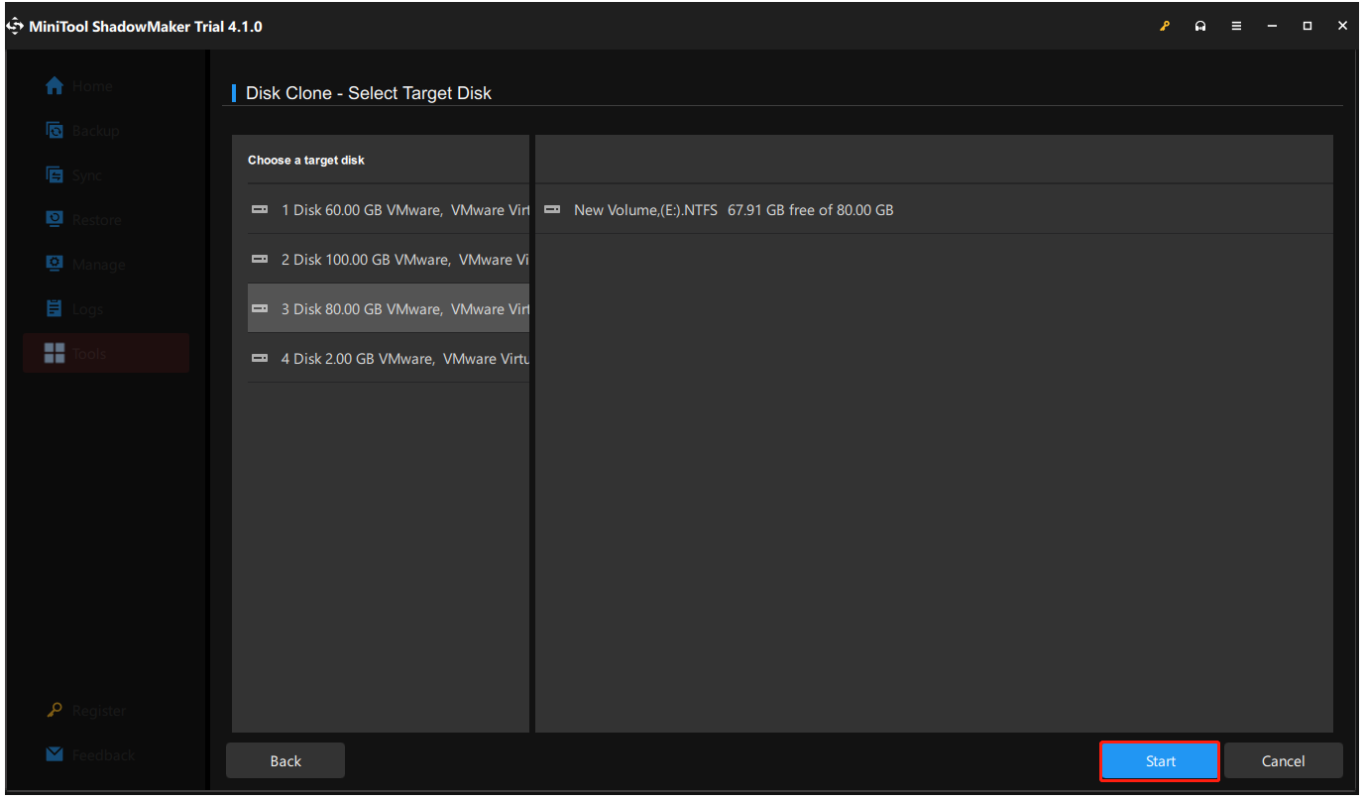
Passo 3: Em seguida, você verá uma mensagem de aviso que requer sua confirmação. Você precisa ler a mensagem e clicar OK esperar o processo terminar.
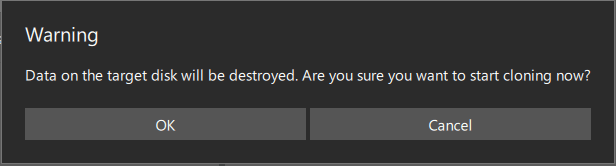
Observação : você pode ver uma caixa de seleção ao lado de Desligue o computador quando a operação for concluída na parte inferior da página. Esta opção pode fazer com que o computador desligue automaticamente e, depois disso, você pode retirar o disco de origem ou o disco de destino do computador.
Quando a clonagem do disco for concluída com sucesso, você verá a seguinte mensagem que significa que o disco de origem e o disco de destino têm a mesma assinatura, portanto, um disco é marcado como offline pelo Windows. Basta remover um que você não precisa.
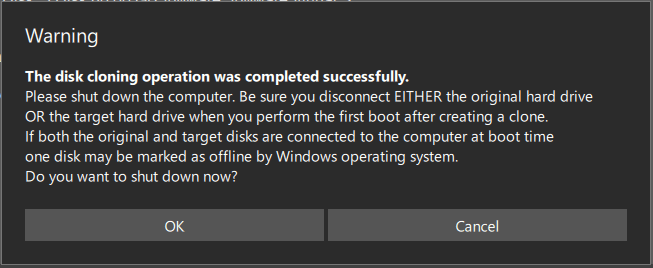
Opção 2. Assistente de partição MiniTool
A segunda seleção de software de disco rígido WD clone é o MiniTool Partition Wizard. O MiniTool Partition Wizard funciona como um gerenciador de partição de disco tudo-em-um , ostentando muitas funções úteis que podem ajudar a manter o uso do seu disco rígido nas melhores condições.
Não é apenas um programa eficaz de recuperação de dados, mas também uma poderosa ferramenta de clonagem de disco, bem como um impressionante mestre de diagnóstico de disco. Uma ferramenta pode ser aplicada para vários propósitos. Esta ferramenta definitivamente pode satisfazer suas demandas na clonagem de unidades.
Com o MiniTool Partition Wizard, você pode usar o Assistente de cópia de disco recurso que pode ajudar a copiar todas as partições e dados de um disco para outro. Ao finalizar a cópia, todos os dados do disco de destino poderão ser usados normalmente e você também poderá inicializar o computador a partir da cópia do disco de origem.
Em primeiro lugar, baixe e instale o programa clicando no botão a seguir e você poderá usar este programa com todos os recursos por 30 dias.
Assistente de partição MiniTool grátisClique para fazer o download100%Limpo e Seguro
Em seguida, conecte seu disco rígido ao computador. Ainda assim, você precisa ter certeza de que não há dados importantes nele ou pode fazer backup desses dados, apenas para garantir.
Passo 1: Execute o MiniTool Partition Wizard para obter sua interface principal e escolha diretamente o Assistente de cópia de disco na barra de ferramentas.
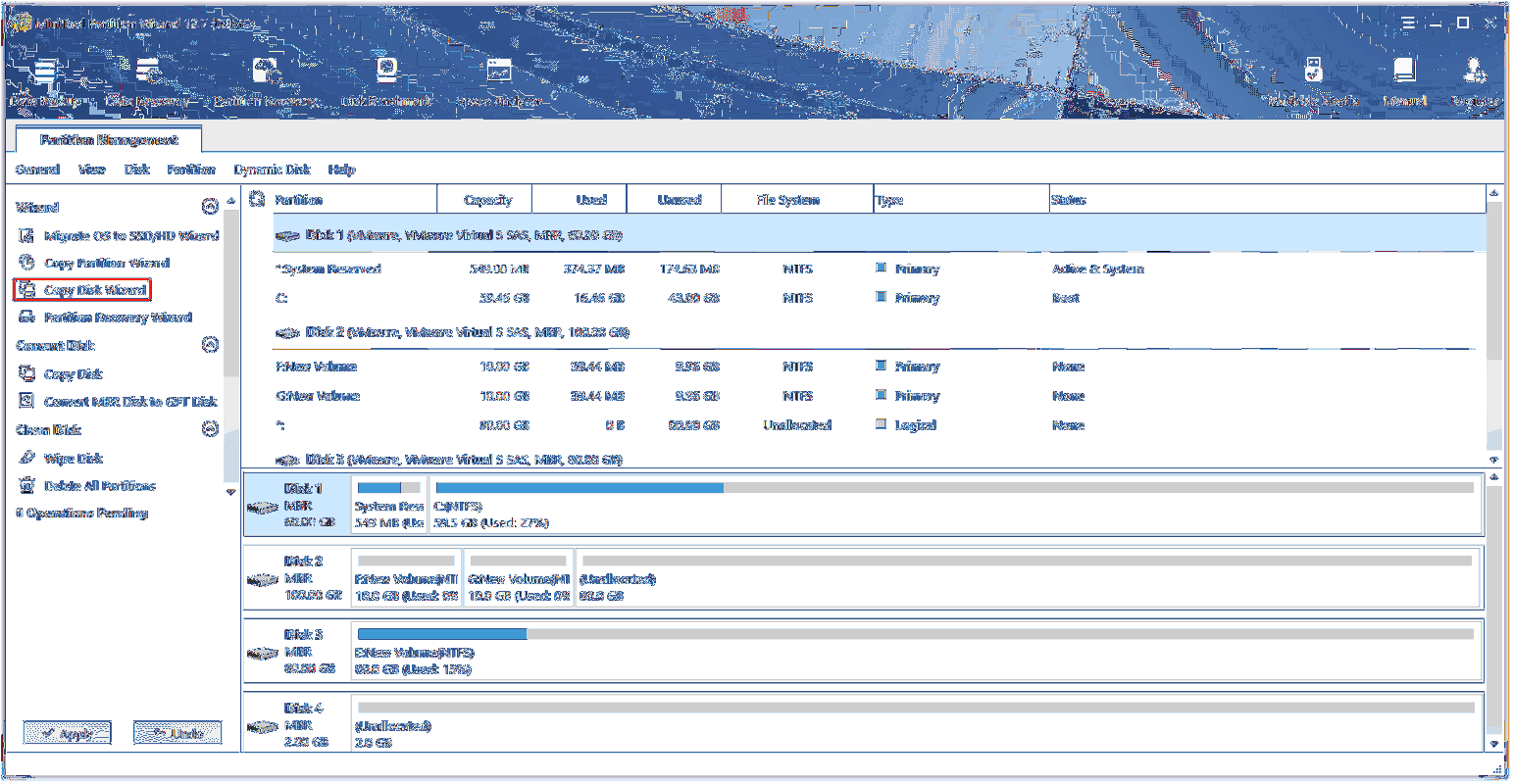
Etapa 2: clique Próximo na janela pop-up para selecionar o disco que você deseja copiar e clique em Próximo .
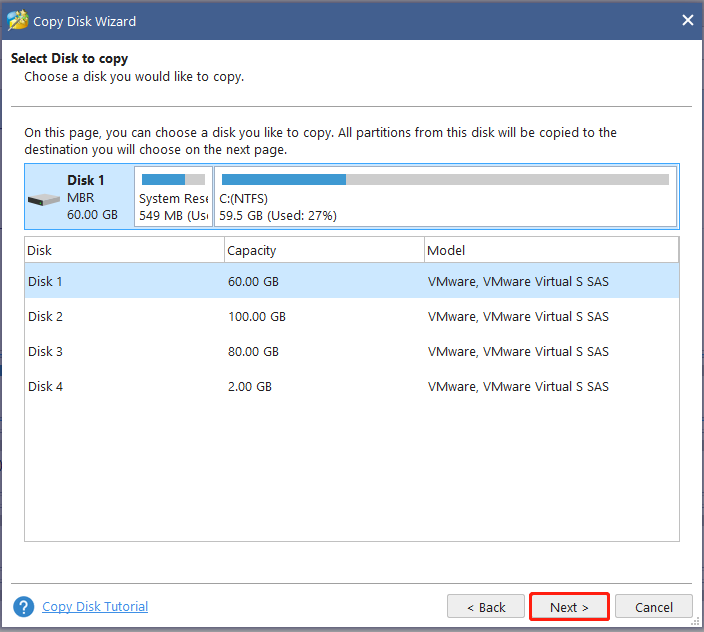
Passo 3: Depois disso, escolha a unidade de destino onde os dados da cópia serão armazenados e clique Próximo para passar para os próximos movimentos. Quando uma pequena janela aparecer para pedir sua confirmação, você precisa clicar Sim para a próxima operação.
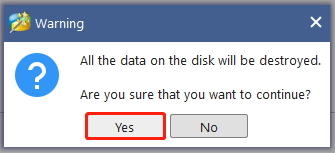
Passo 4: Nas próximas páginas, você deverá escolher algumas opções de cópia e personalizar algumas configurações para a tarefa. Aqui, você precisa consultar algumas dicas ao configurar essas opções.
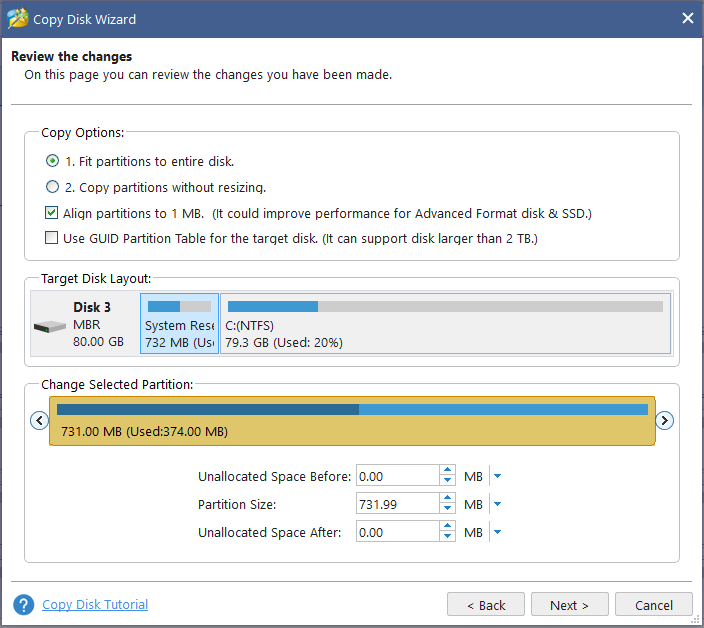
Atenção:
- Se você estiver usando SSDs, é altamente recomendável escolher o Alinhe as partições para 1 MB opção, que pode melhorar o desempenho do disco.
- Se quiser copiar o disco para o disco GPT, será necessário atualizar o produto. O Use a tabela de partição GUID para o disco de destino a opção é limitada na edição gratuita do MiniTool Partition Wizard, mas a edição profissional ou avançada está disponível.
Quando as etapas acima forem concluídas com êxito, uma janela ATENÇÃO aparecerá para informar como inicializar a partir do disco de destino e você poderá clicar Terminar para voltar à interface principal. Então por favor clique Aplicar para executar todas as alterações.
Além do recurso Copy Disk Wizard, você também pode tentar o Migrar sistema operacional para SSD/HD recurso que pode substituir o disco rígido antigo por um novo SSD ou HD. Aqui está o caminho.
Passo 1: Quando você entrar na interface e clicar em Assistente de migração de sistema operacional para SSD/HD no painel de ação esquerdo.
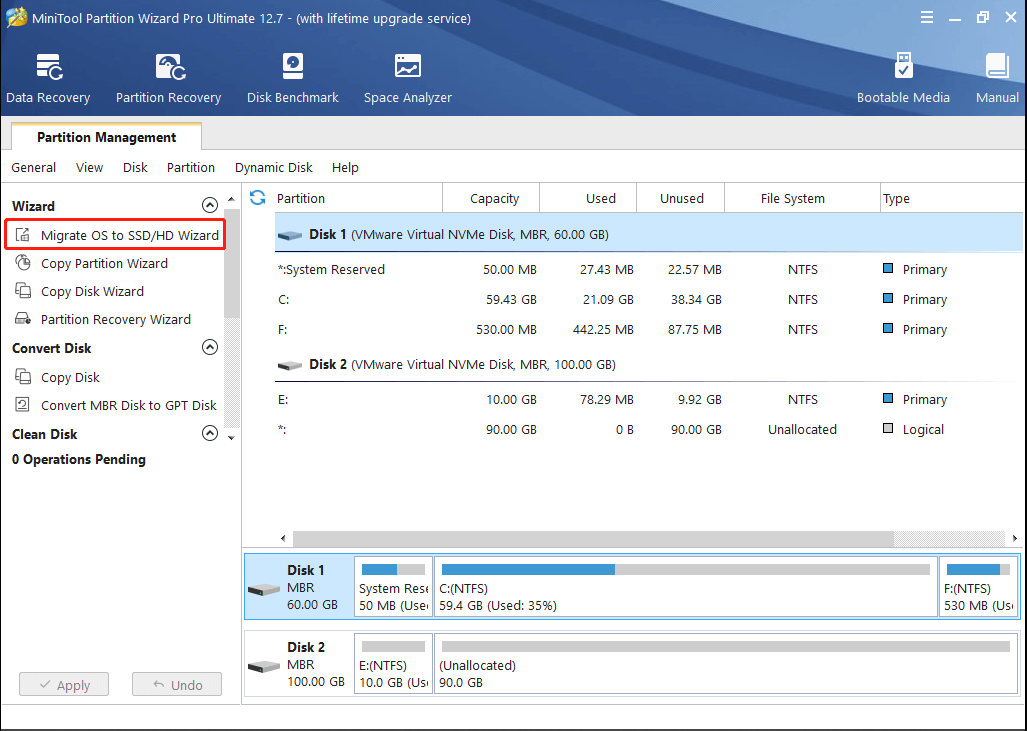
Etapa 2: Escolha um método desejado para migrar o disco do sistema e clique Próximo . Normalmente, escolheremos a opção A para atualizar um disco rígido.
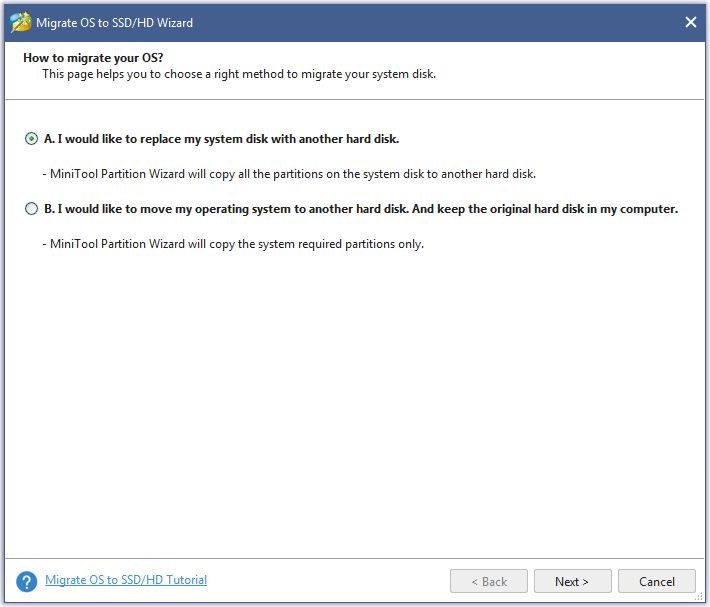
Etapa 3: Escolha um disco de destino para migrar o disco do sistema e clique em Próximo para escolher uma opção de cópia.
Então você pode clicar Terminar para seguir em frente na próxima página e clique Aplicar . Depois disso, clique Sim para permitir as alterações.
Este artigo forneceu uma introdução geral ao software de clonagem WD e as recomendações de software de clonagem listadas podem ser sua referência. Se você gostou desta postagem, seja bem-vindo para compartilhá-la no Twitter.Clique para twittar
Conclusão:
As unidades Western Digital ocuparam suas fatias de mercado e estão atraindo muitos fãs. Quando eles tentam trocar seus discos rígidos, é necessário escolher um software de clonagem WD adequado. Desta forma, você pode acompanhar este post para escolher aquele de acordo com a sua situação. Espero que este artigo possa ser útil para você.
Se você encontrou algum problema ao usar o software MiniTool, pode deixar uma mensagem na seguinte zona de comentários e responderemos o mais breve possível. Se precisar de ajuda ao usar o software MiniTool, você pode entrar em contato conosco via Nós .

![6 métodos para corrigir o código de erro do Nvidia GeForce Experience 0x0001 [MiniTool News]](https://gov-civil-setubal.pt/img/minitool-news-center/14/6-methods-fix-nvidia-geforce-experience-error-code-0x0001.png)

![Aqui está como corrigir facilmente o erro HTTP 403 no Google Drive! [Notícias MiniTool]](https://gov-civil-setubal.pt/img/minitool-news-center/49/here-is-how-easily-fix-http-error-403-google-drive.png)
![Evernote não está sincronizando? Um guia passo a passo para corrigir esse problema [Dicas do MiniTool]](https://gov-civil-setubal.pt/img/backup-tips/89/evernote-not-syncing-a-step-by-step-guide-to-fix-this-issue-minitool-tips-1.png)


![O feed de notícias do Facebook não está carregando? Como corrigi-lo? (6 maneiras) [Notícias MiniTool]](https://gov-civil-setubal.pt/img/minitool-news-center/65/is-facebook-news-feed-not-loading.png)

![As 7 principais soluções para atender ao sistema local de host de alto disco Windows 10 [dicas do MiniTool]](https://gov-civil-setubal.pt/img/backup-tips/36/top-7-solutions-service-host-local-system-high-disk-windows-10.jpg)

![[Resolvido] Erro BSOD RAMDISK_BOOT_INITIALIZATION_FAILED](https://gov-civil-setubal.pt/img/partition-disk/40/solved-ramdisk-boot-initialization-failed-bsod-error-1.jpg)
![A vida da bateria do Microsoft Edge supera o Chrome no Win10 versão 1809 [MiniTool News]](https://gov-civil-setubal.pt/img/minitool-news-center/63/microsoft-edge-s-battery-life-beats-chrome-win10-version-1809.png)


![O microfone do Apex Legends não está funcionando? Soluções úteis estão aqui! [Notícias MiniTool]](https://gov-civil-setubal.pt/img/minitool-news-center/04/is-apex-legends-mic-not-working.jpg)

![Como baixar e instalar o navegador CCleaner para Windows 11/10 [Dicas do MiniTool]](https://gov-civil-setubal.pt/img/news/5E/how-to-download-and-install-ccleaner-browser-for-windows-11/10-minitool-tips-1.png)

![RTC Connecting Discord | Como corrigir o RTC Disconnected Discord [MiniTool News]](https://gov-civil-setubal.pt/img/minitool-news-center/33/rtc-connecting-discord-how-fix-rtc-disconnected-discord.png)