Como consertar o backup do Windows Server que não consegue navegar no disco local
How To Fix Windows Server Backup Unable To Browse Local Disk
Ao recuperar arquivos por meio do Backup do Windows Server, alguns usuários encontram o problema “O Backup do Windows Server não consegue navegar no disco local”. Esta postagem de Miniferramenta apresenta como removê-lo.Backup do Windows Server fornece opções de backup e restauração para o ambiente Windows Server. Com ele, você pode fazer backup de todo o servidor, do estado do sistema, dos volumes selecionados e dos arquivos e pastas especificados.
No entanto, muitos usuários relatam que encontram problemas de backup, como O Backup do Windows Server travou na “leitura de dados; por favor, aguarde…' , Serviço de backup do Windows Server ausente , e Falha no backup do estado do sistema do Windows Server . Hoje estamos falando de outro assunto – “ Backup do Windows Server não consegue navegar no disco local ”.
Depois de recuperar os arquivos e despejá-los na unidade C ou E (dados), passei para 'Aplicar estado do sistema restaurado em um servidor Windows' e optei por recuperar a partir de unidades locais. Mas o aplicativo Backup do Windows Server não exibe nenhuma unidade local além da unidade de CD. Microsoft
Ao tentar restaurar arquivos por meio do Backup do Windows Server, você pode receber o erro. Agora, vamos ver como se livrar do problema.
Método 1. Verifique a conexão do disco
Primeiro, verifique a conexão entre o seu computador e o dispositivo de armazenamento. Por exemplo, se você fez backup do Windows Server em um disco rígido externo, tente reconectar sua unidade externa com segurança. Então, é recomendado reiniciar o computador. Se você ainda não conseguir navegar no disco local ao restaurar arquivos, continue lendo.
Método 2. Reinicie o backup do Windows Server
Em seguida, você pode tentar reiniciar o Backup do Windows Server para corrigir o problema “O Backup do Windows Server não consegue navegar no disco local”.
1. Abra Gerenciador de Servidores Windows e clique Gerenciar .
2. Selecione Remover funções e recursos e clique Próximo para continuar.
3. Escolha o servidor na lista da qual deseja remover funções e recursos e clique em Próximo . Em seguida, escolha as funções do servidor e clique em Próximo .
4. Desmarque o Caixa Backup do Windows Server e clique em Próximo . Por fim, clique Remover para desligar o Backup do Windows Server.
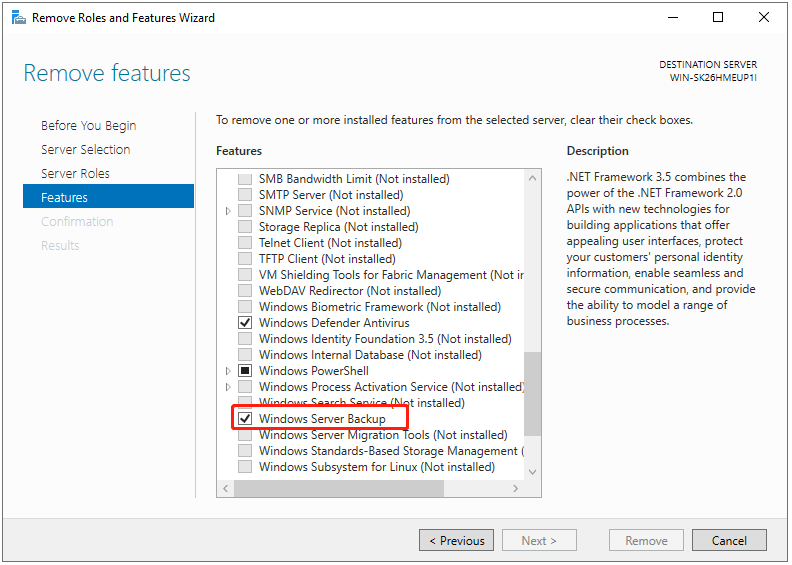
5. Depois disso, reinicie o Backup do Windows Server para verificar se o problema persiste.
Método 3. Execute a ferramenta de verificação de disco
Quando o Backup do Windows Server não consegue navegar no disco local, é melhor verificar se há erros de driver de disco. Você pode usar o utilitário integrado Chkdsk no Windows Server. Você precisa correr Prompt de comando como administrador e execute o chkdskC: /f comando (substitua C pela letra da unidade de destino). Em seguida, espere o processo terminar.
Método 4. Verificar vírus
Existe um programa antivírus gratuito no Windows Server chamado Windows Defender. Ele pode ser executado em segundo plano para manter seu sistema seguro. Você deve realizar uma verificação de vírus ao encontrar o problema “O Backup do Windows Server não consegue navegar no disco local”. Aqui está como fazer isso:
1. Pressione o janelas + EU chaves juntas para abrir Configurações . Vá para Atualização e segurança .
2. Sob o Segurança do Windows aba, clique Abra a Segurança do Windows .
3. Clique Proteção contra vírus e ameaças e clique Opções de digitalização .
4. Você pode clicar Escaneamento rápido .
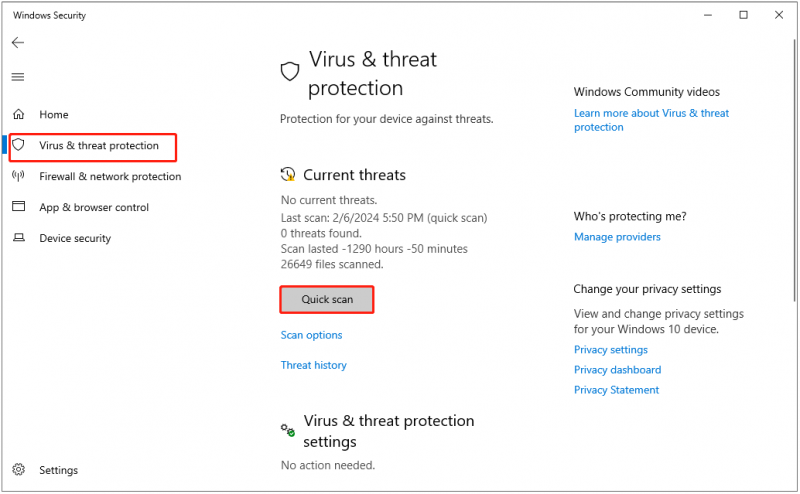
Método 5. Experimente a alternativa de backup do Windows Server
Se as soluções acima não funcionarem, você pode tentar a alternativa de backup do Windows Server. Quanto ao backup e restauração do Windows Server, o Software de backup de servidor – MiniTool ShadowMaker é competente. Suporta Windows Server 2022/2019/2016/2012/2008.
MiniTool ShadowMaker fornece serviços de proteção de dados e soluções de recuperação de desastres para PCs, servidores e estações de trabalho. Ele é projetado para sistemas de backup , discos, partições, arquivos e pastas e clonar SSD para SSD maior . Ele permite que você navegue no disco local para restaurar arquivos.
Agora vamos ver como fazer backup e restaurar arquivos com ele.
1. Baixe, instale e inicie o MiniTool ShadowMaker. Então clique Continue o teste .
Avaliação do MiniTool ShadowMaker Clique para fazer o download 100% Limpo e Seguro
2. Após entrar em sua interface principal, acesse o Cópia de segurança página. O MiniTool ShadowMaker escolhe o sistema operacional como fonte de backup por padrão. Para fazer backup de arquivos, escolha Pastas e arquivos e, em seguida, verifique os arquivos dos quais deseja fazer backup.
3. Em seguida, clique DESTINO para escolher um disco de destino para salvar a imagem de backup. Existem 4 locais disponíveis – Do utilizador , Computador , Bibliotecas , e Compartilhado .
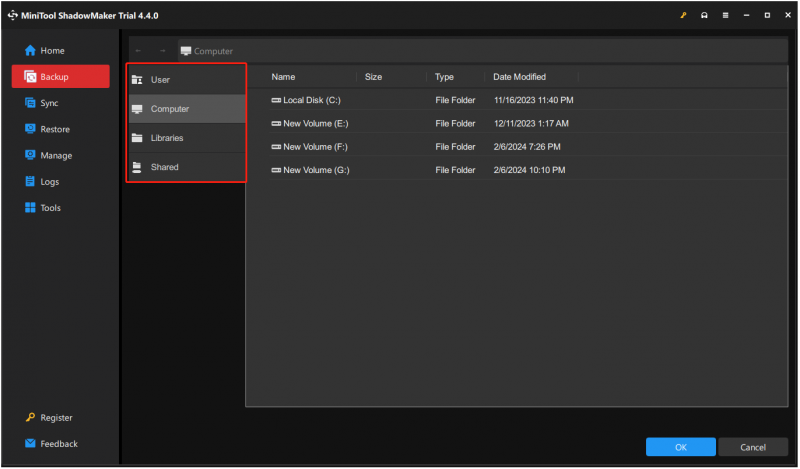
4. Em seguida, clique Faça backup agora para iniciar o processo de backup do Windows Server.
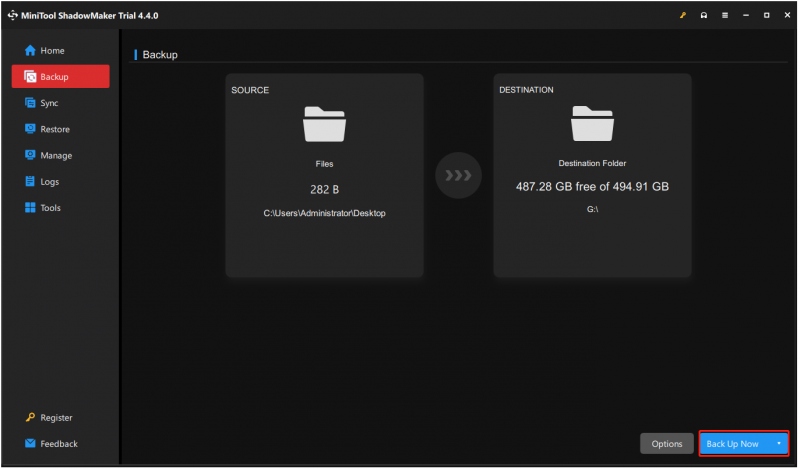
Então, você pode restaurar arquivos quando precisar.
1. Vá para o Restaurar guia, selecione a imagem de backup do arquivo que deseja restaurar e clique no botão Restaurar botão. Se o backup desejado não estiver listado aqui, clique em Adicionar backup localizado no canto superior direito para selecionar manualmente a imagem de backup do arquivo.
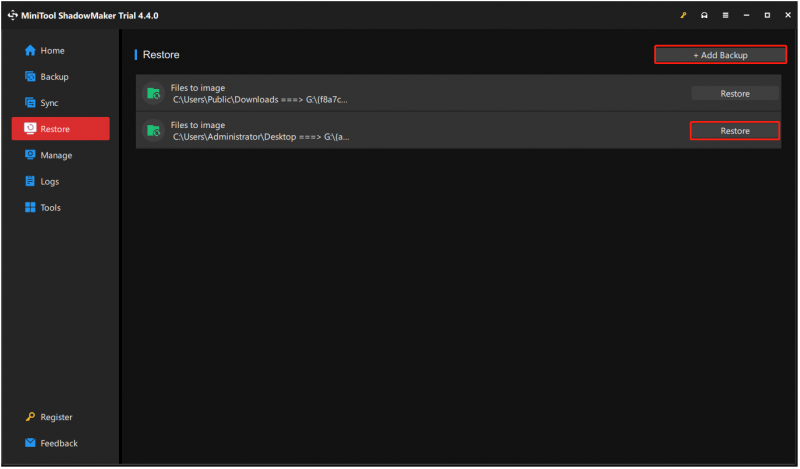
2. Na janela pop-up, selecione a versão de restauração do arquivo e clique em Próximo . Em seguida, escolha os arquivos/pastas para restaurar e clique em Próximo .
3. Clique Navegar para navegar no disco local para escolher um local de destino para salvar os arquivos restaurados.
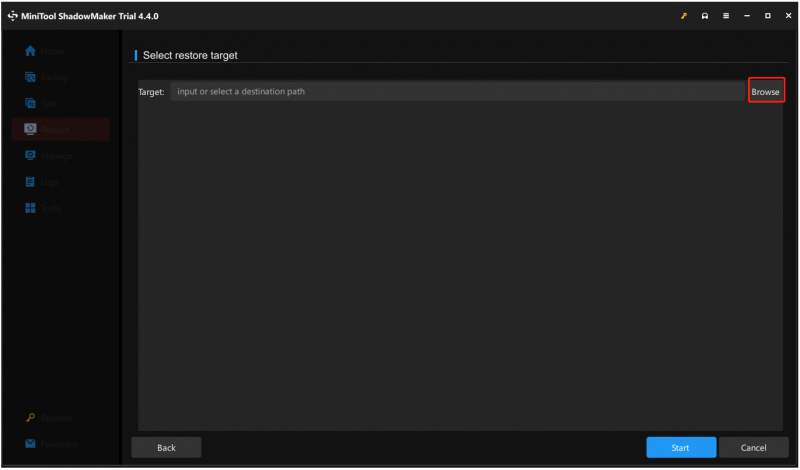
4. Em seguida, clique em Começar para iniciar a operação. O MiniTool ShadowMaker realizará a restauração da imagem do arquivo rapidamente e mostrará o resultado.
Palavras Finais
Você encontrou o erro – O Backup do Windows Server não consegue navegar no disco local? Como corrigir o problema no seu PC? Depois de ler esta postagem, você sabe o que deve fazer – experimente algumas maneiras de se livrar do erro e experimente a alternativa de backup do Windows Server – MiniTool ShadowMaker.
![Como corrigir o erro VIDEO_TDR_FAILURE no Windows 10? [Notícias MiniTool]](https://gov-civil-setubal.pt/img/minitool-news-center/86/how-fix-video_tdr_failure-error-windows-10.png)

![Como corrigir o comando do CD que não funciona no CMD do Windows 10 [MiniTool News]](https://gov-civil-setubal.pt/img/minitool-news-center/00/how-fix-cd-command-not-working-cmd-windows-10.jpg)




![10 melhores ferramentas gratuitas de backup e recuperação do Windows 10 (Guia do usuário) [MiniTool News]](https://gov-civil-setubal.pt/img/minitool-news-center/85/10-best-free-windows-10-backup.jpg)
![O conserto da Internet continua desconectando o Windows 10 - 6 dicas [MiniTool News]](https://gov-civil-setubal.pt/img/minitool-news-center/44/fix-internet-keeps-disconnecting-windows-10-6-tips.jpg)
![Quais são os 7 componentes principais de um computador [Atualização 2021] [Notícias MiniTool]](https://gov-civil-setubal.pt/img/minitool-news-center/23/what-are-7-major-components-computer.png)








![Como emparelhar um dispositivo Bluetooth no Windows 11/10/8.1/7? [Dicas do MiniTool]](https://gov-civil-setubal.pt/img/news/4C/how-to-pair-a-bluetooth-device-on-windows-11/10/8-1/7-minitool-tips-1.jpg)
![Corrigido: a compatibilidade com versões anteriores do Xbox One não funciona [MiniTool News]](https://gov-civil-setubal.pt/img/minitool-news-center/73/fixed-xbox-one-backwards-compatibility-not-working.jpg)