3 maneiras - guia passo a passo para desativar o Windows Hello [MiniTool News]
3 Ways Step Step Guide Disable Windows Hello
Resumo:
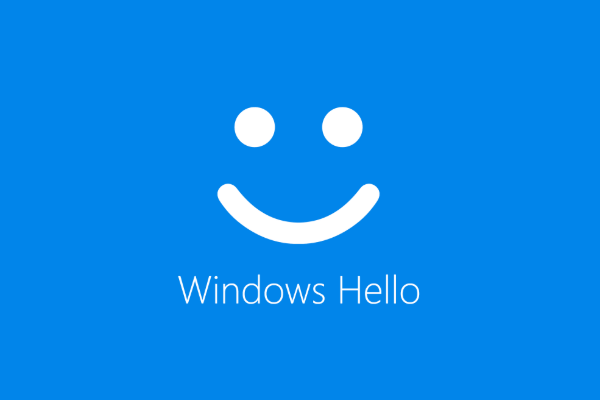
O Windows Hello é um novo recurso do Windows 10 que permite aos usuários entrar no sistema operacional usando autenticação biométrica. Mas algumas pessoas não usam esse recurso e querem desativá-lo. Esta postagem de MiniTool mostra como desativar o Windows Hello.
O Windows Hello é uma forma mais pessoal e segura de obter acesso instantâneo aos seus dispositivos Windows 10 usando impressão digital, reconhecimento facial ou um PIN seguro. A maioria dos PCs com leitores de impressão digital já funciona com o Windows Hello, tornando mais fácil e seguro fazer login em seu PC.
O recurso Windows Hello também permite que os usuários façam login no sistema operacional usando autenticação biométrica. Mas alguns usuários não usam esse recurso e se perguntam se é possível desativá-lo.
Não há dúvida de que você pode desativar o Windows Hello. Portanto, nesta postagem, mostraremos como desabilitar o Windows Hello.
3 maneiras - guia passo a passo para desativar o Windows Hello
Nesta seção, mostraremos como desabilitar o Windows Hello. Se você deseja desabilitar o pino do Windows Hello, os métodos a seguir seriam muito eficazes.
Modo 1. Desative o Windows Hello por meio de Configurações
A princípio, as Configurações do Windows permitem que você desative o Windows Hello. Agora, mostraremos o tutorial.
- pressione janelas chave e Eu chave juntos para abrir Configurações .
- Então escolha Contas .
- No painel esquerdo, escolha Opções de login .
- No lado direito, clique Retirar debaixo Windows Hello seção.
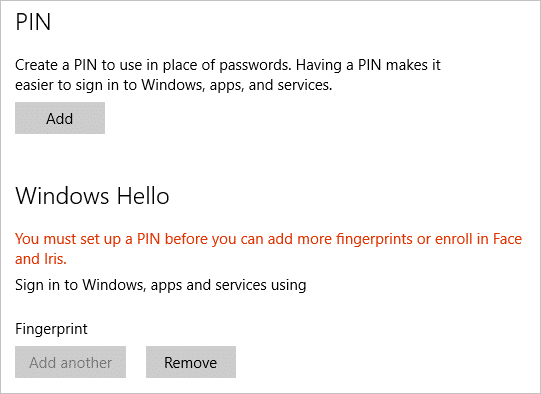
Quando todas as etapas forem concluídas, você desativou o Windows Hello com êxito. Alguns usuários podem dizer que não há opção do Windows Hello nas configurações do Windows. Portanto, para desabilitar o Windows Hello, você pode tentar outras maneiras.
Maneira 2. Desative o Windows Hello via Política de Grupo
Para desativar o Windows Hello, aqui está a segunda maneira. Você pode optar por desabilitá-lo por meio da Política de Grupo.
Agora, aqui está o tutorial.
- pressione janelas chave e R chave juntos para abrir a caixa Executar .
- Então digite gpedit.msc na caixa e clique Está bem continuar.
- Navegue até este caminho: Configuração do Computador -> Modelos Administrativos -> Sistema -> Entrar .
- No lado direito, clique duas vezes no Ativar login com PIN de conveniência .
- Na janela pop-up, clique em Desativado .
- Então clique Aplique e Está bem para salvar as alterações.
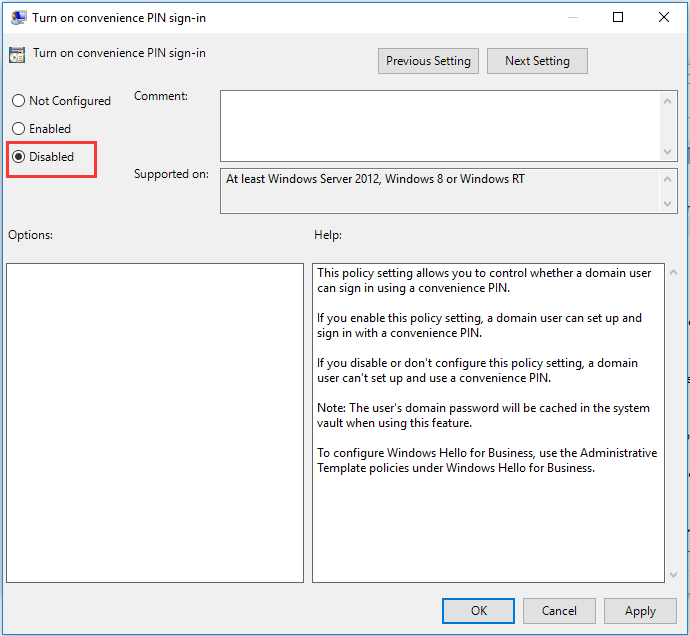
Em seguida, desative outras opções do Windows Hello. Depois disso, saia da janela Política de Grupo e reinicie o computador para verificar se o Windows Hello está desabilitado.
Caminho 3. Desativar o Windows Hello via Registro
Para desativar o Windows Hello, você pode fazer isso por meio do Registro. Agora, aqui está o tutorial.
Dica: Modificar o registro pode ser arriscado. Então, antes de continuar, por favor backup de registros primeiro.- pressione janelas chave e R chave juntos para abrir Corre diálogo.
- Tipo regedit na caixa e clique Está bem continuar.
- Navegue até o caminho: HKEY_LOCAL_MACHINE SOFTWARE Microsoft PolicyManager default Settings AllowSignInOptions .
- No painel direito, clique duas vezes na entrada DWORD chamada valor e defina-o como 0.
Quando todas as etapas forem concluídas, reinicie o computador e verifique se o Windows Hello está desabilitado.
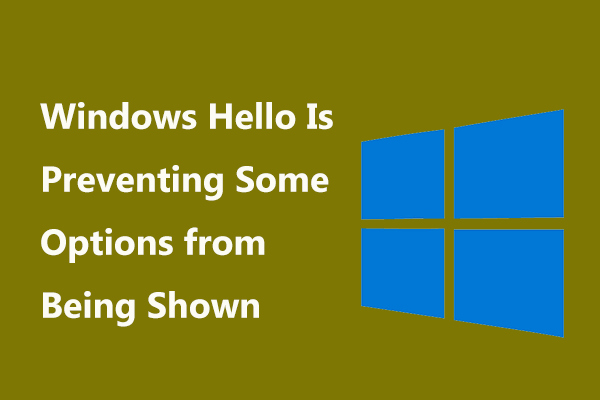 Corrigido: o Windows Hello está impedindo que algumas opções sejam exibidas
Corrigido: o Windows Hello está impedindo que algumas opções sejam exibidas E se você receber o erro “O Windows Hello está impedindo que algumas opções sejam exibidas”? Esta postagem mostra algumas soluções para esse problema.
consulte Mais informaçãoPalavras Finais
Para resumir, esta postagem mostrou 3 maneiras de desabilitar o Windows Hello. Se você quiser fazer isso, tente estas soluções. Se você tiver alguma ideia melhor para desativar o PIN do Windows Hello, pode compartilhá-lo na zona de comentários.
![Correções para suas configurações de rede estão bloqueando o bate-papo do grupo no Xbox [MiniTool News]](https://gov-civil-setubal.pt/img/minitool-news-center/07/fixes-your-network-settings-are-blocking-party-chat-xbox.png)
![Se você não consegue descriptografar arquivos no Windows 10, aqui estão as soluções! [Notícias MiniTool]](https://gov-civil-setubal.pt/img/minitool-news-center/31/if-you-cannot-decrypt-files-windows-10.png)

![Como consertar a sensibilidade do microfone do Windows 10? Siga estes métodos! [Notícias MiniTool]](https://gov-civil-setubal.pt/img/minitool-news-center/59/how-fix-mic-sensitivity-windows-10.png)



![Como abrir a unidade no CMD (C, D, USB, disco rígido externo) [MiniTool News]](https://gov-civil-setubal.pt/img/minitool-news-center/88/how-open-drive-cmd-c.jpg)


![Como entrar no menu de inicialização da Lenovo e como inicializar o computador Lenovo [dicas do MiniTool]](https://gov-civil-setubal.pt/img/disk-partition-tips/33/how-enter-lenovo-boot-menu-how-boot-lenovo-computer.jpg)

![[Resolvido] Como encontrar comentários do YouTube pelo YouTube Comment Finder?](https://gov-civil-setubal.pt/img/blog/11/how-find-youtube-comments-youtube-comment-finder.png)

![Como reparar o Outlook (365) no Windows 10/11 - 8 Soluções [MiniTool Tips]](https://gov-civil-setubal.pt/img/data-recovery/86/how-to-repair-outlook-365-in-windows-10/11-8-solutions-minitool-tips-1.png)
![8 dicas para consertar fotos do iCloud que não sincronizam com iPhone / Mac / Windows [MiniTool News]](https://gov-civil-setubal.pt/img/minitool-news-center/15/8-tips-fixing-icloud-photos-not-syncing-iphone-mac-windows.png)
![Melhores correções para copiar e colar que não funcionam no computador [MiniTool News]](https://gov-civil-setubal.pt/img/minitool-news-center/02/best-fixes-copy.png)
![USB acha que é uma unidade de CD? Obtenha os dados de volta e corrija o problema agora! [Dicas de MiniTool]](https://gov-civil-setubal.pt/img/data-recovery-tips/78/usb-thinks-it-s-cd-drive.png)

![RTC Connecting Discord | Como corrigir o RTC Disconnected Discord [MiniTool News]](https://gov-civil-setubal.pt/img/minitool-news-center/33/rtc-connecting-discord-how-fix-rtc-disconnected-discord.png)