Outra instância do aplicativo já está em execução – como corrigir?
Another Instance Of Application Is Already Running How To Fix
Muitos usuários relataram que receberam esta mensagem de erro “Outra instância do aplicativo já está em execução” quando tentaram abrir algum software específico. Mesmo que tenham tentado reiniciar várias vezes, a mensagem de erro permanece. Então, como se livrar disso? Leia esta postagem de Miniferramenta e você pode encontrar mais soluções.De acordo com o que os usuários afetados relataram, eles encontram esta mensagem de erro – outra instância do aplicativo já está em execução quando eles usam o Messengers. Possivelmente ocorreu em outras plataformas, mas recentemente os usuários do Messenger têm reclamado muito do erro, recebendo isso Outra instância do Messenger já está em execução. Você não pode executar duas instâncias do Messenger .
Se você for um usuário do Messenger, pode tentar iniciar o aplicativo Messenger na bandeja do sistema e fechar outras instâncias primeiro, pois pode ser um bug de atualização. Se esta dica não funcionar, tente os seguintes métodos.
Pontas: Como proteger os dados no Messenger? As pessoas gostariam de usar o Messenger para bate-papo. Alguns usuários desejam encontrar uma maneira de transferir ou fazer backup do histórico de bate-papo em caso de perda de dados. Existe uma maneira fácil? Você pode optar por baixar uma cópia de suas informações e escolher software de backup gratuito – MiniTool ShadowMaker para arquivos de backup . É fácil de trabalhar e você pode restaurar os dados a qualquer momento.
Se você perdeu suas mensagens no Facebook Messenger, você pode tentar os métodos desta postagem: Recuperar mensagens excluídas permanentemente no Facebook Messenger .
Avaliação do MiniTool ShadowMaker Clique para fazer o download 100% Limpo e Seguro
Correção 1: encerre o processo de software no Gerenciador de tarefas
Esta mensagem de erro “outra instância já está em execução” continua aparecendo após várias reinicializações porque este aplicativo está sendo executado em segundo plano. Você pode ir ao Gerenciador de Tarefas para verificar isso, encerrar o processo e tentar reiniciar novamente.
Passo 1: Abra o menu rápido pressionando Ganhar + X e clique Gerenciador de tarefas .
Etapa 2: analise os processos em execução e localize o processo do aplicativo para escolher Finalizar tarefa .
Correção 2: reinicie o PC
É possível que este aplicativo apresente algumas falhas ou bugs e se ainda não conseguir reiniciá-lo, você pode tentar reiniciar o PC. Em seguida, verifique se o aplicativo continua mostrando isso – Outra instância do aplicativo já está em execução.
Correção 3: verifique se há atualizações nos aplicativos e no sistema
O aplicativo é a versão mais recente? Não importa o software ou sistema, atualizações regulares são importantes para corrigir bugs existentes e adicionar recursos aprimorados. Se você ignorar a atualização por muito tempo, termine agora e tente o aplicativo novamente.
Para atualizar o aplicativo , você pode acessar o site oficial para baixar a versão mais recente. Como alternativa, o aplicativo fornece o recurso de verificação de atualizações e você pode concluir o trabalho.
Para atualizar o sistema, siga estas etapas:
Etapa 1: abrir Configurações pressionando Ganhar + eu e clique Atualização e segurança .
Etapa 2: clique Windows Update > Verificar atualizações para baixar e instalar as atualizações disponíveis.
Aguarde um pouco pela verificação e clique Relançar para finalizar a atualização.
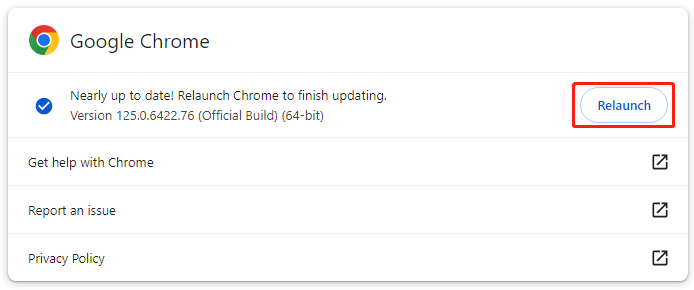
Correção 4: execute verificações SFC e DISM
Outro método é consertar a corrupção do arquivo do sistema. Você pode usar SFC e DISM verifica um por um para fazer uma verificação e reparo completos.
Etapa 1: digite Prompt de comando em Procurar e execute-o como administrador.
Etapa 2: digite este comando – sfc /scannow e pressione Digitar para executar o comando.
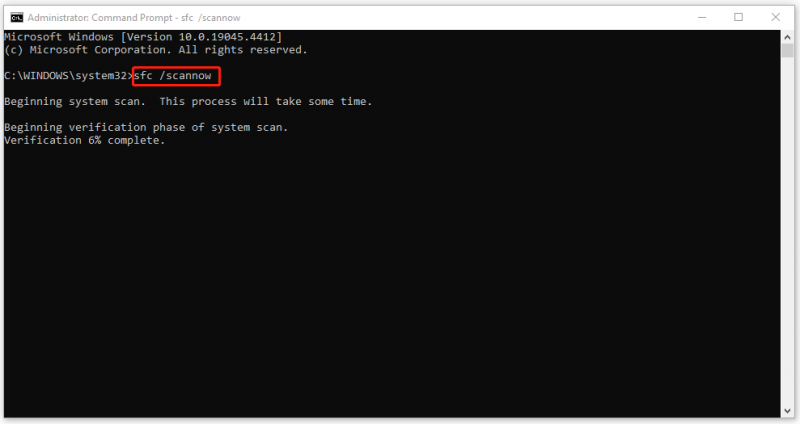
Se este comando falhar, você pode tentar esta verificação DISM – DISM /Online /Imagem de limpeza /RestoreHealth .
Correção 5: execute uma inicialização limpa
Para evitar interferência de software de terceiros, você pode executar o Clean Boot para iniciar o Windows com um conjunto mínimo de drivers e programas de inicialização.
Etapa 1: digite msconfig em Procurar e aberto Configuração do sistema .
Etapa 2: no Serviços guia, selecione Ocultar todos os serviços Microsoft e depois clique Desativar tudo > Aplicar .
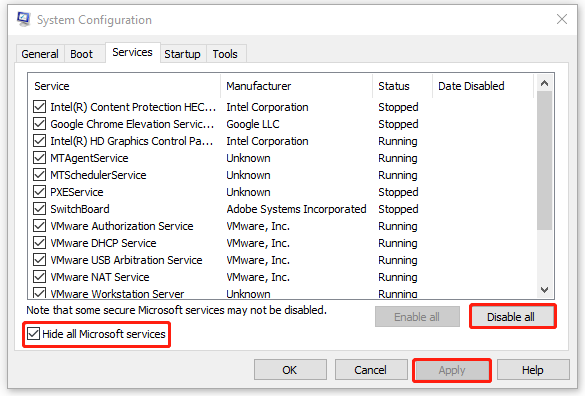
Etapa 3: no Comece aba, clique Abra o Gerenciador de Tarefas e desative esses serviços de inicialização indesejados.
Agora você pode verificar se o erro “outra instância do aplicativo já está em execução” persiste.
Correção 6: reinstale o aplicativo problemático
Se todos os métodos acima não resolverem o problema “outra instância já está em execução” ao iniciar um aplicativo específico, você poderá reinstalar este problemático.
Etapa 1: vá para Iniciar > Configurações > Aplicativos > Aplicativos e recursos .
Etapa 2: role para baixo para localizar o aplicativo problemático e clique em Desinstalar > Desinstalar .
Conclusão
Como corrigir o erro “outra instância do aplicativo já está em execução”? Esta postagem apresentou vários métodos eficazes. Você pode experimentá-los um por um e alguns deles podem resolver seu problema.
![[RESOLVIDO] Como consertar o drive USB não pode ser aberto no Windows 7/8/10 [MiniTool Tips]](https://gov-civil-setubal.pt/img/data-recovery-tips/14/how-fix-usb-drive-cannot-be-opened-windows-7-8-10.png)

![Como você pode corrigir o erro do navegador não suportado do Hulu? Veja o Guia! [Notícias MiniTool]](https://gov-civil-setubal.pt/img/minitool-news-center/79/how-can-you-fix-hulu-unsupported-browser-error.png)

![Obtenha o código de erro da Netflix: M7111-1331? Aqui está como consertar! [Notícias MiniTool]](https://gov-civil-setubal.pt/img/minitool-news-center/57/get-netflix-error-code.jpg)


![5 soluções para o Steam Voice Chat não funciona [atualização 2021] [MiniTool News]](https://gov-civil-setubal.pt/img/minitool-news-center/89/5-solutions-steam-voice-chat-not-working.png)





![Não é possível esvaziar a lixeira do Windows 10? Obtenha soluções completas agora! [Notícias MiniTool]](https://gov-civil-setubal.pt/img/minitool-news-center/89/can-t-empty-recycle-bin-windows-10.jpg)

![Resolvido - Sua resposta ao convite não pode ser enviada [MiniTool News]](https://gov-civil-setubal.pt/img/minitool-news-center/39/solved-your-response-invitation-cannot-be-sent.png)


![Duas maneiras eficientes de fazer o Windows Update a partir da linha de comando [dicas do MiniTool]](https://gov-civil-setubal.pt/img/backup-tips/48/two-efficient-ways-do-windows-update-from-command-line.png)
![Como substituir o disco rígido do laptop e reinstalar o sistema operacional? [Dicas de MiniTool]](https://gov-civil-setubal.pt/img/backup-tips/28/how-replace-laptop-hard-drive.jpg)