Como corrigir a alta latência do WDF01000.sys? Aqui estão 5 maneiras!
How Fix Wdf01000 Sys High Latency
Neste guia, discutiremos todas as etapas de solução de problemas para resolver o problema de latência do WDF01000.sys. Se você também se deparar com o problema, consulte esta postagem do MiniTool. Agora, continue sua leitura.
Nesta página :- Caminho 1: Desativar o temporizador de eventos de alta precisão
- Caminho 2: Use o prompt de comando
- Caminho 3: atualizar drivers
- Caminho 4: registrar novamente o arquivo Wdf01000.Sys
- Caminho 5: Redefinir o Windows
- Palavras Finais
Ao usar o LatencyMon, você pode encontrar o problema de alta latência WDF01000.sys. Existem alguns motivos para o problema: drivers desatualizados, arquivos de sistema ausentes, dispositivos incompatíveis e vírus ou malware. Agora, fornecemos 5 maneiras de corrigir o problema.
Veja também: 9 correções para erro de tela azul Wdf01000.sys no Windows 10
Caminho 1: Desativar o temporizador de eventos de alta precisão
Etapa 1: digite Gerenciador de Dispositivos no Procurar caixa para abri-la.
Etapa 2: expanda o Dispositivos de sistema aba e encontre Temporizador de eventos de alta precisão . Clique com o botão direito para escolher Desativar dispositivo .

Caminho 2: Use o prompt de comando
Etapa 1: digite cmd no Procurar caixa e escolha Executar como administrador .
Passo 2: Execute o seguinte comando e pressione o botão Digitar chave após cada uma.
- Manter meus arquivos: isso removerá seus aplicativos e configurações, mas manterá seus arquivos pessoais.
- Remover tudo: isso removerá todos os seus arquivos pessoais, aplicativos e configurações.
Etapa 3: Em seguida, digite o seguinte comando e pressione o botão Digitar chave.
sfc/scannow
Caminho 3: atualizar drivers
Etapa 1: digite Gerenciador de Dispositivos no Procurar caixa para abri-la.
Etapa 2: localizar Controladores de som, vídeo e jogos . Encontrar Dispositivo de áudio Realtek , clique com o botão direito nele e selecione Atualizar dispositivo .
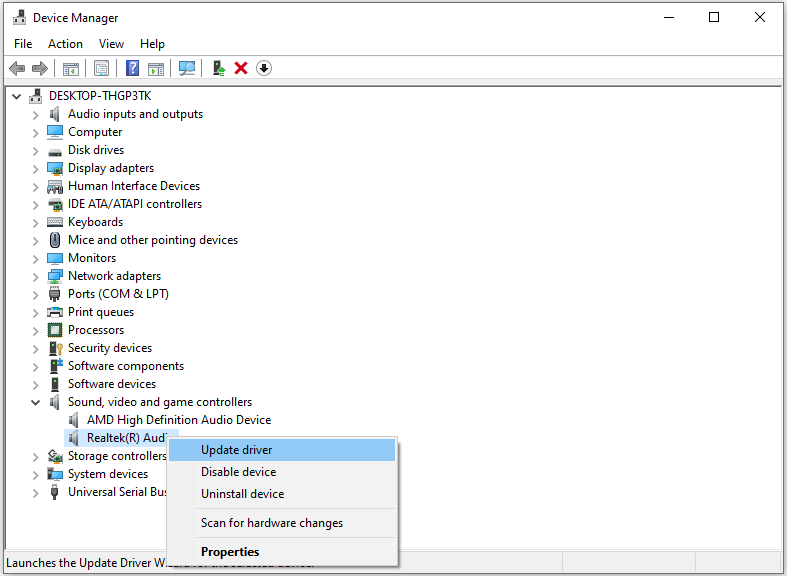
Etapa 3: Você será perguntado como deseja pesquisar os drivers na janela pop-up. Você deve escolher Pesquise automaticamente por software de driver atualizado e siga as instruções para concluir o processo.
Caminho 4: registrar novamente o arquivo Wdf01000.Sys
Etapa 1: digite cmd no Procurar caixa e escolha Executar como administrador .
Etapa 2: digite o seguinte comando e pressione Digitar :
regsvr32 C:Windowssystem32driverswdf01000.sys
Caminho 5: Redefinir o Windows
Se as soluções acima não funcionarem, você pode tentar redefinir o Windows 11/10.
Pontas:Dica: O recurso Redefinir este PC pode apagar todos os arquivos pessoais. Portanto, para garantir que nenhum dado seja perdido, é essencial fazer backup dos arquivos importantes que você deseja manter. Para criar um backup, você pode pedir ajuda a um software de backup profissional gratuito. Qual programa vale a pena recomendar? MiniTool ShadowMaker pode ser uma boa escolha.
Avaliação do MiniTool ShadowMakerClique para fazer o download100%Limpo e Seguro
Aqui estão as etapas:
Etapa 1: pressione o janelas + EU chaves juntas para abrir Configurações .
Etapa 2: vá para Sistema > Recuperação . Debaixo de Opções de recuperação parte, clique no Reiniciar PC opção.
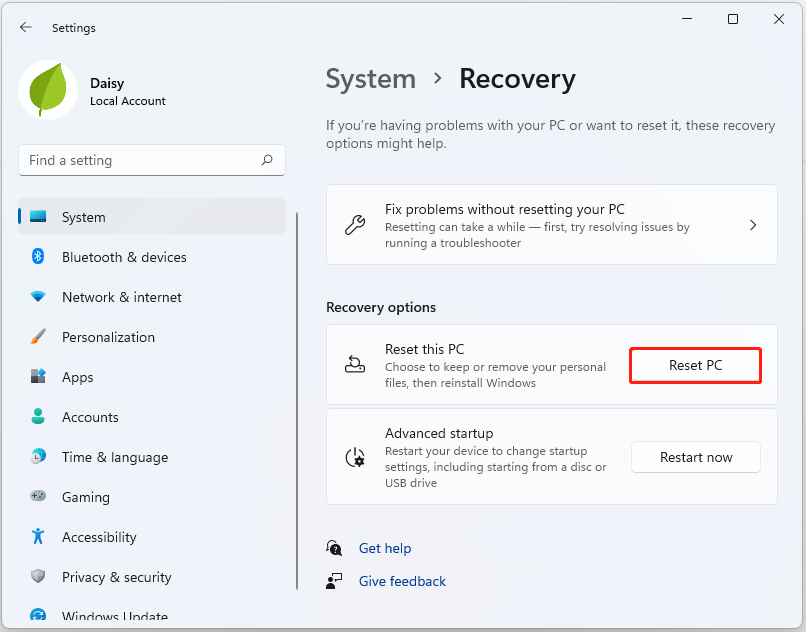
Etapa 3: Então, você precisa escolher uma opção – Mantenha meus arquivos ou Remova tudo .
Passo 4: Em seguida, você precisa escolher como reinstalar o Windows 11. Existem 2 maneiras – Download na nuvem ou Reinstalação local . Se você quiser saber as diferenças entre eles, esta postagem – Download na nuvem vs reinstalação local: diferenças no Win 10/11 .
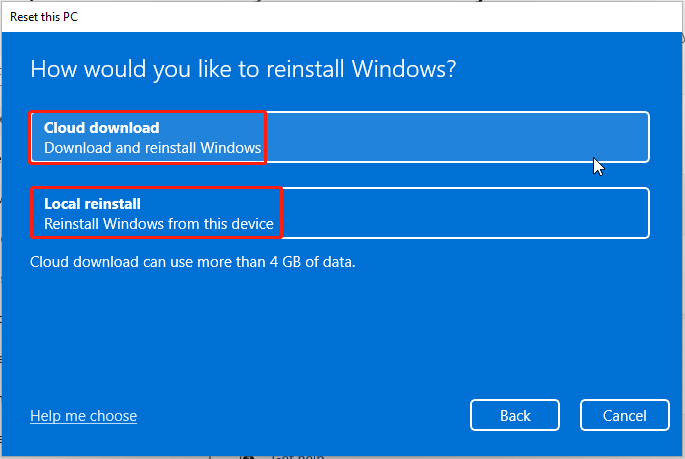
Etapa 5: confirme suas configurações e clique em Próximo continuar. Depois de preparar tudo, clique Reiniciar .
Etapa 6: Em seguida, seu PC começará a reiniciar. Isso levará algum tempo e seu PC será reiniciado automaticamente. Depois que o PC for reiniciado automaticamente, ele começará a redefinir as configurações de fábrica. Basta manter o PC conectado e aguardar a conclusão da redefinição.
Etapa 7: Em seguida, seu PC precisa reinstalar os arquivos de sistema do Windows 11. Continue aguardando alguns minutos até que a instalação seja concluída e você retornará ao Windows 11.
Palavras Finais
Resumindo, esta postagem apresentou como corrigir o erro de alta latência WDF01000.sys. Se quiser corrigir o problema, você pode seguir as soluções acima. Se você tiver alguma ideia diferente para corrigir o problema, poderá compartilhá-la na zona de comentários.






![5 soluções para resolver o erro de login do Xbox 0x87dd000f [MiniTool News]](https://gov-civil-setubal.pt/img/minitool-news-center/81/5-solutions-solve-xbox-sign-error-0x87dd000f.png)
![O que é o OneDrive? Eu preciso do Microsoft OneDrive? [Dicas de MiniTool]](https://gov-civil-setubal.pt/img/backup-tips/00/what-is-onedrive-do-i-need-microsoft-onedrive.png)

![Como corromper um arquivo com os três principais corrompedores de arquivos gratuitos [dicas do MiniTool]](https://gov-civil-setubal.pt/img/data-recovery-tips/91/how-corrupt-file-with-top-3-free-file-corrupters.png)
![Qual CPU eu tenho para Windows 10 / Mac | Como verificar as informações da CPU [Notícias MiniTool]](https://gov-civil-setubal.pt/img/minitool-news-center/63/what-cpu-do-i-have-windows-10-mac-how-check-cpu-info.jpg)
![O feed de notícias do Facebook não está carregando? Como corrigi-lo? (6 maneiras) [Notícias MiniTool]](https://gov-civil-setubal.pt/img/minitool-news-center/65/is-facebook-news-feed-not-loading.png)



![Barra de pesquisa do Windows 10 ausente? Aqui estão 6 soluções [dicas de MiniTool]](https://gov-civil-setubal.pt/img/backup-tips/23/windows-10-search-bar-missing.jpg)
![[RESOLVIDO] Seagate Hard Drive Beeping? Aqui está o que você deveria fazer! [Dicas de MiniTool]](https://gov-civil-setubal.pt/img/backup-tips/07/seagate-hard-drive-beeping.jpg)


