Como corrigir problemas de áudio do Fortnite no Windows 10 11? Aqui estão as correções!
Como Corrigir Problemas De Audio Do Fortnite No Windows 10 11 Aqui Estao As Correcoes
Os problemas de áudio do Fortnite são tão incômodos que impedem que você se comunique com seus amigos durante os jogos. Se você também sofre com problemas de áudio no Fortnite, como o som do Fortnite não está funcionando, o bate-papo de voz do Fortnite não está funcionando e muito mais. Experimente as correções que reunimos neste guia sobre Site do MiniTool , e seus problemas desaparecerão.
Fortnite Sem Som PC
Os problemas de áudio do Fortnite são tão frequentes após a atualização mais recente do Fortnite. Alguns de vocês podem receber uma mensagem de erro como esta: Desculpe, o player de vídeo falhou ao carregar (código de erro: 101102) . Os problemas de voz devem ser resolvidos imediatamente para que você possa comunicar as atividades dos inimigos com seus amigos no mesmo grupo. Neste post, separamos as soluções alternativas mais eficazes para você. Role para baixo e experimente!
Como corrigir problemas de áudio do Fortnite?
Correção 1: reinicie seu console
Se você encontrar falhas ou bugs temporários, incluindo problemas de áudio do Fortnite em seu sistema, reiniciar seu computador, smartphone ou outros dispositivos é a solução mais simples que merece uma chance. Se não for útil para você, pule para a próxima solução.
Correção 2: atualize o driver de áudio
Os drivers são de vital importância para o Windows, portanto, você deve certificar-se de que baixou e instalou a versão mais recente dos drivers em seu PC. Quando o problema de áudio do Fortnite aparecer, você deve verificar se o seu driver de áudio está desatualizado ou com defeito e atualizá-lo a tempo.
Etapa 1. Pressione Vitória + X ao mesmo tempo e destaque Gerenciador de Dispositivos no menu suspenso.
Etapa 2. Clique duas vezes em Entradas e saídas de áudio para expandir o driver de áudio.
Etapa 3. Clique com o botão direito do mouse para escolher Atualizar driver > Pesquise drivers automaticamente .

Etapa 4. Após a conclusão do processo, reinicie o seu PC e reinicie o jogo para verificar se o som do Fortnite não está funcionando.
Correção 3: verifique as configurações de som do Fortnite
Às vezes, você pode definir o som como Silencioso ou Mudo acidentalmente sem o seu conhecimento, causando problemas de áudio no Fortnite. Para verificar as configurações de som, você precisa:
Etapa 1. Vá para Configurações do Windows > Sistema > Som .
Etapa 2. Verifique se os dispositivos de entrada e saída de som estão funcionando corretamente. Se você duvidar de algo problemático, clique no botão solucionar problemas botão.
Etapa 3. Role para baixo para encontrar Volume do aplicativo e preferências do dispositivo e acerte.
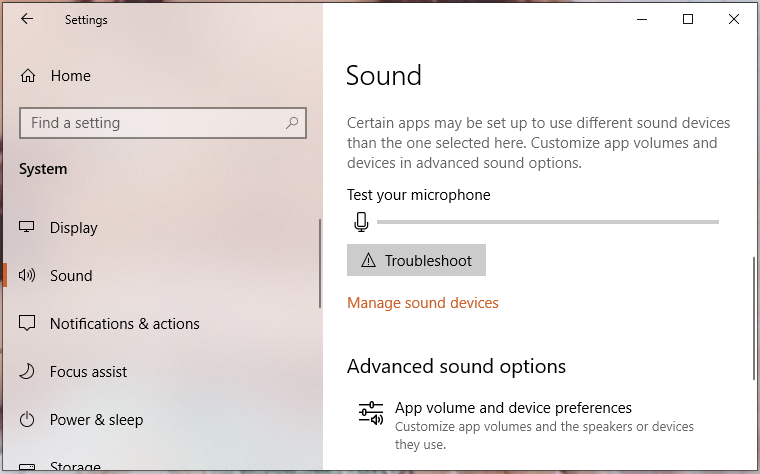
Etapa 4. Encontre o Fortnite e verifique se ele está mudo ou não.
Correção 4: Definir dispositivo de reprodução padrão
Antes de jogar Fortnite, você precisa definir seu hardware de entrada e saída de áudio como o dispositivo de reprodução padrão, caso contrário, o Fortnite pode não encontrá-lo em outros dispositivos. Veja como definir o dispositivo de reprodução como padrão.
Passo 1. Saia do Fortnite e abra seu Painel de controle .
Etapa 2. Clique em Som e vá para o Reprodução aba.
Etapa 3. Clique com o botão direito do mouse no dispositivo de áudio atual e selecione Definir como dispositivo padrão .
Etapa 4. Em seguida, vá para o Gravação guia para ver se o dispositivo de áudio também está definido como padrão.
Correção 5: desativar todos os aprimoramentos
Você pode contar com alguns aprimoramentos para melhorar o desempenho do áudio, mas, às vezes, eles podem causar problemas de áudio e som. Se os problemas de áudio do Fortnite ainda existirem, você pode tentar desativar todos os aprimoramentos de áudio.
Etapa 1. Clique com o botão direito do mouse no volume ícone na barra de tarefas e clique Sons para abrir as configurações de som.
Passo 2. No Reprodução guia, encontre seu dispositivo de saída preferido e clique com o botão direito nele para escolher Propriedades .
Passo 3. No Aba Aprimoramentos , Carraça Desativar todos os aprimoramentos .
Passo 4. Bata Aplicar & OK para que as mudanças sejam efetivas.
Correção 6: verifique a integridade dos arquivos do jogo
Talvez alguns arquivos relacionados ao áudio estejam corrompidos ou ausentes e isso também acionará problemas de áudio no Fortnite. Você pode verificar a integridade dos arquivos do jogo com as diretrizes abaixo:
Etapa 1. Abra a Epic Games e vá para Biblioteca .
Etapa 2. Na biblioteca do jogo, encontre o Fortnite e clique no botão três pontos ícone ao lado dele.
Passo 3. Bata Verificar e levará alguns minutos para verificar todos os arquivos do jogo.
Etapa 4. Após a conclusão, reinicie o Fortnite para testar se os problemas de áudio do Fortnite foram corrigidos.




![Como impedir que o Steam abra na inicialização do Windows ou Mac [MiniTool News]](https://gov-civil-setubal.pt/img/minitool-news-center/57/how-stop-steam-from-opening-startup-windows.png)
![Ferramenta de diagnóstico da Lenovo - Aqui está o guia completo para usá-la [dicas do MiniTool]](https://gov-civil-setubal.pt/img/disk-partition-tips/32/lenovo-diagnostics-tool-here-s-your-full-guide-use-it.jpg)
![A tela do laptop fica preta aleatoriamente? Corrigir problema de tela preta! [Dicas de MiniTool]](https://gov-civil-setubal.pt/img/backup-tips/54/laptop-screen-goes-black-randomly.jpg)

![O melhor tamanho de miniatura para o YouTube: 6 coisas que você deve saber [Dicas de MiniTool]](https://gov-civil-setubal.pt/img/blog/09/el-mejor-tama-o-de-miniatura-para-youtube.jpg)

![O que é o Seagate DiscWizard? Como usar e sua alternativa? [Dicas de MiniTool]](https://gov-civil-setubal.pt/img/backup-tips/12/what-is-seagate-discwizard.png)


![A área de trabalho continua atualizando no Windows 10? 10 soluções para você! [Dicas de MiniTool]](https://gov-civil-setubal.pt/img/backup-tips/10/desktop-keeps-refreshing-windows-10.png)



![O que fazer com um laptop quebrado? Veja o Guia Detalhado! [Dicas de MiniTool]](https://gov-civil-setubal.pt/img/backup-tips/12/what-do-with-broken-laptop.jpg)
![Baixar Windows 10/11 ISO para Mac | Baixe e instale gratuitamente [Dicas do MiniTool]](https://gov-civil-setubal.pt/img/data-recovery/6E/download-windows-10/11-iso-for-mac-download-install-free-minitool-tips-1.png)
