Como redefinir as configurações de fábrica do Toshiba Satellite no Windows 7/8/10? [Dicas de MiniTool]
How Factory Reset Toshiba Satellite Windows7 8 10
Resumo:

Como redefinir as configurações de fábrica de um laptop Toshiba Satellite ? MiniTool oferece tutoriais detalhados sobre isso. Além disso, como sabemos, a redefinição de fábrica de um laptop apagará todos os dados. Para manter seu material seguro, você precisa fazer backup deles e o tutorial relacionado também está incluído nesta postagem.
Navegação rápida :
Por que fazer uma redefinição de fábrica do Toshiba Satellite?
Por que você deseja redefinir as configurações de fábrica do seu laptop Toshiba Satellite? Existem vários motivos para redefinir um laptop para a configuração original:
- Acelerar um computador lento .
- Prolongar a longevidade do computador (clique aqui para saber quanto tempo dura um computador).
- Limpe todos os dados de um computador antes de vendê-lo.
- Livrar-se de Erros BSOD .
- ...
Alguns usuários desejam redefinir seus laptops para a configuração original para remover malware. É possível? Existe uma chance de 50-50. Um malware pode sobreviver a uma redefinição de fábrica nas seguintes condições:
- Malware pode se esconder no sistema Windows BIOS ou a unidade de recuperação, evitando a redefinição de fábrica.
- Restaurar o backup que contém malware pode reintroduzir o malware no sistema.
Faça backup de suas coisas antes da redefinição de fábrica
A redefinição de fábrica reverterá um dispositivo de volta ao seu estado original pronto para uso. Os dados, modos, informações armazenadas, software recém-instalado e mais, definidos por você, serão modificados ou excluídos.
Portanto, você precisa fazer backup dos dados necessários antes de redefinir um laptop para os padrões de fábrica. Para fazer backup desses arquivos em seu computador, você pode tentar Assistente de partição MiniTool . Projetado e desenvolvido pela MiniTool, este utilitário é especialista em gerenciar partições e discos, fazer backup de uma partição e disco inteiro, e recuperando dados perdidos de diferentes dispositivos de armazenamento, como discos rígidos, unidades flash USB e cartão SD.
Abaixo está o tutorial sobre como fazer backup de suas coisas usando o MiniTool Partition Wizard.
Passo 1: Prepare um disco rígido externo vazio e grande o suficiente para armazenar todos os dados de que você precisa para fazer backup e conectá-lo ao Toshiba Satellite.
Nota: Certifique-se de que o disco rígido externo esteja vazio ou de que não haja arquivos importantes nesta unidade, pois o MiniTool Partition Wizard destruirá os dados originais da unidade durante o processo de backup.Passo 2: Clique no botão de compra a seguir para comprar o MiniTool Partition Wizard. A edição paga pode ajudá-lo a concluir o backup do disco do sistema. Se você deseja apenas fazer backup das partições que não são do sistema, experimente a versão gratuita.
Compre Agora
Etapa 3: Instale o kit de ferramentas em seu Toshiba Satellite e inicie-o para acessar sua interface mínima.
Passo 4: Observe o Mapa de disco na parte inferior da interface e veja se o disco rígido externo conectado está carregado.
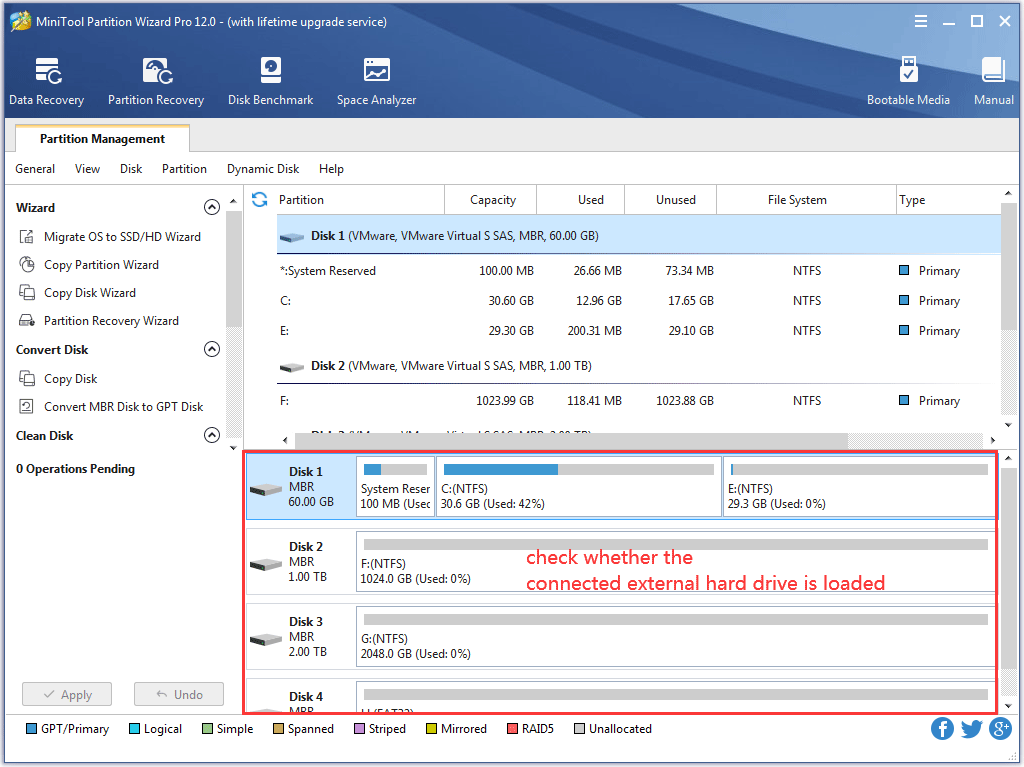
Etapa 5: Clique no Assistente de cópia de disco recurso do painel esquerdo e clique no Próximo botão na próxima janela.
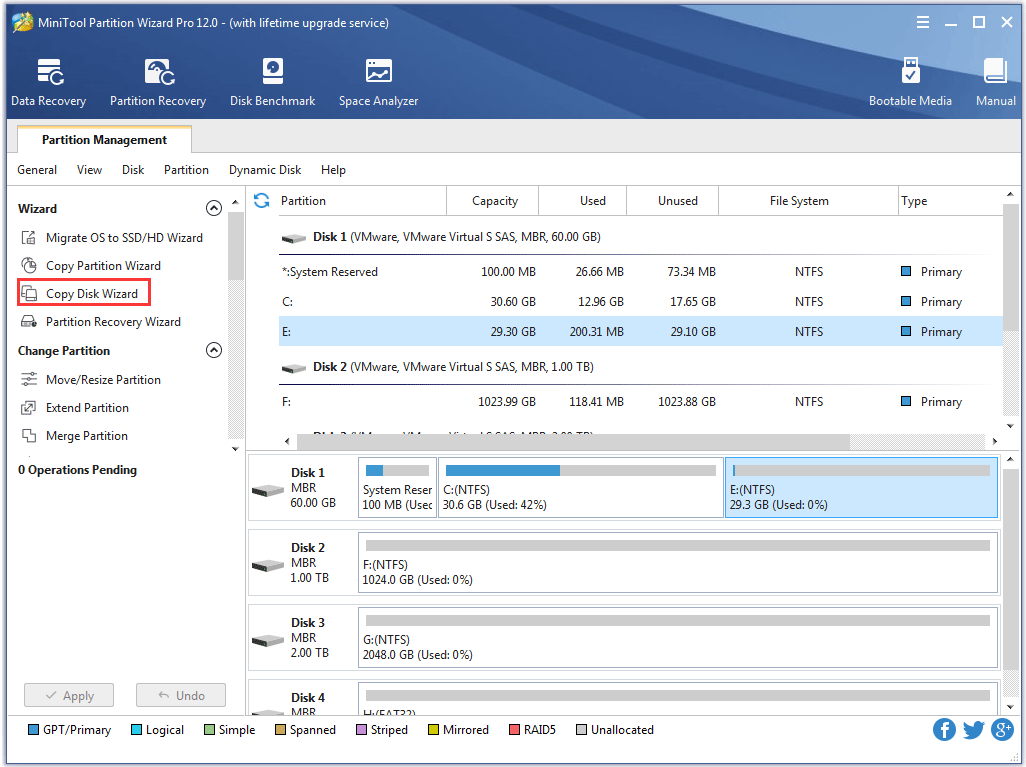
Etapa 6: Selecione o disco do sistema e clique no botão Próximo botão para continuar.
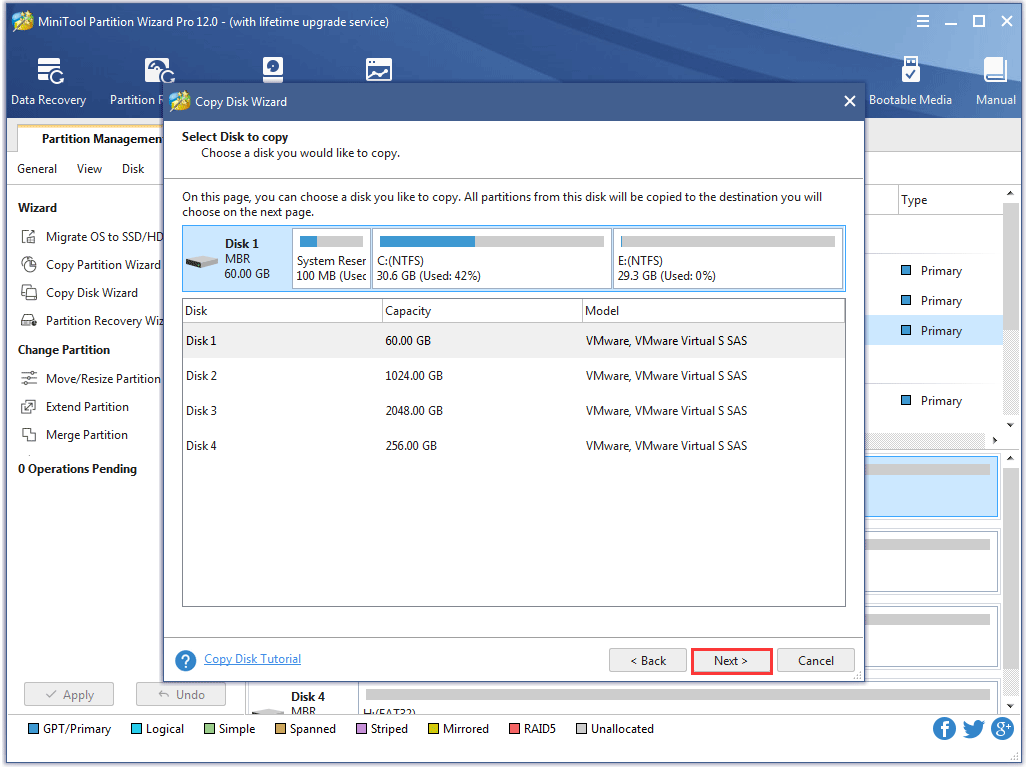
Etapa 7: Selecione o disco rígido externo conectado como o disco de destino e clique no botão Próximo botão para continuar.
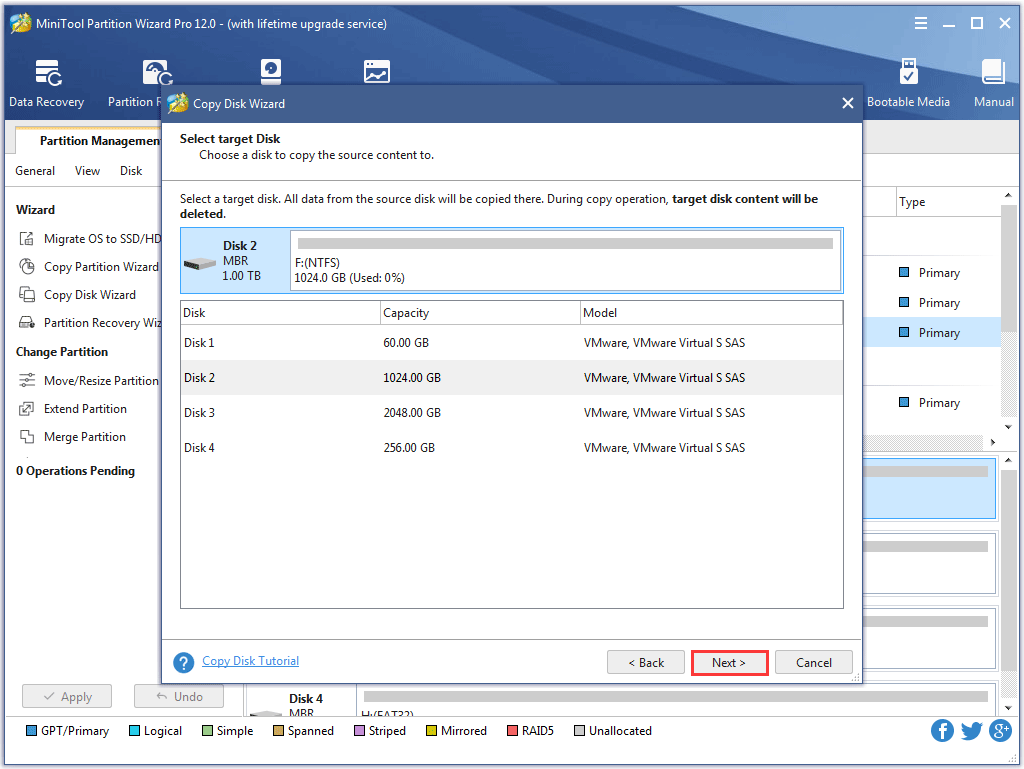
Etapa 8: Escolha um método de cópia e clique no Próximo botão.
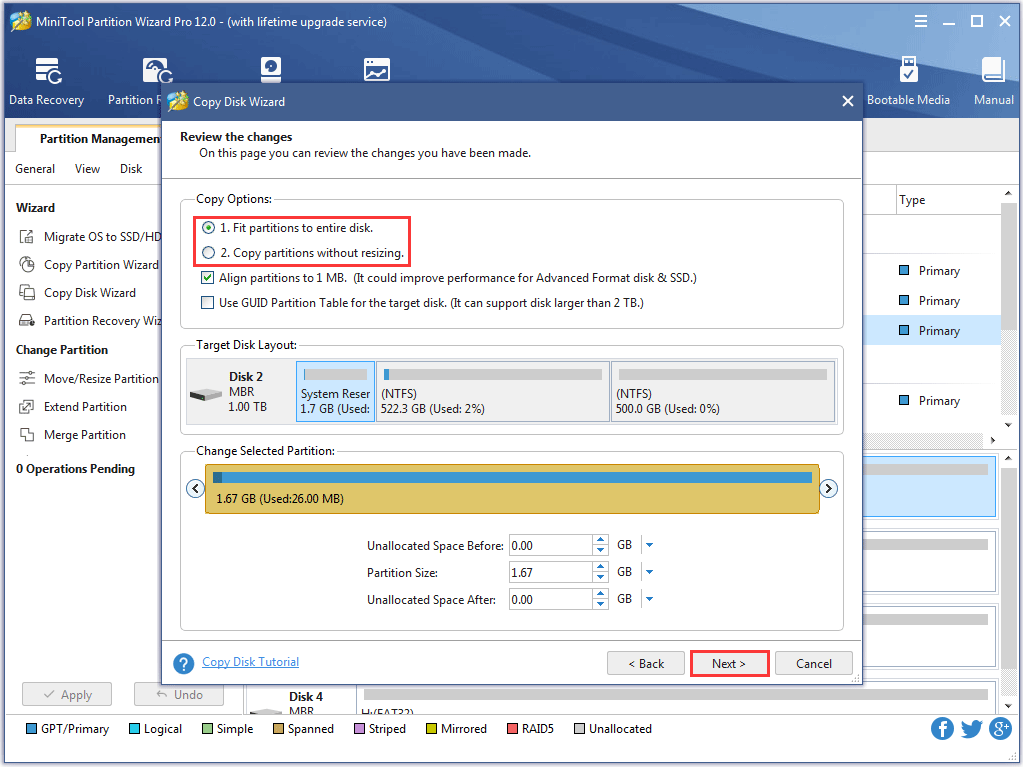
Etapa 9: Clique no Terminar depois de ler as informações na nova janela.
Etapa 10: Você voltará diretamente para a interface principal. Clique no Aplique na interface para iniciar o backup do disco do sistema.
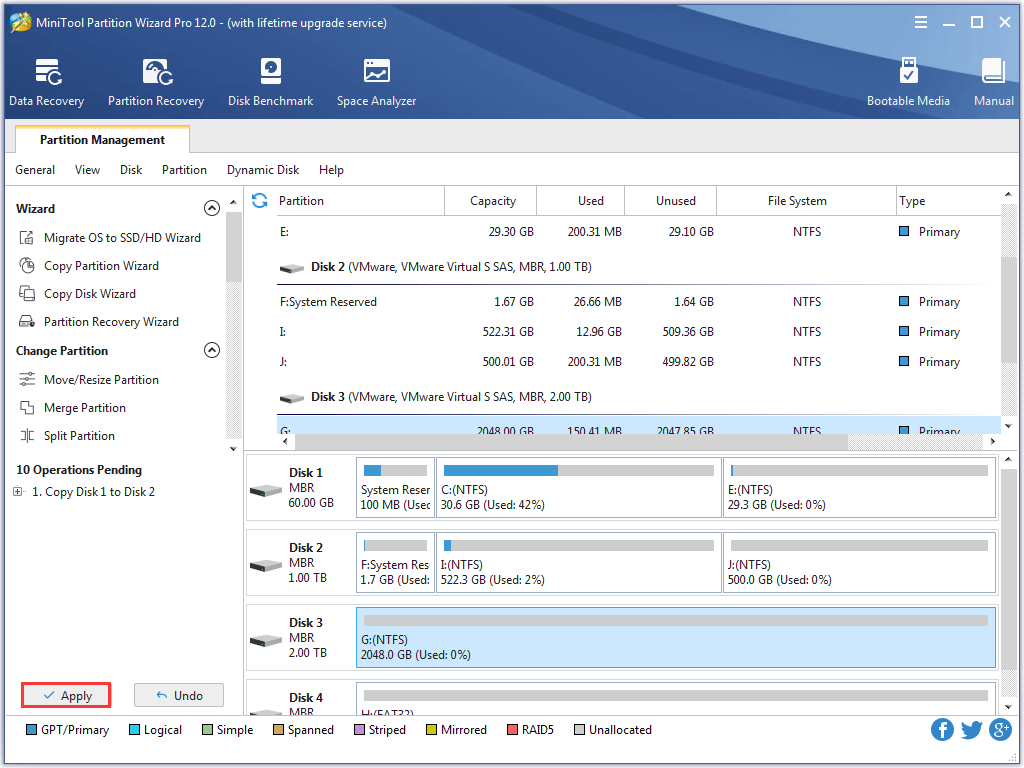
Agora, todos os arquivos foram salvos em backup e você pode iniciar a redefinição de fábrica do Toshiba Satellite.


![Posso executar o Rainbow Six Siege? Você pode obter respostas aqui [dicas do MiniTool]](https://gov-civil-setubal.pt/img/disk-partition-tips/39/can-i-run-rainbow-six-siege.jpg)

![Guia para corrigir o erro do Windows Update 0x800706BE - 5 métodos de trabalho [Notícias MiniTool]](https://gov-civil-setubal.pt/img/minitool-news-center/03/guide-fix-windows-update-error-0x800706be-5-working-methods.png)









![[Resolvido] Como consertar o compartilhamento familiar do YouTube TV que não funciona](https://gov-civil-setubal.pt/img/blog/31/how-fix-youtube-tv-family-sharing-not-working.jpg)

![[Guia completo] Como corrigir a oscilação da tela do Netflix no Windows 10/11?](https://gov-civil-setubal.pt/img/news/53/how-fix-netflix-screen-flickering-windows-10-11.png)
![Como encontrar o histórico de bate-papo do Skype excluído no Windows [Resolvido] [Dicas de MiniTool]](https://gov-civil-setubal.pt/img/data-recovery-tips/35/how-find-deleted-skype-chat-history-windows.png)
![4 soluções para consertar o Avast Web Shield não ativam o Windows 10 [MiniTool News]](https://gov-civil-setubal.pt/img/minitool-news-center/69/4-solutions-fix-avast-web-shield-won-t-turn-windows-10.png)