Auto HDR está travando jogos no Windows 11 24H2: guia de correção
Auto Hdr Is Crashing Games In Windows 11 24h2 Fix Guide
Auto HDR está travando jogos no Windows 11 24H2 e não se limita apenas aos jogos. O Auto HDR também afeta a exibição correta da tela do Windows 11. Se você está enfrentando esse problema, você está no lugar certo. Esse Miniferramenta post falará sobre esse problema e oferecerá várias soluções viáveis para corrigi-lo de forma eficaz.
Auto HDR está travando jogos no Windows 11 24H2
Em um anúncio recente e uma atualização do documento de suporte , A Microsoft afirmou que o bug no Windows 11 24H2 resulta em cores de jogo imprecisas quando o recurso Auto HDR está habilitado.
Auto HDR é um recurso inovador disponível no Windows que enriquece significativamente a experiência de jogo. Ele pode transformar automaticamente a faixa dinâmica padrão ( DES ) conteúdo em imagens de alta faixa dinâmica (HDR). Este recurso traz uma gama mais ampla de cores e níveis de brilho aprimorados, permitindo aos jogadores ver mais detalhes nas sombras mais escuras e nos realces mais brilhantes.
O recurso Auto HDR funciona perfeitamente, detectando jogos compatíveis que podem não suportar originalmente HDR, fornecendo uma qualidade visual atualizada sem exigir quaisquer ajustes manuais dos usuários. Como resultado, os jogadores podem desfrutar de gráficos mais vibrantes e de um ambiente mais envolvente, tornando a sua experiência de jogo muito mais envolvente e realista.
Infelizmente, esse novo recurso traz alguns problemas. Isso não apenas causa representação de cores imprecisa em alguns jogos e faz com que os jogos não respondam, mas também trava alguns aplicativos inesperadamente. Além disso, alguns usuários relataram que a funcionalidade da própria tela do Windows 11 está comprometida, resultando em exibição de cores incorreta. Esses problemas indicam que, embora o Auto HDR possa oferecer benefícios potenciais, ele também introduz uma série de complicações que podem prejudicar a experiência geral do usuário.
Na minha experiência, descobri que esse problema incômodo apareceu quando joguei Call of Duty e Assassin’s Creed Origins. Agora, eu sei que o principal motivo que faz com que meu jogo trave e a exibição de cores incorreta seja o recurso Auto HDR.
Como corrigir problemas causados por Auto HDR no Windows 11 24H2
Correção 1. Desative o HDR automático
O bug 24H2 do Windows 11 causa travamentos do jogo pode ser muito frustrante. Se você deseja atualizar para o Windows 11 versão 24H2 ou ainda atualizar para a versão recente e ao mesmo tempo deseja aproveitar o jogo sem problemas, siga as instruções abaixo para corrigir o problema.
Observação: A Microsoft reconhece que alguns usuários podem não estar cientes de que o Auto HDR está habilitado em seus PCs, razão pela qual a empresa interrompeu a atualização para sistemas com Auto HDR habilitado, evitando que os usuários vejam a atualização do Windows 11 versão 24H2 neste estado. Além disso, a Microsoft alertou os usuários contra a atualização manual para o Windows 11 versão 24H2 enquanto o Auto HDR estiver ativado.Etapa 1. Para desativar o Auto HDR no Windows 11 24H2, pressione Ganhar + EU juntos para abrir as configurações do Windows.
Etapa 2: vá para Sistema > Mostrar .

Passo 3: Role para baixo e clique em Gráficos no painel direito.
Etapa 4: para desativar o Auto HDR para todos os jogos, utilize o Configurações padrão opção e alterne o botão de alternância HDR automático para Desligado . Para desligar o Auto HDR para jogos específicos, selecione Configurações personalizadas para aplicativos e escolha o jogo que deseja ajustar.
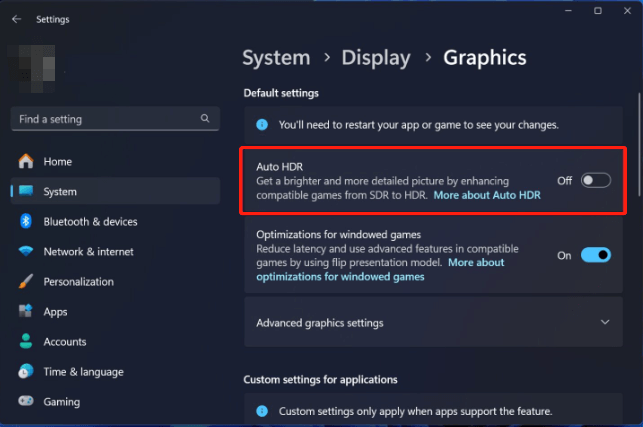
Reinicie o jogo que apresenta os problemas e verifique se o problema foi resolvido.
Correção 2: desinstalar o Windows 11 24H2
A Microsoft está aconselhando os usuários a não atualizarem seus PCs para a versão mais recente do Windows 11 se jogarem jogos específicos, como Star Wars Outlaws e vários títulos de Assassin’s Creed. A nova atualização do Windows 11 24H2 tem problemas que fazem com que vários jogos travem inesperadamente e exibam cores inadequadas em determinadas configurações.
Se você atualizou para o Windows 11 24H2 e ainda deseja usar o recurso HDR em seu computador, considere instalar/fazer downgrade do Windows 11 24H2 por meio de Configurações e, em seguida, ativando o HDR .
Passo 1. Pressione Ganhar + EU simultaneamente no teclado para acessar as configurações do Windows.
Etapa 2. Navegue até Sistema > Recuperação e clique no Volte botão no Recuperação opções.
Pontas: O Volte A opção só está acessível por 10 dias após a instalação de novas compilações do Windows. Se este botão estiver desabilitado, sua única opção seria realizar uma instalação limpa do Windows 11.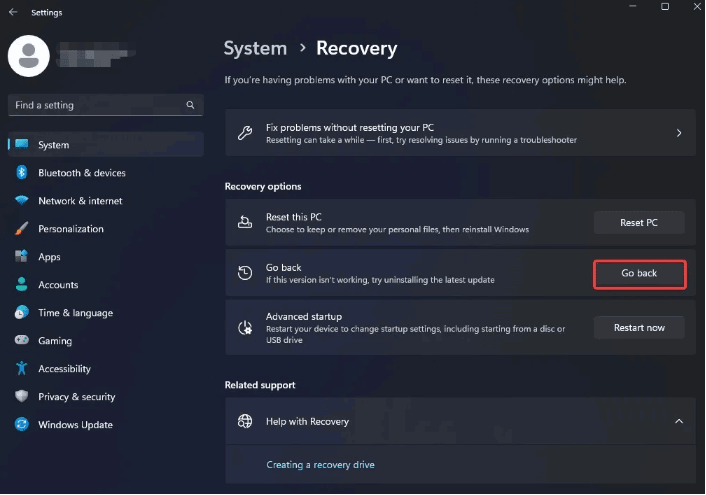
Etapa 3. Selecione Próximo > Não, obrigado e clique em Próximo várias vezes para continuar.
Etapa 4. Clique Volte para a versão anterior para iniciar a reversão para o Windows 11 24H2.
Depois de concluída, esta atualização significativa será removida do seu computador, restaurando o sistema para uma versão anterior. Se você deseja experimentar a atualização 24H2, considere atualizá-la após seu lançamento estável.
Além disso, leia a postagem relacionada: Downgrade/reversão/desinstalação do Windows 11 24H2 – 3 maneiras para você!
Pontas: Se você descobrir que seus dados foram perdidos após reverter o Windows 11 24H2, considere usar uma ferramenta profissional de recuperação de dados para resgatar seus dados importantes com rapidez e segurança. MiniTool Power Data Recovery, um software gratuito de recuperação de dados , é altamente recomendado para você.MiniTool Power Recuperação de dados grátis Clique para baixar 100% Limpo e Seguro
Veredicto
Recentemente, a Microsoft relatou que o Auto HDR está travando jogos no Windows 11 24H2 e está tentando encontrar uma solução. Esta postagem fornece várias maneiras de lidar com esse problema e você pode tentar o método mencionado acima dependendo da sua demanda.
![Erro 5: Acesso negado ocorreu no Windows, How To Fix [MiniTool News]](https://gov-civil-setubal.pt/img/minitool-news-center/55/error-5-access-is-denied-has-occurred-windows.jpg)




![Baixe o aplicativo Apple Numbers para PC Mac iOS Android [COMO]](https://gov-civil-setubal.pt/img/news/76/download-the-apple-numbers-app-for-pc-mac-ios-android-how-to-1.png)
![Como desativar o UAC no Windows 10? Aqui estão quatro maneiras simples! [Notícias MiniTool]](https://gov-civil-setubal.pt/img/minitool-news-center/69/how-disable-uac-windows-10.jpg)








![O que é o Microsoft Defender para Endpoint? Veja uma visão geral aqui agora [Dicas do MiniTool]](https://gov-civil-setubal.pt/img/news/2A/what-is-microsoft-defender-for-endpoint-see-an-overview-here-now-minitool-tips-1.png)
![Como solucionar problemas de disco rígido e corrigir erros por conta própria [MiniTool News]](https://gov-civil-setubal.pt/img/minitool-news-center/56/how-troubleshoot-hard-disk-fix-errors-yourself.jpg)
![Se o seu disco PS4 não for reconhecido, use estes métodos para consertá-lo [MiniTool News]](https://gov-civil-setubal.pt/img/minitool-news-center/49/if-your-ps4-unrecognized-disc.jpg)
![Como impedir que o Chrome bloqueie os downloads (guia 2021) [MiniTool News]](https://gov-civil-setubal.pt/img/minitool-news-center/15/how-stop-chrome-from-blocking-downloads.png)