Como parar de compartilhar uma pasta no Windows 11 10? Siga o Guia!
Como Parar De Compartilhar Uma Pasta No Windows 11 10 Siga O Guia
O Windows 11/10 permite que você compartilhe pastas com amigos ou colegas pela rede. Às vezes, você pode querer parar de compartilhar uma pasta, mas não sabe como fazer isso. Esta postagem de Miniferramenta fornece 6 maneiras para você.
Windows 11/10 File Explorer permite que você compartilhe uma pasta ou arquivo com outros usuários na rede local usando o protocolo SMB. No entanto, por algum motivo, você deseja parar de compartilhar uma pasta no Windows. A seguir, listamos 6 maneiras.
Caminho 1: Através das Propriedades da Pasta
A primeira maneira de parar de compartilhar uma pasta é por meio das propriedades da pasta. Aqui está como fazer isso:
Etapa 1: clique com o botão direito do mouse na pasta que você não deseja compartilhar e clique em Propriedades .
Passo 2: Vá para o Compartilhamento guia e clique em Avançado Compartilhamento… .
Etapa 3: desmarque a opção Compartilhe essa pasta caixa. Clique Aplicar e OK .

Caminho 2: Via Remover acesso
Em seguida, você pode remover o acesso à pasta para parar de compartilhá-la. Aqui estão os passos.
Etapa 1: clique com o botão direito do mouse na pasta que você não deseja compartilhar.
Passo 2: Clique Dar acesso a > Remover acesso .
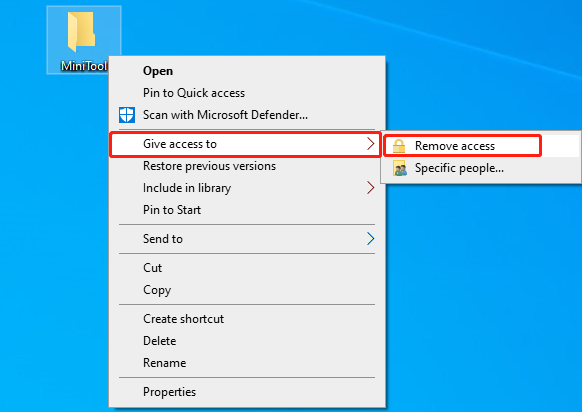
Passo 3: Em seguida, clique Pare de compartilhar na próxima janela.
Maneira 3: Por meio do gerenciamento do computador
Como parar de compartilhar uma pasta no Windows 11/10? A terceira maneira para você é através do Gerenciamento do Computador.
Passo 1: Digite Gerenciamento do computador no Procurar caixa e clique Abrir .
Passo 2: Vá para Gerenciamento do computador (local) > Ferramentas do sistema > Pastas compartilhadas > Compartilhamentos.
Etapa 3: encontre a pasta que você não deseja compartilhar no painel direito. Clique com o botão direito para escolher Pare de compartilhar .
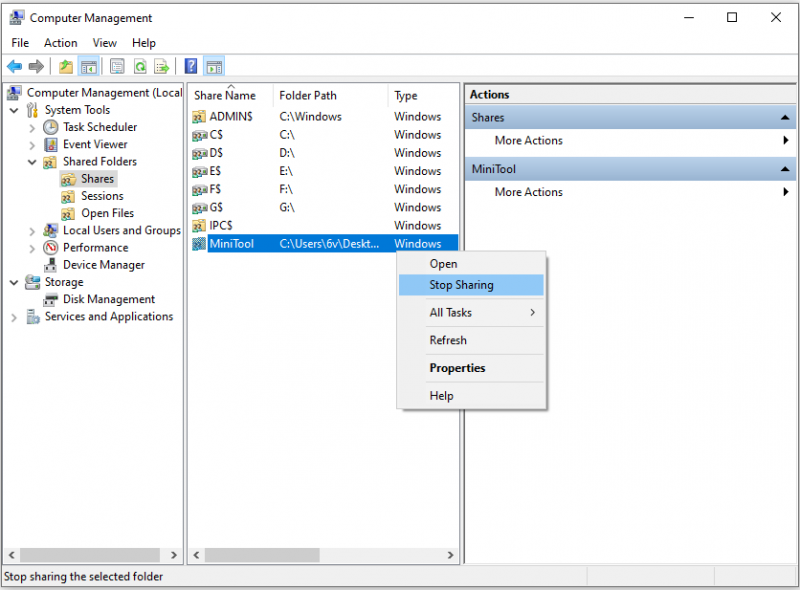
Caminho 4: Através do Painel de Controle
A quarta maneira é através do Painel de Controle.
Passo 1: Digite Painel de controle no Procurar caixa e clique Abrir .
Etapa 2: Vá para o Centro de Rede e Compartilhamento e clique em Altere as configurações avançadas de compartilhamento.
Passo 3: Sob o Todas as Redes parte, selecione o Desative o compartilhamento de pastas públicas (as pessoas conectadas a este computador ainda podem acessar essas pastas) opção em Compartilhamento de pastas públicas .
Passo 4: Clique Salvar alterações .
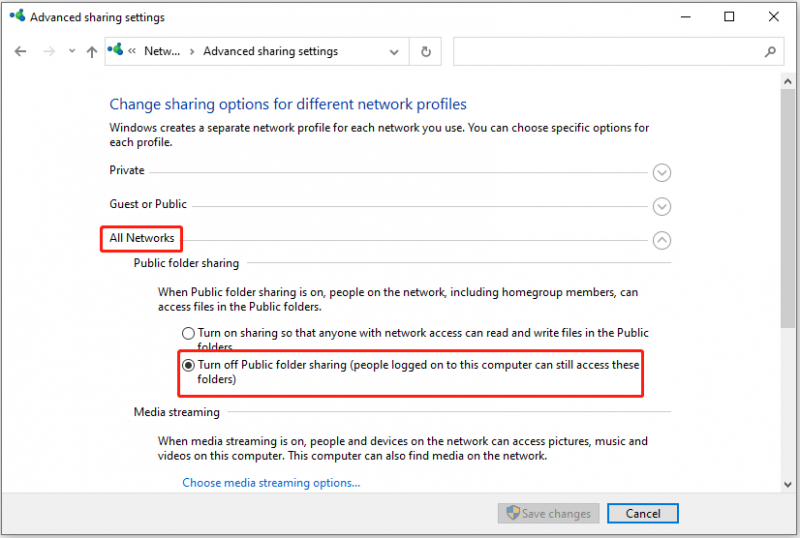
Caminho 5: via prompt de comando
Você também pode parar de compartilhar uma pasta por meio do prompt de comando.
Passo 1: Digite cmd no Procurar caixa e escolha Executar como administrador .
Etapa 2: digite o seguinte comando e pressione Digitar .
participação líquida
Passo 3: Em seguida, digite o seguinte comando e substitua o FolderName pelo nome da pasta que deseja parar de compartilhar. Então aperte Digitar .
net share FolderName /delete
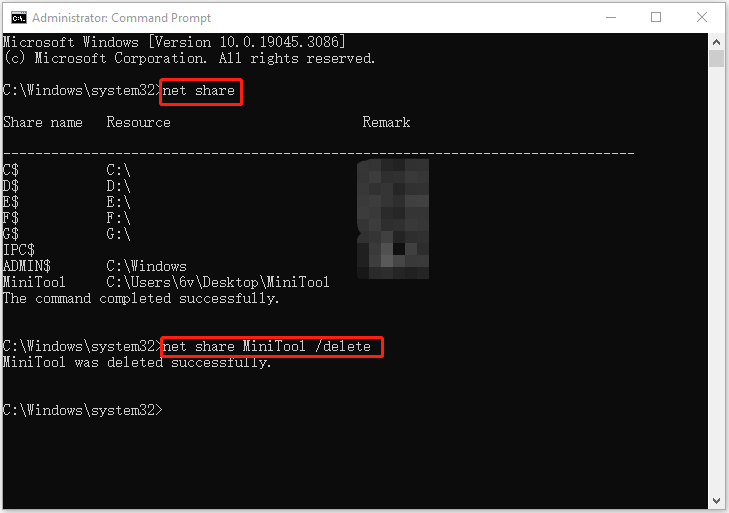
Maneira 6: Via PowerShell
A última maneira de parar de compartilhar uma pasta no Windows 11/10 é por meio do PowerShell.
Passo 1: Digite PowerShell no Procurar caixa e escolha Executar como administrador .
Etapa 2: digite o seguinte comando e pressione Digitar .
Get-SmbShare
Passo 3: Digite o seguinte comando e substitua FolderName pelo nome da pasta que você deseja parar de compartilhar. Então aperte Digitar .
Remove-SmbShare -Name 'FolderName'
Passo 4: Digite A para ter certeza de que deseja executar a ação.
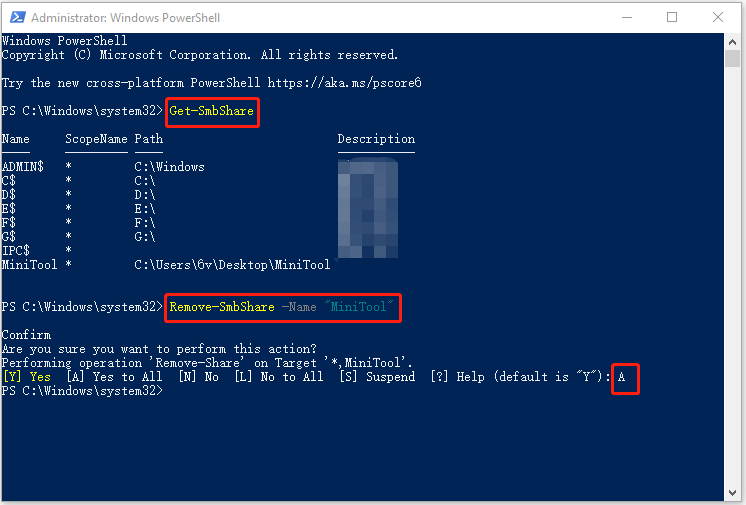
Dica: há um pedaço de software de sincronização rápida e segura para compartilhar arquivos com outras pessoas – MiniTool ShadowMaker. Você pode usar o recurso de sincronização para compartilhar arquivos entre computadores e sincronizar seus arquivos e pastas regularmente, para não precisar sincronizar novamente toda vez que editar seus arquivos.
![Como clicar com o botão direito em um Mac ou MacBook? Chegaram os guias [notícias do MiniTool]](https://gov-civil-setubal.pt/img/minitool-news-center/52/how-right-click-mac.jpg)







![Como instalar drivers não assinados no Windows 10? 3 métodos para você [MiniTool News]](https://gov-civil-setubal.pt/img/minitool-news-center/69/how-install-unsigned-drivers-windows-10.jpg)
![4 maneiras de reinstalar o Realtek HD Audio Manager do Windows 10 [MiniTool News]](https://gov-civil-setubal.pt/img/minitool-news-center/35/4-ways-reinstall-realtek-hd-audio-manager-windows-10.jpg)
![Configurar sistemas Windows para fazer backup automático dos dados do usuário [dicas do MiniTool]](https://gov-civil-setubal.pt/img/backup-tips/71/configure-windows-systems-automatically-backup-user-data.png)


![[Correção] Você precisa formatar o disco antes de usá-lo [Dicas do MiniTool]](https://gov-civil-setubal.pt/img/data-recovery-tips/84/you-need-format-disk-before-you-can-use-it.jpg)
![O Windows 10 não reconhece a unidade de CD: problema resolvido [dicas do MiniTool]](https://gov-civil-setubal.pt/img/data-recovery-tips/75/windows-10-wont-recognize-cd-drive.jpg)


![O serviço de spooler de impressão não está funcionando? Aqui estão três métodos [Notícias MiniTool]](https://gov-civil-setubal.pt/img/minitool-news-center/85/print-spooler-service-not-running.jpg)

