RTC Connecting Discord | Como corrigir o RTC Disconnected Discord [MiniTool News]
Rtc Connecting Discord How Fix Rtc Disconnected Discord
Resumo :
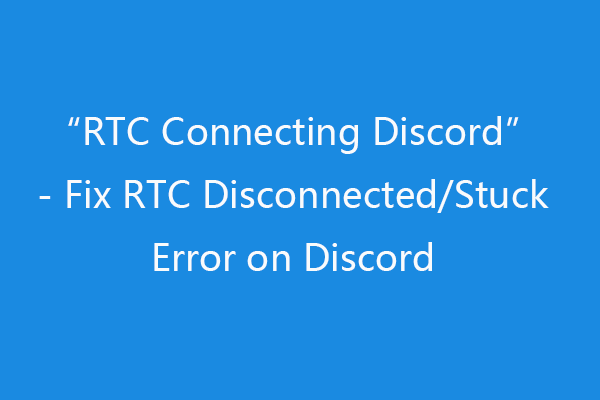
Quando você vai a uma sala de bate-papo do Discord e deseja conversar com seus amigos por meio de uma chamada de voz ou vídeo, mas descobre que o Discord está travado na conexão RTC ou RTC desconectado no Discord. Como consertar o erro de conexão do RTC com o Discord? Aqui estão 10 soluções. O software MiniTool ajuda a resolver vários problemas do computador e fornece alguns softwares úteis.
O que significa Conexão Discord RTC
RTC, abreviação de Real-Time Communication / Chat, significa que você está tentando iniciar uma chamada de voz ou vídeo para se comunicar com outras pessoas no Discord. O RTC tenta fazer a conexão ponta a ponta para que você possa se conectar à voz no Discord. O Discord usa RTC com base no protocolo WebRTC.
Pode ocorrer erro de conexão RTC do Discord no bate-papo por voz do Discord. Se você encontrar o Discord desconectado do RTC ou o Discord travado no erro de conexão do RTC, você não poderá ouvir ou falar na sala de bate-papo do Discord. Veja como corrigir esse problema com as 10 soluções abaixo.
Como corrigir erro de discord de conexão RTC - 10 correções
Se tiver problemas com a conexão RTC no Discord, você pode tentar as 10 soluções abaixo para consertar o Discord travado no erro de conexão RTC.
# 1. Reinicie o seu sistema
A primeira correção simples para o erro RTC é reinicializar o sistema. Clique em Iniciar -> Energia -> Reiniciar para reiniciar o computador.
# 2. Alterar região de voz do servidor Discord
- Clique no nome do servidor de destino no Discord e selecione Configurações do servidor .
- Em Visão geral do servidor, clique em Mudar botão sob Região do Servidor . Selecione outra região do servidor. Apenas o administrador ou proprietário do servidor pode alterar a região do servidor.
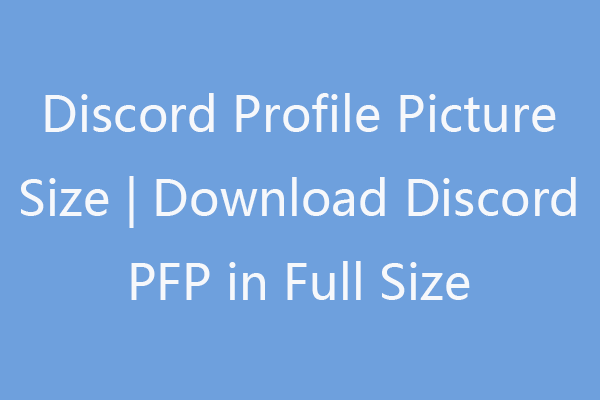 Tamanho da imagem do perfil do Discord | Baixe Discord PFP em tamanho real
Tamanho da imagem do perfil do Discord | Baixe Discord PFP em tamanho real O limite de tamanho da imagem do perfil Discord é 128x128 px. Aprenda como baixar / salvar a imagem do perfil do Discord em tamanho real. 3 principais sites para baixar Discord PFP GIF / anime.
consulte Mais informação# 3. Fim do Discord no Gerenciador de Tarefas e Reinicie o Discord
- Aperte Ctrl + Shift + Esc para abrir o Gerenciador de Tarefas no Windows 10.
- Clique com o botão direito no aplicativo Discord e selecione Finalizar tarefa .
- Inicie o Discord novamente para ver se o erro de conexão do RTC com o Discord foi resolvido.
# 4. Redefinir endereço IP
- Clique Começar , modelo cmd , clique com o botão direito Prompt de comando, e selecione Executar como administrador .
- Modelo ipconfig / release comando e pressione Enter.
- Modelo ipconfig / renew e pressione Enter para redefinir o TCP / IP.
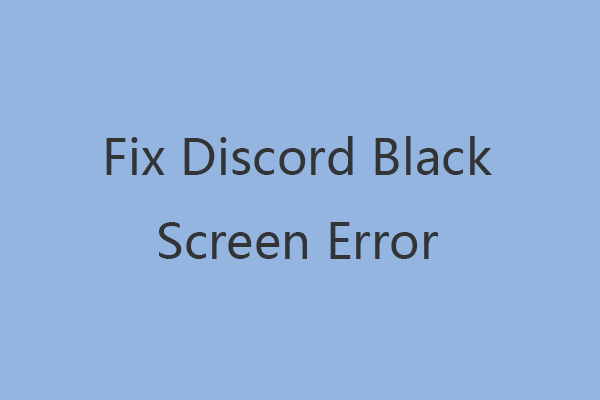 10 maneiras de corrigir o erro de tela preta do Discord no Windows 10/8/7
10 maneiras de corrigir o erro de tela preta do Discord no Windows 10/8/7 Conheça o erro de tela preta do Discord na inicialização, compartilhamento de tela, streaming? Experimente as 10 maneiras de corrigir o problema de tela preta do Discord no Windows 10/8/7.
consulte Mais informação# 5. Corrija seus problemas de conexão com a Internet
- Reinicie o roteador e o modem. Desconecte o cabo de alimentação e conecte-o.
- Mais dicas para solucionar problemas de conexão com a Internet no Windows 10. Se o erro de conexão RTC no Discord for causado por problemas de rede, ele deve ser corrigido após corrigir os problemas de conexão com a Internet.
# 6. Discord de logout e logout
Você pode pressionar Ctrl + R atalho de teclado para rapidamente sair e fazer login no Discord. Verifique se o Discord RTC sem conexão de rota o erro foi corrigido.
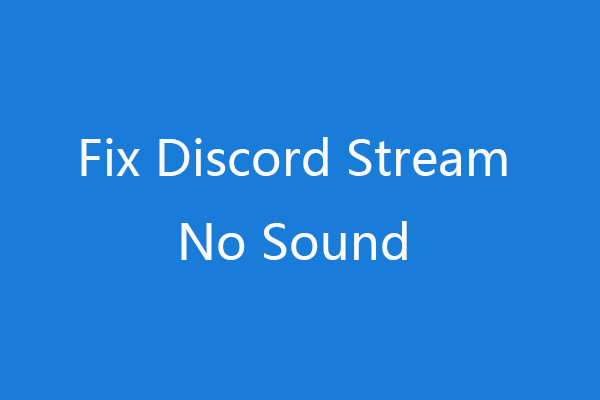 Discord Stream sem som? Fixado com 10 soluções
Discord Stream sem som? Fixado com 10 soluções Se você está tendo problemas de fluxo do Discord sem som, verifique as 10 soluções neste post para corrigir o erro de fluxo do Discord sem som.
consulte Mais informação# 7. Atualizar aplicativo Discord
- Aperte Windows + R , modelo % localappdata% e pressione Enter.
- Clique duas vezes na pasta Discord. Clique Atualizar arquivo do aplicativo para atualizar o Discord para a versão mais recente. Depois disso, verifique se ele corrige o Discord travado no erro de conexão do RTC.
# 8. Reinstale o aplicativo Discord
Você também pode reinstalar o aplicativo Discord para corrigir o erro RTC desconectado do Discord.
- Aperte Windows + R , modelo cpl e pressione Digitar .
- Clique com o botão direito em Discord e selecione Desinstalar.
- Aberto Discórdia site para baixá-lo novamente em seu computador.
# 9. Desligue o antivírus temporariamente
Você pode tentar desativar o antivírus ou o firewall temporariamente, pois o antivírus pode interferir no processo de conexão do Discord RTC.
# 10. Encontre soluções de WebRTC
Se você ainda estiver enfrentando o erro de conexão RTC no Discord, como o RTC desconectado do Discord ou Discord travou na conexão erro, você pode ir para WebRTC site oficial para usar o WebRTC Troubleshooter para corrigir o problema.
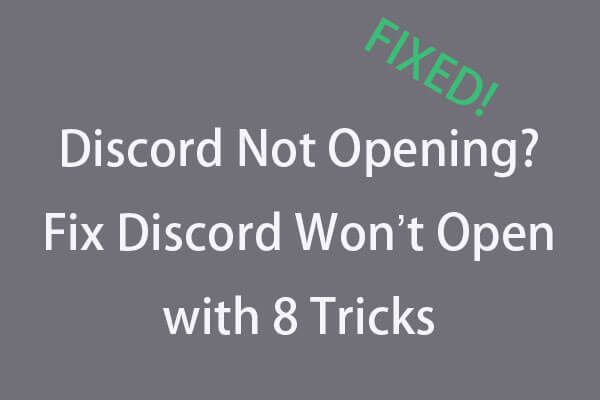 Discord não abre? Consertar o Discord não abre com 8 truques
Discord não abre? Consertar o Discord não abre com 8 truquesO Discord não abre ou não abre no Windows 10? Resolvido com essas 8 soluções. Verifique o guia passo a passo para corrigir o problema de discórdia não abrindo no Windows 10.
consulte Mais informação
![Como converter ASPX para PDF em seu computador [guia completo]](https://gov-civil-setubal.pt/img/blog/11/how-convert-aspx-pdf-your-computer.png)



![[Guia fácil] Legado de Hogwarts travado na tela de carregamento no Win 10/11](https://gov-civil-setubal.pt/img/news/51/hogwarts-legacy-stuck-loading-screen-win-10-11.png)





![Faça backup do Windows 10 em uma unidade USB: Duas maneiras simples estão aqui! [Dicas de MiniTool]](https://gov-civil-setubal.pt/img/backup-tips/46/back-up-windows-10-usb-drive.png)




![Correção - Não ter dispositivos de aplicativos vinculados à conta da Microsoft [MiniTool News]](https://gov-civil-setubal.pt/img/minitool-news-center/74/fix-don-t-have-applications-devices-linked-microsoft-account.jpg)


![Resolvido - O computador liga e desliga repetidamente [MiniTool News]](https://gov-civil-setubal.pt/img/minitool-news-center/58/solved-computer-turns.png)