Resolvido - Disco rígido externo convertido acidentalmente em ESD-USB [Dicas de MiniTool]
Solved Accidentally Converted External Hard Drive Esd Usb
Resumo:

Disco rígido externo convertido acidentalmente em 'ESD-USB'? Podemos recuperar arquivos depois de converter a unidade externa para ESD-USB com facilidade? Sim, Software MiniTool pode nos ajudar! Mas, como reverter a unidade ESD-USB ao normal?
Navegação rápida :
Problema: na semana passada, usei meu disco rígido externo (1 TB) para criar mídia de instalação para Windows para fazer uma instalação limpa do Windows 10 no meu laptop. No entanto, após completar a instalação, meu disco rígido veio como ESD-USB de 32 GB.

O que aconteceu com meu disco rígido? O que devemos fazer se convertermos o disco rígido externo para ESD-USB por engano?
Nessa situação, podemos recuperar os arquivos depois de converter a unidade externa para ESD-USB com facilidade? Além do mais, é possível restaurar o disco rígido externo para sua capacidade total?
Agora, na postagem de hoje, vou mostrar a você como recuperar arquivos perdidos do drive ESD-USB de 32 GB de forma eficaz, bem como reverter o drive ESD-USB para o normal.
Guia rápido de vídeo:
Parte 1. Recuperar arquivos após converter uma unidade para ESD-USB
Sem dúvida, podemos criar uma unidade inicializável do Windows usando algumas ferramentas como a Microsoft Media Creation Tool e, em seguida, usar a unidade criada para limpar a instalação do Windows 10.
No entanto, a maioria dos usuários relatou que seu disco rígido (nem disco rígido externo nem unidade flash USB) surgiu como ESD-USB de 32 GB após a criação desta mídia de instalação, de acordo com uma pesquisa.
Como resultado, eles não conseguiram encontrar seus dados originais armazenados nesta unidade. Portanto, cada vez mais usuários desejam saber se podem recuperar arquivos perdidos de suas unidades.
Agora, a boa notícia é que o MiniTool Power Data Recovery, uma ferramenta profissional e simples software de recuperação de dados desenvolvido por uma famosa empresa de desenvolvimento de software com sede no Canadá, pode ajudar a recuperar arquivos perdidos de forma completa, fácil e rápida.
Além disso, este programa profissional e tudo-em-um oferece interfaces tipo assistente e operações simples que podem ajudar os usuários a completar a recuperação de dados sem qualquer dificuldade. Para ser honesto, até mesmo nossa avó pode facilmente usar essa ferramenta para lidar com situações de perda de dados por causa de suas instruções detalhadas.
Além do mais, é uma ferramenta somente leitura. Em outras palavras, podemos usar esta ferramenta de programa tudo-em-um para recuperar dados perdidos sem causar nenhum dano aos dados originais.
A seguir, vamos ver as etapas detalhadas da recuperação de dados.
Guia passo a passo para recuperar dados perdidos após converter uma unidade para ESD-USB
Antes de fazer:
Baixe MiniTool Power Data Recovery.
O MiniTool oferece 8 tipos de licença para atender às diversas necessidades dos usuários: Grátis, Personal Standard, Personal Deluxe, Personal Ultimate, Business Standard, Business Deluxe, Business Enterprise e Business Technician. Você pode ver Comparar tipo de licença para selecionar o melhor para você.
Instale esta ferramenta na unidade. É recomendável instalá-lo em uma unidade separada ou fazer um disco inicializável de recuperação de dados usando um CD / DVD ou unidade flash USB.
Conecte sua unidade externa ao computador.
Etapa 1. Inicie o MiniTool Power Data Recovery para obter sua interface principal da seguinte maneira.
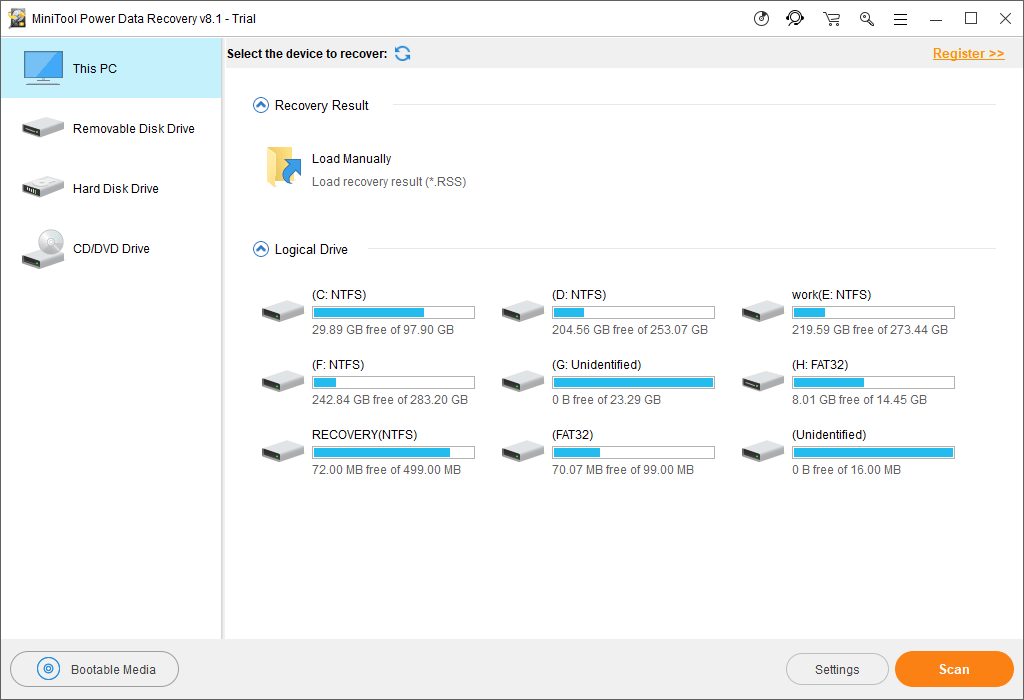
Aqui, o MiniTool Power Data Recovery oferece 4 módulos de recuperação para ajudá-lo a resolver diferentes problemas de perda de dados. Para ser específico:
- Este PC: concentra-se na recuperação de dados perdidos ou excluídos de partições danificadas, RAW ou formatadas.
- Unidade de disco removível: projetada para recuperar fotos, arquivos mp3 / mp4 e vídeos perdidos de unidades USB e cartões SD.
- Unidade de disco rígido: pode recuperar arquivos após a perda ou exclusão da partição.
- Unidade de CD / DVD: ajuda a recuperar dados de discos CD / DVD formatados ou apagados.
Etapa 2. Clique na unidade de disco rígido, selecione a unidade de destino e clique no botão Digitalizar para começar a pesquisar as partições nela.
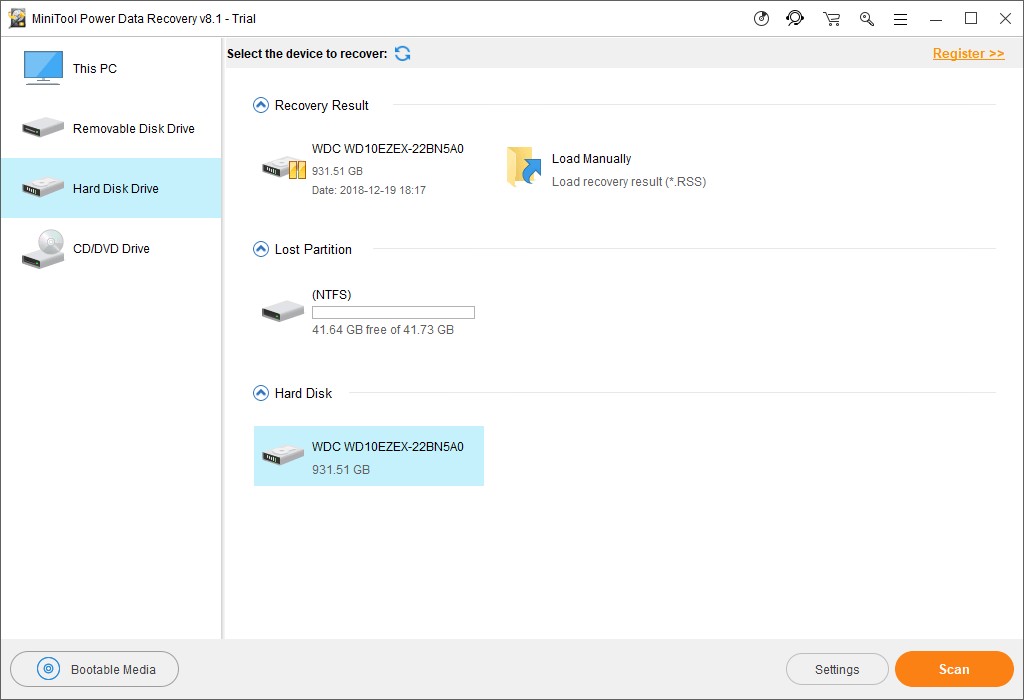
Etapa 3. Escolha todos os arquivos necessários e clique no botão Salvar para armazená-los em um local seguro.
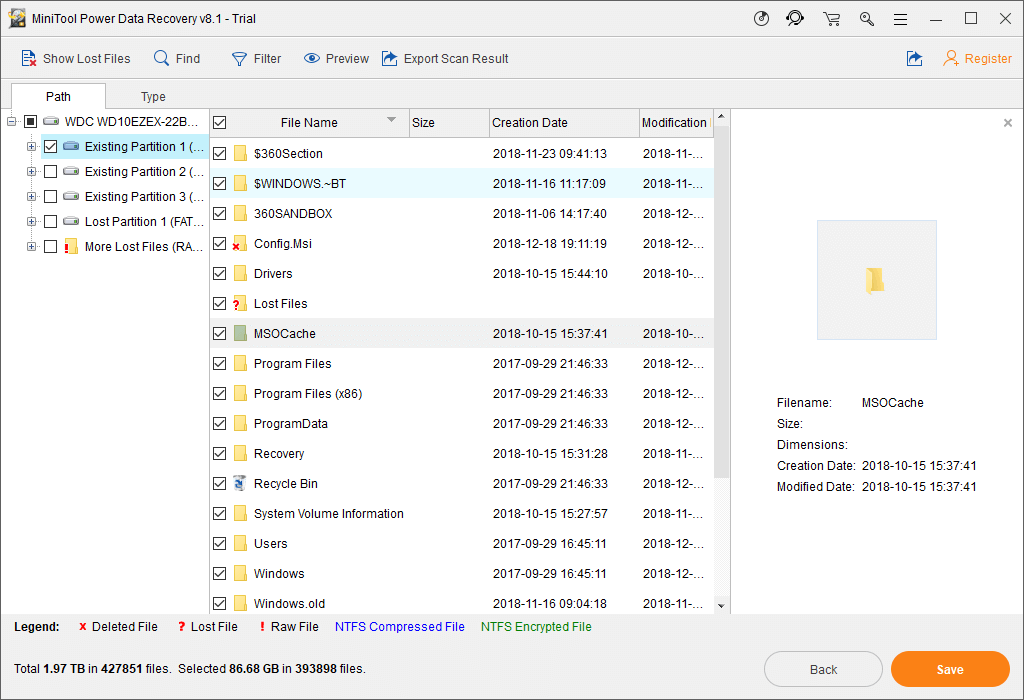
Se você não sabe se um arquivo deve ser recuperado, o recurso “Preview” permite visualizar alguns tipos de arquivos como fotos antes de recuperá-los, conforme mostrado abaixo.
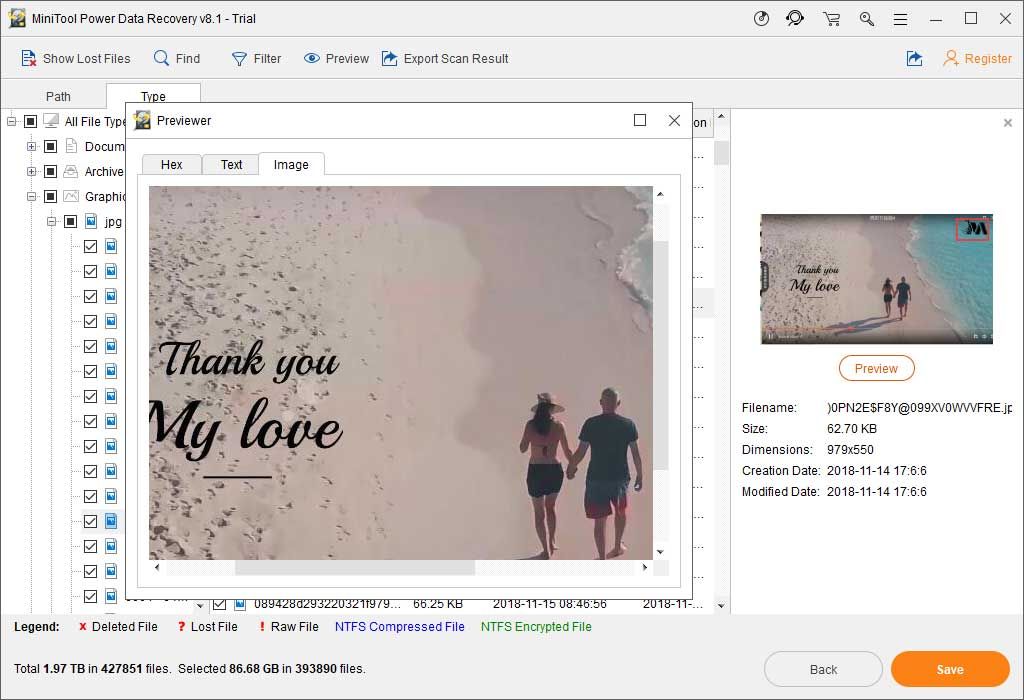
Se o MiniTool Power Data Recovery encontrar e listar muitos arquivos, você pode usar o recurso Filtro para filtrar arquivos desnecessários por nome de arquivo, extensão de arquivo, tamanho de arquivo e data de criação ou modificação.
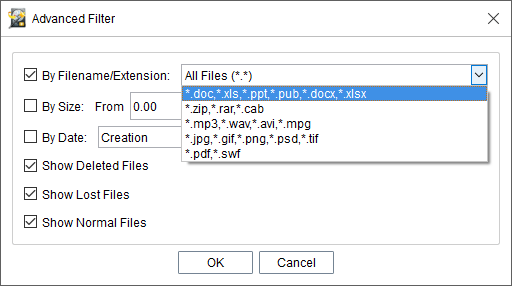


![Os 6 principais softwares de atualização de driver gratuitos para Windows 10/8/7 [MiniTool News]](https://gov-civil-setubal.pt/img/minitool-news-center/35/top-6-free-driver-updater-software.jpg)


![[Completa] Lista de Bloatware Samsung seguro para remover [Notícias MiniTool]](https://gov-civil-setubal.pt/img/minitool-news-center/65/list-samsung-bloatware-safe-remove.png)


![Guia completo para correção de atraso de 4 Sims [Atualização 2021] [Notícias MiniTool]](https://gov-civil-setubal.pt/img/minitool-news-center/66/full-guide-sims-4-lagging-fix.png)
![Como compartilhar arquivos entre computadores? Aqui estão 5 soluções [dicas de MiniTool]](https://gov-civil-setubal.pt/img/backup-tips/33/how-share-files-between-computers.png)
![[Resolvido] Como alterar a senha PSN no navegador da Web / PS5 / PS4… [Notícias do MiniTool]](https://gov-civil-setubal.pt/img/minitool-news-center/61/how-change-psn-password-web-browser-ps5-ps4.png)








