[Razões e soluções] Laptop HP preso na tela HP [MiniTool Tips]
Razoes E Solucoes Laptop Hp Preso Na Tela Hp Minitool Tips
A HP tem sido um nome bem conhecido que ganha elogios por sua alta qualidade e tecnologia avançada na indústria de computadores. Mas erros podem acontecer em todos os lugares. A HP não é exceção. Este artigo sobre Site MiniTool terá como alvo o problema comum de “HP travado na tela HP” para fornecer soluções para você.
Razões para o laptop HP preso na tela HP
Superaquecimento
Se o seu computador estiver superaquecido, ele ficará cada vez mais lento e haverá até mesmo um sério fenômeno de travamento de página, resultando em tela preta do computador, falha de inicialização e assim por diante.
Existem algumas razões que levam ao superaquecimento:
- Muitas abas do navegador abertas
- Falha do ventilador
- Saídas de ar bloqueadas
- Software desatualizado
Ataque de vírus
A invasão de vírus no seu computador é um dos principais motivos para que o software instalado não funcione corretamente. E uma instalação defeituosa do Windows pode desencadear o problema de “laptop HP preso na tela do logotipo da HP”.
Problema de hardware
Se o seu hardware sofreu algum dano físico ou alguma falha de hardware, seu computador está preso no logotipo da HP. O problema de hardware pode ser desencadeado por vários motivos, como ambientes extremos, umidade, entrada de poeira ou líquidos, choque, separação de cabos e assim por diante.
Erro de BIOS
O erro do BIOS pode ser o culpado que deixa o laptop preso no logotipo da HP. Você pode alterar involuntariamente os parâmetros do BIOS para valores incorretos, o que pode fazer com que o BIOS pare de funcionar.
Problema do driver gráfico
Existem algumas situações que você pode considerar. Se um erro ou falha no driver gráfico pode fazer com que o laptop HP fique preso em uma tela preta com o logotipo da HP. O problema pode ser desencadeado por vários motivos.
- Driver de exibição desatualizado ou corrompido
- Superaquecimento da GPU
- Placa gráfica antiga ou defeituosa no seu computador
- Sistema corrompido ou arquivos de registro
- Muitos programas em execução no seu computador
Tome as precauções necessárias
Com base nas cinco possíveis causas acima, podemos saber como evitar esse tipo de situação. Ao mesmo tempo, muitas dessas causas estão inter-relacionadas, não isoladas. Ao resolver um desses problemas, você pode evitar alguns erros ou travamentos do computador.
Portanto, se você quiser se livrar desse erro e travar completamente e não ocorrer mais o problema de “laptop preso no logotipo da HP”, você pode tomar algumas precauções.
- Use uma almofada de resfriamento de laptop e limpe a poeira em seu laptop.
- Use o carregador original do laptop.
- Proteja seu computador contra vírus. Para mais detalhes, você pode consultar este artigo: Como proteger seu computador de vírus .
- Sempre instale a versão correta do Windows.
- Continue atualizando seu disco rígido, Windows e software.
Maneiras de consertar o laptop HP preso na tela HP
Correção 1: remova todos os dispositivos conectados
Vale a pena duvidar que dispositivos e periféricos façam com que o laptop trave na fase de logo. Quando seu laptop tenta inicializar, os dispositivos conectados podem ser considerados como uma fonte de inicialização, o que pode levar à situação de “laptop HP preso na tela HP”.
Portanto, basta desligar o computador e remover todos os seus dispositivos, principalmente CDs, USBs, pen drives, etc.
Em seguida, você pode reiniciar seu PC e verificar se o problema foi resolvido.
Correção 2: tente a redefinição de energia
Executar uma reinicialização de energia pode ajudá-lo a limpar informações da memória do computador sem apagar dados pessoais.
Para um laptop com bateria removível
Etapa 1: Desligue o computador e desconecte o cabo de alimentação.
Etapa 2: Remova todos os dispositivos periféricos.
Etapa 3: remova a bateria.
Passo 4: Pressione e segure o botão Poder botão por 15 segundos.
Etapa 5: Reinsira a bateria e o cabo de alimentação.
Passo 6: Ligue o computador e veja se o problema existe.
Para um laptop com bateria não removível
Etapa 1: Desligue o computador e desconecte o adaptador CA.
Etapa 2: Remova todos os discos, cartões de memória e dispositivos periféricos não essenciais.
Passo 3: Pressione e segure o botão Poder botão por aproximadamente 15 segundos.
Etapa 4: Reconecte o adaptador CA e ligue o computador.
Correção 3: troque sua bateria
Alguns laptops podem usar uma bateria não removível e se você for um dos usuários, esse método não é adequado para você e você pode tentar outros.
A maioria dos laptops HP carrega baterias removíveis, mas alguns precisam de um profissional para remover a bateria. Nesse caso, você também pode passar para outros métodos.
Para trocar sua bateria, você pode fazer o seguinte.
Etapa 1: Desligue o laptop e desconecte o cabo de alimentação.
Etapa 2: verifique se não há dispositivos periféricos conectados.
Passo 3: Desaperte o painel traseiro.
Etapa 4: Remova os parafusos que prendem a bateria no lugar.
Etapa 5: Remova o cabo de fita que conecta a bateria ao sistema.
Etapa 6: remova sua bateria antiga.
Etapa 7: Conecte sua nova bateria ao corpo do seu laptop e recoloque o painel traseiro.
Etapa 8: ligue seu laptop e verifique se o problema foi corrigido.
Observação : para a nova bateria, você precisa comprar uma bateria com base no modelo do laptop.
Correção 4: redefina seu driver gráfico
Alguns problemas sobre os drivers da placa gráfica no sistema de software são um grande motivo para o seu laptop HP de tela preta com o logotipo da HP, portanto, você precisa redefinir o driver gráfico.
Você pode pressionar o janelas tecla + Ctrl + Mudança + B na tela do logotipo e esta etapa pode ajudá-lo a solicitar que o Windows reinicie o driver gráfico.
Correção 5: Execute alguns testes de diagnóstico de hardware HP
Você pode realizar dois testes para diagnosticar o hardware em um laptop HP.
Teste rápido
Passo 1: Segure o Poder botão por pelo menos 5 segundos para desligar o computador.
Etapa 2: ligue o laptop e pressione o botão Esc tecla repetidamente até que um menu apareça.
Etapa 3: pressione F2 por Diagnóstico do sistema no cardápio.
Passo 4: Clique Testes do sistema e depois Teste rápido .
Passo 5: Clique Executar Uma Vez .
Enquanto o teste está sendo executado, o tempo restante e os resultados do teste para cada componente são exibidos na tela.
Etapa 7: Se um componente falhar em um teste, anote o ID da falha (código de 24 dígitos) para entrar em contato com o Suporte ao cliente HP. As informações também estão disponíveis em Logs de teste no menu principal.
Se nenhum componente do sistema falhar, execute o Teste Extensivo.
Teste extensivo
Passo 1: Repita o passo 1, passo 2, passo 3 no Teste Rápido.
Passo 3: Em seguida, clique Testes do sistema e depois Teste extensivo .
Passo 4: Clique Executar Uma Vez ou Loop até o erro .
Novamente, se você tiver uma falha de componente, receberá um ID de falha que é um código de 24 dígitos. Anote o código e entre em contato com o Suporte ao cliente HP.
Correção 6: Reinstale a RAM
Levamos nossos laptops para lugares diferentes. Ao se mover, ele colidirá com muitas coisas, o que deslocará sua RAM ou disco rígido. Portanto, vale a pena verificar se a memória RAM é divulgada.
Dessa forma, você pode tirar cada RAM e colocá-los de volta com segurança. Em seguida, coloque o estojo de volta no laptop e tente inicializar o laptop novamente.
Além disso, se você achar que eles estão danificados, substitua-os imediatamente. Se você não for habilidoso o suficiente, vá a um especialista para realizar a tarefa.
Correção 7: Restaurar o BIOS
O BIOS é o primeiro software a ser executado quando você inicializa o computador. Se ocorrer um problema de BIOS, seu computador não iniciará corretamente.
Você pode tentar as seguintes etapas para restaurar o BIOS.
Etapa 1: Desligue o computador e verifique se o adaptador CA está conectado à energia.
Passo 2: Pressione e segure o botão janelas + B teclas e, em seguida, pressione simultaneamente Poder botão.
Passo 3: Após 2 a 3 segundos, solte o Poder botão e continue a pressionar e segurar o botão janelas + B teclas até ouvir o bipe do laptop.
A tela HP BIOS Update é exibida e a recuperação começa automaticamente.
Correção 8: Execute um reparo de inicialização
Você pode corrigir o problema de inicialização executando um reparo de inicialização.
Passo 1: Ligue o seu PC e pressione o botão Poder botão quando o logotipo do Windows aparecer.
Etapa 2: Depois de entrar no ambiente de inicialização avançada, selecione Solucionar problemas no Escolha uma opção tela.
Passo 3: No Opções avançadas tela, selecione Reparo de inicialização .
Etapa 4: selecione Desligar e, em seguida, ligue o seu PC para ver se o Windows pode inicializar corretamente.
Fazer backup com antecedência
Os métodos acima são úteis, mas alguns deles são fáceis de causar perda de dados por alguns erros. Além disso, mesmo que você possa recuperar seu laptop, os fatores que levam ao problema “laptop HP preso na tela HP” podem ser potenciais terroristas da segurança dos dados. Portanto, é muito mais importante fazer backup de seus dados com antecedência.
MiniTool ShadowMaker pode ser sua mão direita para proteger seus dados e facilitar sua melhor experiência de backup.
Antes de tudo, você pode baixar e instalar o programa e, em seguida, obterá uma versão de avaliação gratuita por 30 dias.
Etapa 1: Abra o MiniTool ShadowMaker e clique em Manter teste no canto superior direito.
Passo 2: Clique no botão Fonte seção e na janela pop-up você pode escolher o conteúdo de backup. Aqui, o MiniTool ShadowMaker oferece mais opções, incluindo sistema, disco, partição, pasta e arquivo. Por padrão, o sistema já foi definido como a origem do backup.
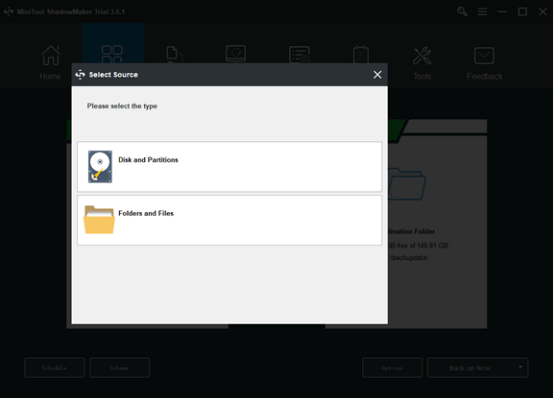
Passo 3: Acesse o Destino parte onde você pode ver quatro opções contendo o Pasta da conta do administrador , Bibliotecas , Computador , e Compartilhado . Em seguida, escolha o caminho de destino. E então clique OK para salvar suas alterações.
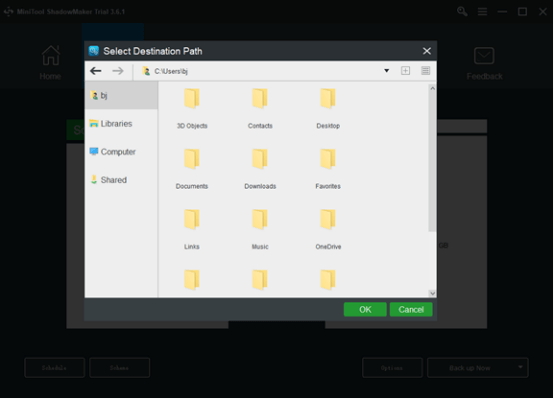
Passo 4: Clique no botão Fazer backup agora opção de iniciar o processo imediatamente ou o Fazer backup mais tarde opção para atrasar o backup. A tarefa de backup atrasada está no Gerenciar página.
Linha inferior:
Ao encontrar o problema de um laptop HP travado na tela HP, você pode seguir os métodos acima um por um para solucionar o problema. Você pode achar que eles são complicados e difíceis de operar, mas não é grande coisa em comparação com o risco de perda de dados. Para evitar isso, a melhor maneira é fazer backup.
Se você encontrou algum problema ao usar o MiniTool ShadowMaker, pode deixar uma mensagem na área de comentários a seguir e responderemos o mais rápido possível. Se precisar de ajuda ao usar o software MiniTool, você pode entrar em contato conosco via [e-mail protegido] .
Perguntas frequentes sobre laptop HP preso na tela HP
Como descongelar a tela do meu laptop HP?- Acesse o Gerenciador de Tarefas pressionando Ctrl + Tudo + Excluir .
- Ele mostrará quais aplicativos e processos em segundo plano estão em execução.
- Observe quanta CPU e memória cada um está usando.
- Se um dos números estiver próximo ou acima de 100%, você deve pressionar o botão Finalizar tarefa botão em alguns programas.
Em alguns casos, o problema 'Windows travado na tela de carregamento' é causado por atualizações do Windows ou outros problemas. Agora você pode inserir o Modo de segurança e, em seguida, reinicie o computador para ajudá-lo a iniciar normalmente novamente. O modo de segurança começa com um conjunto mínimo de drivers, software e serviço.
Como faço para passar pelo HP Sure Start?- Ligue ou reinicie o computador.
- Imprensa F10 para entrar no Configuração da BIOS .
- Selecionar Segurança .
- Localizar Inicialização certa do BIOS .
- Desmarque Sure Start BIOS Settings Protection .
- Clique Salvar para salvar as alterações e sair Configuração do computador HP .
Pode ser um problema de hardware. Tente redefinir seu notebook. Remova a bateria e pressione o botão liga / desliga por 5 segundos, em seguida, insira a bateria novamente e tente reiniciar o PC. Se isso não ajudar você, pode ser um problema sério de hardware.
![[Guia fácil] Como corrigir o travamento do legado de Hogwarts no Windows 10 11](https://gov-civil-setubal.pt/img/news/6B/easy-guide-how-to-fix-hogwarts-legacy-crashing-on-windows-10-11-1.png)
![Como consertar a tela branca no laptop? Quatro métodos simples para você! [Notícias MiniTool]](https://gov-civil-setubal.pt/img/minitool-news-center/37/how-fix-white-screen-laptop.jpg)
![Como consertar um computador Bricked no Windows 10/8/7 - Soft Brick? [Dicas de MiniTool]](https://gov-civil-setubal.pt/img/backup-tips/89/how-fix-bricked-computer-windows-10-8-7-soft-brick.jpg)

![O que é GPT ou tabela de partição GUID (guia completo) [MiniTool Wiki]](https://gov-civil-setubal.pt/img/minitool-wiki-library/28/what-is-gpt-guid-partition-table.jpg)





![Como excluir cópias de sombra no Windows 11 10 Server? [4 maneiras]](https://gov-civil-setubal.pt/img/backup-tips/79/how-to-delete-shadow-copies-on-windows-11-10-server-4-ways-1.png)
![Soluções úteis para consertar que nenhuma bateria é detectada no Windows 10 [Dicas do MiniTool]](https://gov-civil-setubal.pt/img/backup-tips/90/useful-solutions-fix-no-battery-is-detected-windows-10.png)




![O Sea of Thieves não está sendo lançado? As soluções são para você! [Notícias MiniTool]](https://gov-civil-setubal.pt/img/minitool-news-center/01/is-sea-thieves-not-launching.jpg)


![Código de erro MHW obtido 5038f-MW1? Experimente soluções úteis aqui agora! [Notícias MiniTool]](https://gov-civil-setubal.pt/img/minitool-news-center/55/got-mhw-error-code-5038f-mw1.jpg)