As quatro melhores soluções para disco rígido externo retarda o PC
Best Four Fixes To External Hard Drive Slows Down Pc
Se o seu disco rígido externo deixa o PC lento , sua eficiência no trabalho ou experiência de entretenimento serão bastante afetadas. Aqui este tutorial sobre Software MiniTool apresenta o que você deve fazer se o seu computador ficar lento quando um disco rígido externo estiver conectado.Fenômeno: o computador fica lento quando o disco rígido externo está conectado
'Oi pessoal. Minha unidade Toshiba de 1 TB está apresentando alguns problemas. Quando eu o conecto, o Windows fica muito lento (como o File Explorer demorando muito para carregar quando aberto pela primeira vez). Alguém pode me ajudar? Obrigado.' respostas.microsoft.com
Discos rígidos externos são amplamente utilizados para backup de dados , transmissão de dados e expansão do espaço de armazenamento devido à sua grande capacidade e conveniência. No entanto, às vezes você pode encontrar problemas ao usar discos externos. O que explicaremos neste post é que – o disco rígido externo torna o PC lento.
Como o usuário mencionou acima, depois de conectar o disco rígido externo ao seu dispositivo, o bom funcionamento do sistema Windows fica prejudicado. Esse fenômeno pode estar relacionado ao próprio disco rígido externo ou pode haver outros fatores. Você pode tentar os seguintes métodos para resolver isso.
Como consertar se o seu disco rígido externo deixa o PC lento
Correção 1. Alterar uma porta USB/computador
A maioria dos computadores modernos possui de 2 a 4 portas USB. Quando o seu disco rígido externo deixa o computador lento, você pode tentar mudar para outra porta porque diferentes portas do computador podem afetar o desempenho dos discos rígidos externos.
Além disso, você pode tentar conectar o disco externo a outro computador e verificar se o computador funciona normalmente. Se sim, o problema pode estar associado ao hardware ou software do computador e não ao próprio disco. Se o problema persistir, pode haver alguns erros no disco externo.
Correção 2. Verifique se há erros no disco
Para descartar erros no sistema de arquivos do disco, você pode executar a ferramenta integrada de verificação de erros ou a linha de comando CHKDSK.
Execute a ferramenta de verificação de erros:
Passo 1. Pressione o botão Janelas + E combinação de teclas para abrir o Explorador de Arquivos.
Passo 2. Vá para o Este PC seção, clique com o botão direito em seu disco externo e escolha Propriedades .
Etapa 3. Mude para o Ferramentas guia e clique no Verificar botão abaixo Verificação de erros .

Passo 4. Agora a ferramenta começará a diagnosticar e reparar falhas no sistema de arquivos. Você precisa esperar até que seja concluído.
Usar CHKDSK:
Etapa 1. Digite cmd na caixa de pesquisa do Windows. Quando a janela de resultados da pesquisa aparecer, escolha Executar como administrador sob Prompt de comando .
Etapa 2. Digite chkdsk [letra da unidade]: /f e pressione Digitar . Você precisa substituir a letra da unidade pela letra real do seu disco externo.
Leitura adicional:
Além das duas formas acima, você também pode usar Assistente de partição MiniTool , uma ferramenta robusta de gerenciamento de partição para Windows, para verificar e reparar erros do sistema de arquivos . Além disso, pode ajudar a realizar outras tarefas de gerenciamento de partição, como formatar uma unidade, converter MBR em GPT, aumentar o tamanho da unidade e assim por diante.
Assistente de partição MiniTool grátis Clique para baixar 100% Limpo e Seguro
Correção 3. Encerre tarefas desnecessárias
As tarefas executadas em segundo plano podem interferir no disco externo e fazer com que o computador congele ou fique lento. Para eliminar esta causa, você pode clicar com o botão direito no Começar botão e abra Gerenciador de tarefas para desativar todas as tarefas desnecessárias.
Correção 4. Remover arquivos de paginação do HDD
Segundo a investigação, o tamanho do arquivo de paginação também pode afetar o desempenho do disco rígido. Aqui você pode ver como ajustá-lo.
Etapa 1. Na caixa de pesquisa da barra de tarefas, digite desempenho e, em seguida, escolha Ajuste a aparência e o desempenho do Windows do resultado da pesquisa.
Passo 2. Vá para o Avançado guia e escolha o Mudar opção.
Passo 3. Desmarque a opção de Gerencie automaticamente o tamanho do arquivo de paginação para todas as unidades . Se o seu disco externo for um HDD, selecione-o, marque Nenhum arquivo de paginação e clique em Definir . Se você estiver usando um SSD, marque Tamanho gerenciado pelo sistema e bateu Definir .
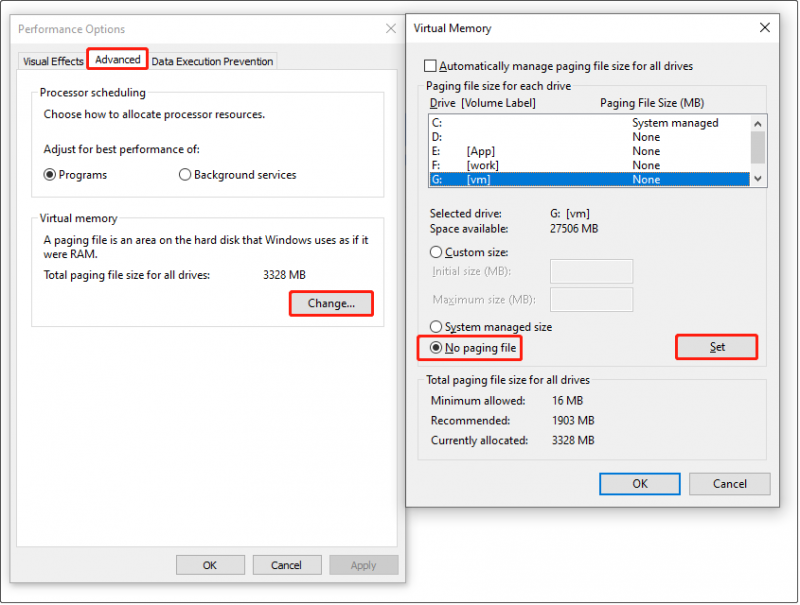
Etapa 4. Clique OK . Depois disso, reinicie o computador e verifique se o problema foi resolvido.
Pontas: Se seus arquivos no disco rígido externo estiverem faltando após o reparo do disco, você pode usar MiniTool Power Data Recovery para recuperar seus arquivos. É uma ferramenta popular de restauração de arquivos do Windows que se destaca na recuperação de arquivos de discos rígidos externos ou internos, SSDs, unidades USB e muito mais.MiniTool Power Data Recovery grátis Clique para baixar 100% Limpo e Seguro
Postagem relacionada: Cinco melhores programas gratuitos de recuperação de dados do Windows recomendados
Considerações Finais
Agora você deve saber o que pode fazer para solucionar problemas se o disco rígido externo deixar o PC lento. Experimente os métodos mencionados acima para se livrar desse problema e melhorar o desempenho do computador.

![7 métodos para corrigir o erro INET_E_RESOURCE_NOT_FOUND [MiniTool News]](https://gov-civil-setubal.pt/img/minitool-news-center/42/7-methods-fix-inet_e_resource_not_found-error.png)

![[RESOLVIDO!] HTTPS não funciona no Google Chrome](https://gov-civil-setubal.pt/img/news/22/solved-https-not-working-in-google-chrome-1.jpg)




![4 métodos para corrigir o erro de ativação do Windows 10 0xC004C003 [MiniTool News]](https://gov-civil-setubal.pt/img/minitool-news-center/29/4-methods-fix-windows-10-activation-error-0xc004c003.jpg)






![Como corrigir o problema de endereço não encontrado no Gmail? [4 maneiras]](https://gov-civil-setubal.pt/img/news/88/how-fix-address-not-found-issue-gmail.png)



