Bloqueio de rotação do Windows 10 Esmaecido? Aqui estão as correções completas! [Notícias MiniTool]
Windows 10 Rotation Lock Greyed Out
Resumo:
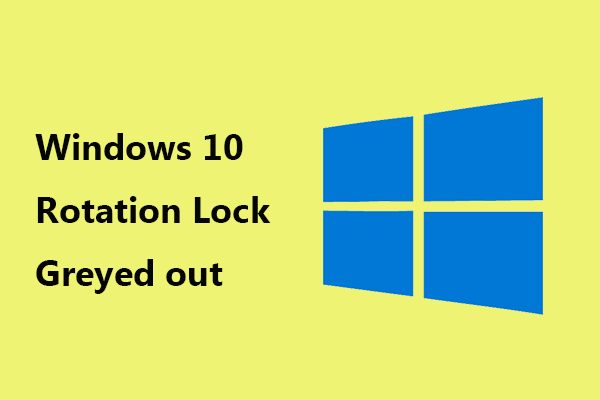
Para PC e tablets, o Windows 10 foi otimizado e o recurso de bloqueio de rotação é importante para alternar entre os dois modos. Mas às vezes você pode enfrentar o problema de bloqueio de rotação acinzentado. Então, como resolver o problema? Você pode obter as soluções desta postagem em MiniTool .
Bloqueio de rotação do Windows 10 esmaecido
Se você tiver um tablet ou PC conversível, o Windows 10 pode automaticamente girar a tela . O bloqueio de rotação é como a opção de rotação automática do seu smartphone. Ele permite ou evita que a tela mude as orientações, dependendo se o bloqueio está desativado ou ativado.
No entanto, às vezes você descobre que a opção está esmaecida e que a rotação para de funcionar no dispositivo. Até a opção pode desaparecer. Reinicializar a máquina não ajudará. Esse problema geralmente ocorre em computadores HP, Asus, Surface, etc.
O principal motivo para o bloqueio de rotação esmaecido é a falta de configurações adequadas. Este não é um problema de hardware ou software, mas um problema de configuração ou uso e pode ser facilmente corrigido.
Correções para bloqueio de rotação do Windows 10 esmaecido
Ativar modo retrato
Uma das soluções é girar a tela no modo retrato. Siga o guia para corrigir o bloqueio de rotação esmaecido:
Etapa 1: Abra as configurações do Windows pressionando Iniciar> Configurações .
Etapa 2: vá para Sistema> Exibir , localize Orientação e escolher Retrato .
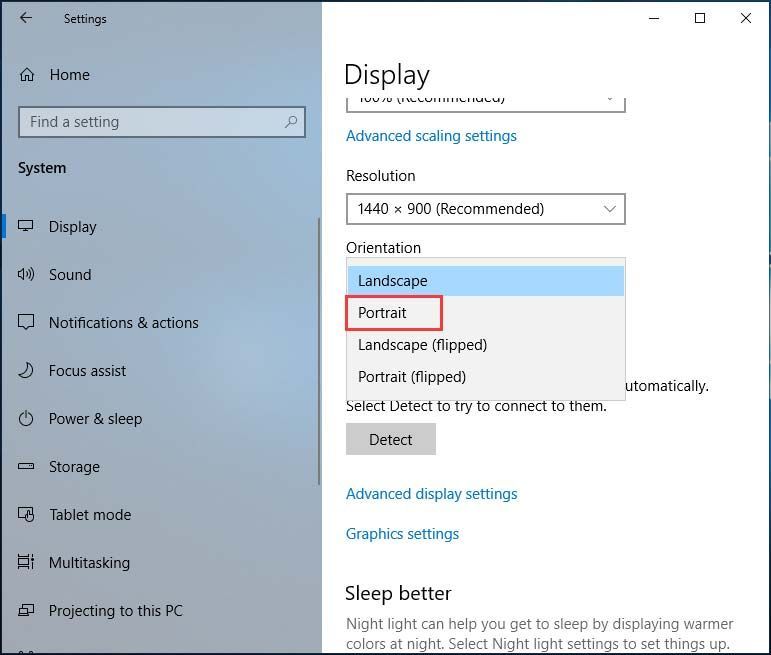
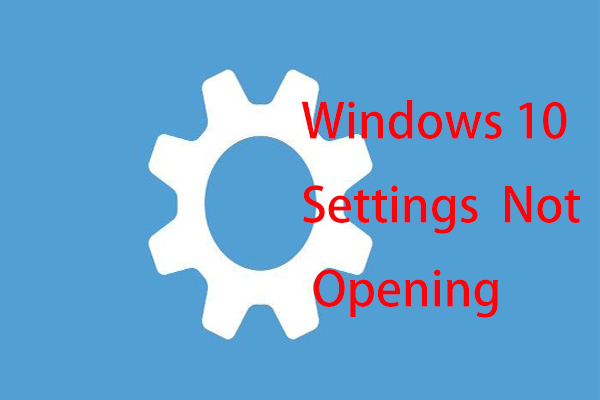 O que fazer quando o aplicativo Configurações do Windows 10 não abre?
O que fazer quando o aplicativo Configurações do Windows 10 não abre? O aplicativo Configurações não abre no Windows 10? O que fazer se você não conseguir acessar as configurações? Esta postagem fornece algumas soluções para corrigir esse problema.
consulte Mais informaçãoUse sua máquina no modo tenda
Alguns usuários do Dell Inspiron descobriram que a única solução para o bloqueio de rotação esmaecido é colocar o dispositivo no Modo Tenda. Se a tela estiver de cabeça para baixo, está tudo bem. Em seguida, vá para o Windows Action Center e você verá que o bloqueio de rotação está funcionando. Basta desligá-lo para permitir que o dispositivo gire corretamente.
Mudar para o modo Tablet
Alguns usuários disseram que mudar para o Modo Tabela pode ser útil para corrigir os problemas com o botão de bloqueio de rotação esmaecido ou ausente. Vamos para Centro de Ação e clique Modo tablet . Além disso, você pode ir para Configurações> Sistema> Modo Tablet .
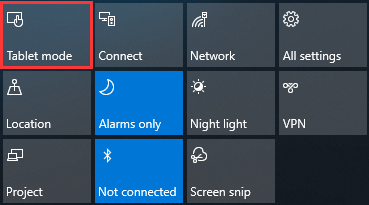
 O Windows 10 está travado no modo Tablet? Soluções completas estão aqui!
O Windows 10 está travado no modo Tablet? Soluções completas estão aqui! O Windows 10 está travado no modo Tablet? Como tirar o Windows 10 do Modo Tablet? Esta postagem mostrará métodos para retornar o PC à visualização normal.
consulte Mais informaçãoDesconectar teclado
Se você achar que o bloqueio de rotação está esmaecido em seu Dell XPS e Surface Pro 3 (dispositivo 2 em 1), você pode tentar desconectar o teclado. De acordo com esses usuários, isso é muito útil para corrigir o problema do bloqueio de rotação. Claro, você também pode tentar se tiver uma máquina 2 em 1 diferente.
Desativar serviço YMC
Se você tiver um dispositivo Lenovo Yoga e descobrir que o bloqueio de rotação está esmaecido, desativar o serviço YMC pode ser uma boa solução para corrigir o problema.
Etapa 1: Pressione Win + R , entrada services.msc e clique Está bem .
Etapa 2: clique duas vezes ymc E definir Tipo de inicialização para Desativado .
Etapa 3: Salve a alteração.
Alterar o valor do registro LastOrientation
Alterar alguns valores de registro é uma boa solução para corrigir o problema de bloqueio de rotação.
Etapa 1: Abra o Editor do Registro por meio da caixa de pesquisa do Windows
Etapa 2: vá para HKEY_LOCAL_MACHINE SOFTWARE Microsoft Windows CurrentVersion AutoRotation .
Etapa 3: clique com o botão direito LastOrientation e definir os dados do valor para 0 .
Etapa 4: se você vir o SensorPresent chave, defina seus dados de valor para 1.
Etapa 5: Salve todas as alterações.
Atualizar driver de vídeo
Se o driver do monitor não for atualizado, o bloqueio de rotação do Windows 10 esmaecido será exibido. Portanto, você precisa atualizar o driver de vídeo. E você pode consultar esta postagem - Como atualizar drivers de dispositivo do Windows 10 (2 maneiras) .
Remover driver dos botões virtuais Intel
Alguns usuários relataram que uma das razões para o problema do bloqueio de rotação é o driver dos botões Intel Virtual. Para se livrar do erro, você pode desinstalar o driver no Gerenciador de dispositivos.
Etapa 1: no Gerenciador de dispositivos, localize Driver dos botões virtuais Intel e clique com o botão direito para escolher Desinstalar .
Etapa 2: Confirme a operação.
O fim
Aqui estão as soluções comuns e simples para o bloqueio de rotação esmaecido. Se você achar que o recurso está esmaecido, tente esses métodos para se livrar facilmente do problema no Windows 10.





![Como fazer a recuperação ASUS e o que fazer quando ela falhar [dicas do MiniTool]](https://gov-civil-setubal.pt/img/backup-tips/94/how-do-asus-recovery-what-do-when-it-fails.png)



![O compartilhamento de arquivos do Windows 10 não está funcionando? Experimente estas 5 maneiras agora! [Dicas de MiniTool]](https://gov-civil-setubal.pt/img/backup-tips/78/windows-10-file-sharing-not-working.jpg)

![O Dropbox é seguro ou seguro para uso? Como proteger seus arquivos [dicas do MiniTool]](https://gov-civil-setubal.pt/img/backup-tips/87/is-dropbox-secure-safe-use.png)

![LG Data Recovery - Como você pode recuperar dados do telefone LG? [Dicas de MiniTool]](https://gov-civil-setubal.pt/img/android-file-recovery-tips/03/lg-data-recovery-how-can-you-recover-data-from-lg-phone.jpg)



![Correções para a atualização do Windows 7/10 continua instalando as mesmas atualizações [MiniTool News]](https://gov-civil-setubal.pt/img/minitool-news-center/26/fixes-windows-7-10-update-keeps-installing-same-updates.png)

