Recupere uma partição perdida no disco rígido externo e recuperação de dados
Recover A Lost Partition On External Hard Drive Data Recovery
Você já encontrou perda de partição em um disco rígido externo? A perda de partição pode ser causada por vários motivos e tornará os dados inacessíveis. Esse Miniferramenta post irá lhe dizer como recuperar uma partição perdida em um disco rígido externo e como recuperar dados da partição perdida com uma ferramenta poderosa.Discos rígidos externos são amplamente utilizados agora, mas não estão imunes à perda de dados e erros de dispositivo. Você pode excluir por engano uma partição do seu disco rígido externo, fazendo com que ela desapareça do Explorador de Arquivos e do Gerenciamento de Disco. Você pode recuperar uma partição perdida em um disco rígido externo? Claro, você pode recuperar a partição perdida, bem como os dados armazenados nela.
Estou tentando recuperar uma partição NTFS excluída em um disco rígido de 8 TB. O disco foi particionado como um todo e não possuía múltiplas partições. Tentei usar o testdisk e ele encontrou a partição, mas quando a recuperei ele criou uma partição de 2 TB com 6 TB não alocados. Existe uma ferramenta melhor que eu possa usar? Prefiro não fazer uma recuperação bruta de um volume tão grande... - u/Dragonvirl reddit. com
Parte 1: Recuperar dados da partição perdida em um disco rígido externo
Depois que sua partição no disco rígido externo for perdida, todos os dados armazenados nessa partição ficarão inacessíveis. Se você precisar recuperar arquivos desta partição, apenas profissionais serviços de recuperação de dados pode ajudá-lo. É aconselhável recuperar os dados antes de restaurar a partição perdida porque a partição recém-criada tem a possibilidade de substituir seus dados, tornando-os irrecuperáveis.
O MiniTool Power Data Recovery é altamente recomendado entre vários softwares de recuperação de arquivos. Possui boa compatibilidade permitindo que seja baixado e instalado em todos os sistemas Windows. Além disso, este software pode detectar e recuperar arquivos de diferentes dispositivos de armazenamento de dados em vários cenários, incluindo partições perdidas, unidades USB formatadas, discos rígidos não reconhecidos e muito mais.
Ele contém muitos outros recursos poderosos para melhorar a eficiência e precisão da recuperação de dados. Você pode baixar e instalar o MiniTool Power Data Recovery Free para fazer uma varredura profunda na partição perdida do seu disco rígido externo e tentar recuperar os arquivos desejados.
MiniTool Power Data Recovery grátis Clique para fazer o download 100% Limpo e Seguro
Você pode seguir o próximo tutorial para recuperar dados da partição perdida em um disco rígido externo com o MiniTool Power Data Recovery.
Passo 1: Desde que você tenha instalado com sucesso o MiniTool Power Data Recovery em seu computador, você pode conectar o disco rígido externo ao computador e iniciar o software.
Você entrará no Este PC interface automaticamente, onde você pode encontrar todas as partições do seu computador e do disco rígido externo. Passe o mouse sobre a partição mostrada como Partição perdida 1 com uma etiqueta USB sob o Unidades Lógicas seção e clique em Varredura .
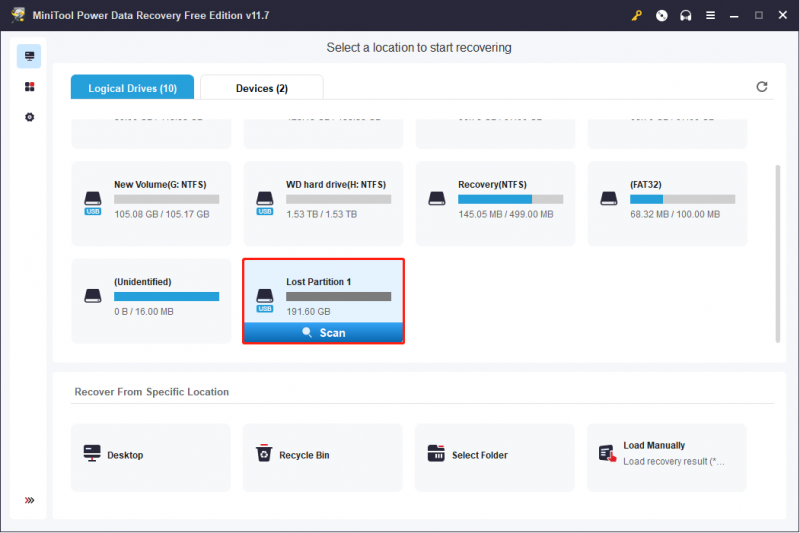
Passo 2: A conclusão do processo de verificação levará alguns minutos, dependendo do número de arquivos e do tamanho da partição. Não é sugerido que você interrompa o processo de verificação, pois não encontrará todos os seus dados perdidos na partição.
Na página de resultados, os arquivos encontrados serão categorizados em diferentes pastas: Arquivos excluídos , Arquivos perdidos , e Arquivos Existentes de acordo com seus caminhos antes da partição ser perdida. Expanda a pasta correspondente para encontrar os arquivos desejados.
Além disso, os outros três recursos podem ajudá-lo a localizar arquivos rapidamente.
- Filtro : Você pode clicar no Filtro botão para definir as condições do filtro, incluindo tamanho do arquivo, tipo de arquivo, categoria do arquivo e data de modificação do arquivo. Este recurso pode filtrar um grande número de arquivos indesejados da lista de arquivos.
- Tipo : Se você mudar para o Tipo lista de categorias, você pode encontrar arquivos listados de acordo com seus tipos, como Imagem, Documento, Áudio e Vídeo, etc. Você pode recuperar um determinado tipo de arquivo de forma eficaz.
- Procurar : Este recurso funciona muito quando você lembra o nome do arquivo desejado. Você pode digitar seu nome na caixa de pesquisa e clicar Digitar . Todos os resultados correspondentes serão listados. Você só precisa verificar os arquivos listados e não todos os arquivos encontrados.
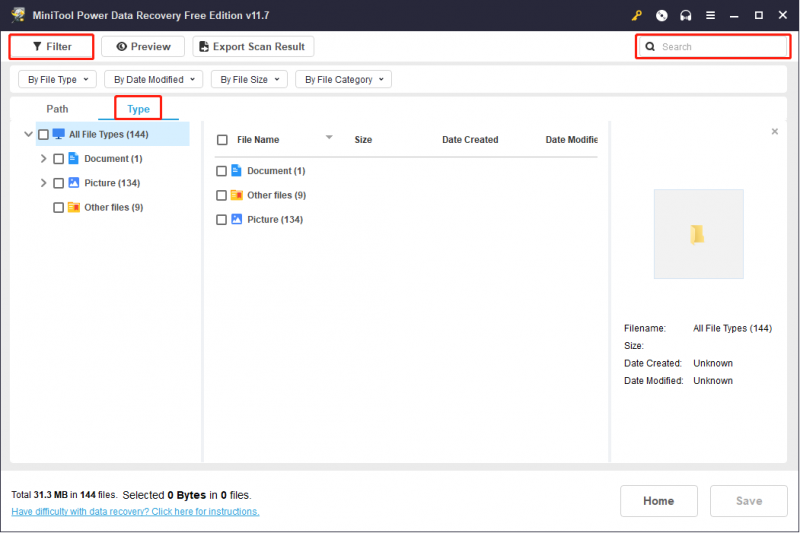
Certamente, para garantir que os arquivos recuperados sejam o que você precisa, você pode usar o Visualização função para verificar os arquivos antes de salvá-los.
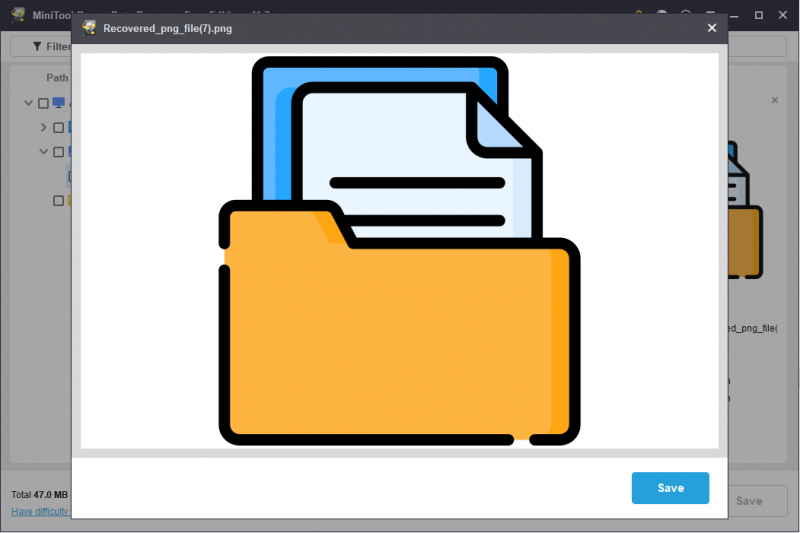
Passo 3: Selecione todos os arquivos que deseja recuperar e clique no botão Salvar botão. Então, você deve escolher um caminho de armazenamento adequado. Recomenda-se armazenar os arquivos recuperados em seu computador ou outro dispositivo de armazenamento de dados, pois você começará a recuperar a partição perdida no disco rígido externo.
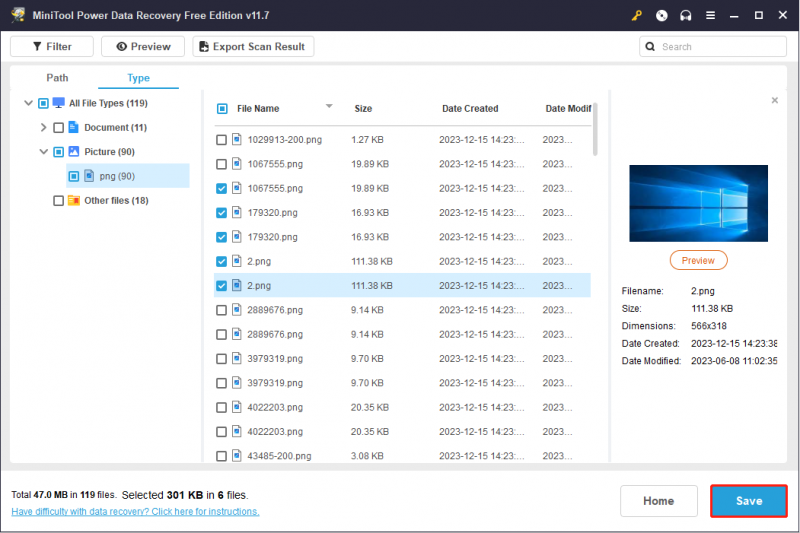
MiniTool Power Data Recovery grátis fornece 1 GB de capacidade gratuita de recuperação de dados. Se você escolher mais de 1 GB de arquivos, será solicitado a atualizar a edição. A MiniTool Solutions desenvolve diferentes edições para atender a diferentes requisitos. Você pode escolher aquele que melhor se adapta a você esta página .
Parte 2: Restaurar uma partição perdida em um disco rígido externo
Depois de recuperar os dados, agora você pode tentar os seguintes métodos para fazer uma recuperação de partição perdida do disco rígido externo.
#1. Recupere partição perdida no disco rígido externo usando o MiniTool Partition Wizard
Você pode primeiro tentar usar uma ferramenta profissional de recuperação de partição, como Assistente de partição MiniTool , para recuperar a partição perdida. A recuperação de partição não apenas restaurará a partição perdida, mas também recuperará os dados perdidos. MiniTool Partition Wizard é uma ferramenta abrangente de gerenciamento de partições com a capacidade de redimensionar partições, formatar partições, limpar discos e muito mais.
Você pode obter a edição gratuita desta ferramenta clicando no botão de download abaixo e executá-la para detectar a partição perdida em seu disco rígido externo seguindo as instruções das etapas a seguir.
Assistente de partição MiniTool grátis Clique para fazer o download 100% Limpo e Seguro
Passo 1: Conecte seu disco rígido externo ao computador e inicie o software.
Passo 2: Clique no Recuperação de partição botão na barra de ferramentas superior e clique em Próximo .
Etapa 3: Escolha o disco que contém a partição perdida e clique Próximo .
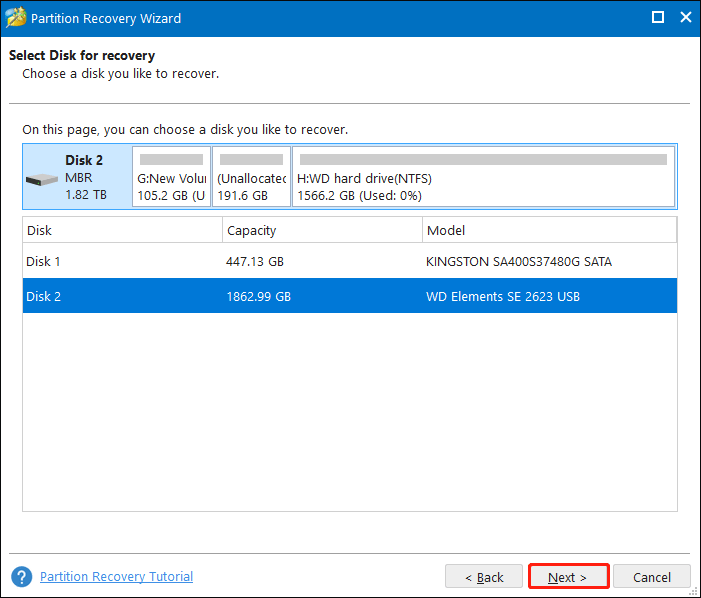
Etapa 4: você precisa escolher um Faixa de digitalização com base na sua necessidade e clique Próximo .
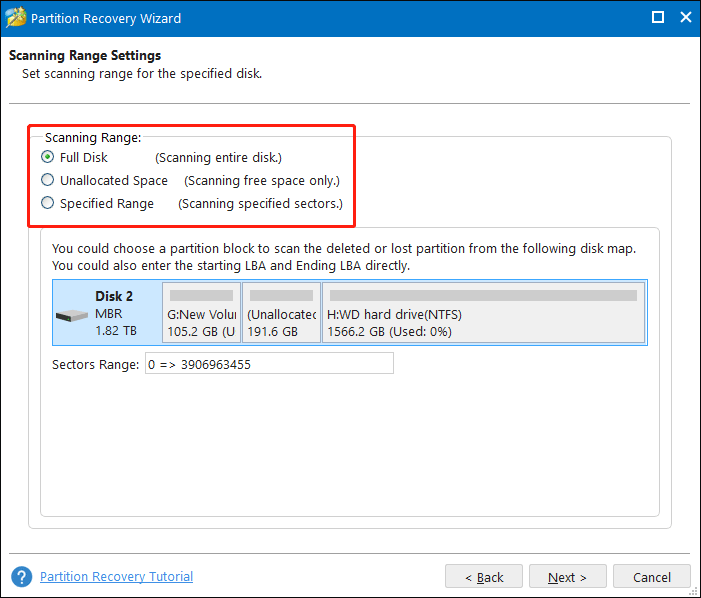
Etapa 5: Na janela a seguir, existem dois métodos de digitalização: Escaneamento rápido e Verificação completa . Você pode escolher Escaneamento rápido primeiro. Se não conseguir encontrar a partição perdida, execute uma verificação completa. Após a configuração, clique em Próximo para iniciar o processo de digitalização.
Passo 6: Todas as partições encontradas serão listadas na página de resultados. Você pode escolher a partição necessária nesta página. Lembre-se de selecionar ambas as partições existentes e a partição precisa ser recuperada.
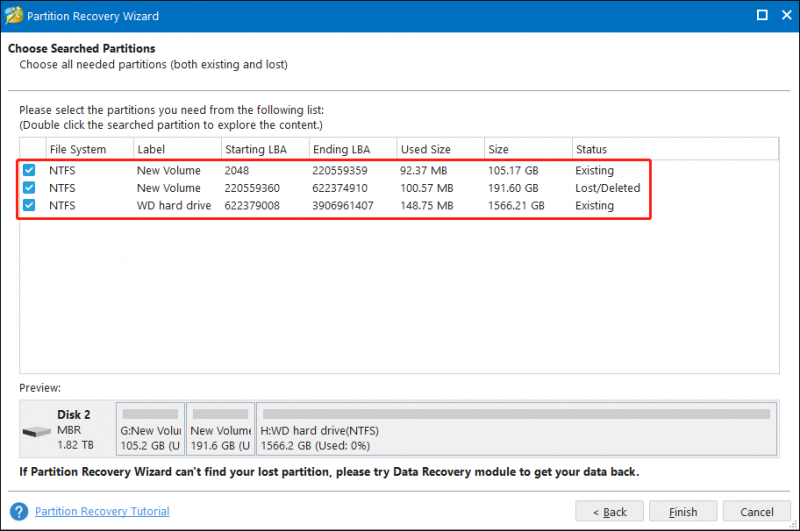
Etapa 7: clique Terminar para recuperar a partição.
Observação: O serviço Partition Recovery não está incluído na edição gratuita. Você precisa obter a edição completa para concluir o processo de recuperação de partição. Você pode escolher uma edição na janela de prompt ou ir para o Loja de MiniFerramentas para obter mais informações sobre as diferentes edições.Etapa 8: Quando o processo de recuperação for concluído, você poderá visualizar o status do seu disco rígido externo na interface principal. Se todas as operações estiverem corretas, você precisa clicar Aplicar para finalizar o processo de suspensão.
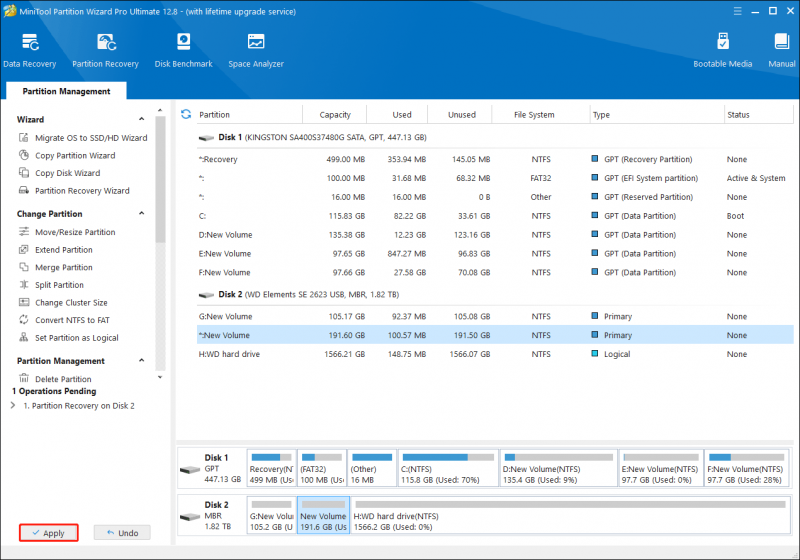
Depois disso, você pode verificar se a partição e os dados perdidos foram restaurados com sucesso.
Além disso, você pode tentar os próximos dois métodos para recuperar a partição perdida, recriando-a. Os dois métodos criarão uma nova partição no disco rígido externo sem restaurar nenhum dado.
#2. Recrie uma partição no disco rígido externo usando CMD
Se você estiver familiarizado com o prompt de comando, poderá executar o Diskpart linhas de comando para criar a nova partição. A linha de comando do Diskpart pode ser usada para criar, excluir, mesclar partições e realizar outras operações. Você pode criar uma nova partição no disco rígido externo com as etapas a seguir.
Etapa 1: pressione Ganhar + R para abrir a janela Executar.
Etapa 2: digite cmd na caixa de texto e pressione Shift + Ctrl + Enter para executar o prompt de comando como administrador.
Etapa 3: digite as seguintes linhas de comando e clique Digitar depois de cada um.
- parte do disco
- listar disco
- selecione o disco x (substitua x pelo número do seu disco rígido externo)
- criar tamanho primário da partição=* (substitua * pelo tamanho em MB que você deseja que a partição recém-criada tenha. 1 GB = 1024 MB)
- formato fs=NTFS
- atribuir letra=* (altere * para a letra da unidade da partição recém-criada)
- saída
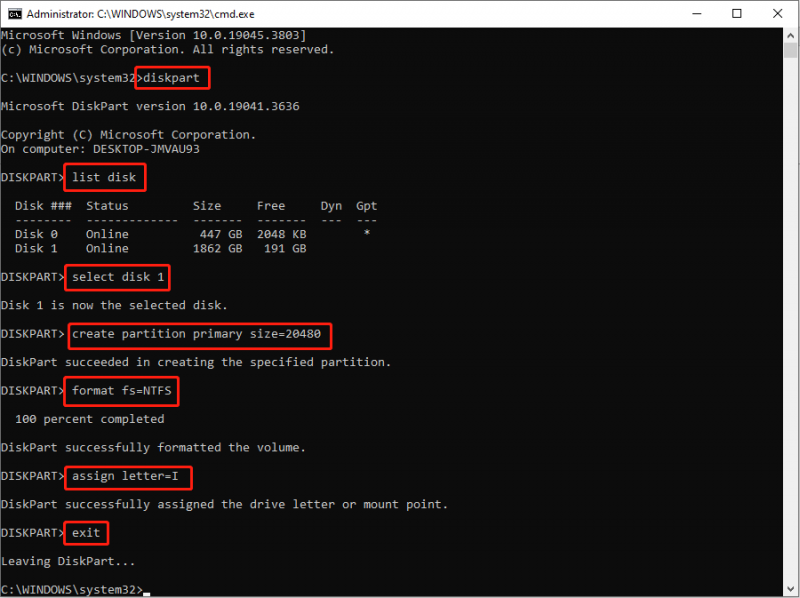
#3. Recrie uma partição usando gerenciamento de disco
O último método é trabalhar com Gerenciamento de Disco , uma ferramenta integrada do Windows. Ao usar esta ferramenta para gerenciar partições e discos, todas as alterações serão aplicadas ao disco imediatamente. Portanto, tenha cuidado ao trabalhar com ele.
Passo 1: Clique com o botão direito no Logotipo do Windows botão na parte inferior esquerda e escolha Gerenciamento de Disco no menu WinX.
Etapa 2: clique com o botão direito no espaço não alocado para escolher Novo volume simples . Na janela de prompt, clique em Próximo .
Etapa 3: defina o tamanho do volume e clique Próximo .
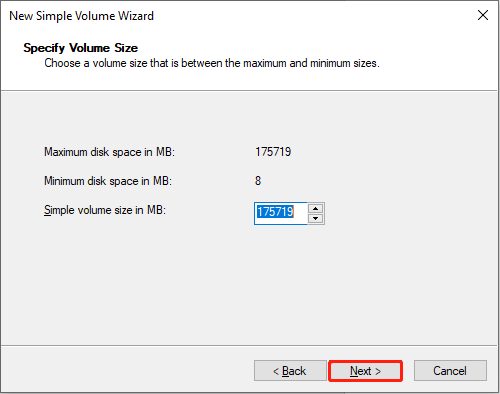
Passo 4: Escolha uma letra de unidade na lista e clique Próximo .
Etapa 5: Na janela seguinte, você precisa escolher o sistema de arquivos e clicar Próximo .
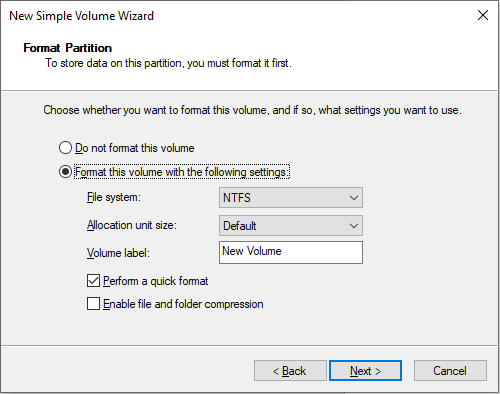
Passo 6: Verifique todas as informações. Clique Terminar se tudo estiver correto. O Gerenciamento de disco formatará a partição automaticamente.
Parte 3: Dicas para Evitar a Perda de Partição do Disco Rígido Externo
É normal que dispositivos, como discos rígidos externos, sofram desgaste durante o uso. Vários problemas podem ocorrer quando você usa um disco rígido externo, como o disco rígido externo sendo corrompido , não aparecendo, perda de partição, etc. Aqui estão algumas sugestões para você proteger seu disco rígido externo e prolongar sua vida útil.
- Evite danos físicos: Normalmente, danos físicos graves são irrecuperáveis, o que também pode causar perda de dados.
- Armazene o disco rígido externo em um ambiente seguro: Mantenha o disco rígido externo longe de altas temperaturas, alta umidade e locais empoeirados.
- Conecte e desconecte corretamente o disco rígido externo: Você deve ejetar a unidade com segurança antes de desconectá-la.
- Não preencha o espaço de armazenamento do disco rígido externo.
- Não conecte o disco rígido externo a computadores públicos ou não confiáveis.
Leitura adicional: Evite a perda de dados do disco rígido externo com o MiniTool ShadowMaker
A perda de dados geralmente ocorre em qualquer um dos seus dispositivos de armazenamento de dados sem qualquer sinal. Seria melhor arquivos de backup para mais de um dispositivo; assim, você pode recuperar facilmente os arquivos dos backups anteriores. Alguns de vocês podem ficar incomodados com os arquivos duplicados após vários backups. Você pode tentar profissional software de backup , MiniTool ShadowMaker.
Este software oferece três tipos de backups para você:
- Backup completo : Full Back copiará todos os seus dados, incluindo os arquivos anteriores e os arquivos recém-criados. Este tipo de backup irá gerar muitos arquivos redundantes e é demorado. Ele pode ser usado para fazer o primeiro backup.
- Backup incremental : Backup incremental significa fazer backup dos arquivos alterados e adicionados recentemente em comparação com o último backup.
- Backup Diferencial : O backup diferencial fará backup dos arquivos alterados e adicionados recentemente em comparação com o primeiro backup completo.
Você também pode definir o ciclo de backup para fazer backup de arquivos automaticamente usando este software.
Se precisar, você pode baixar e instalar o MiniTool ShadowMaker Trial para experimentar os recursos de backup.
Avaliação do MiniTool ShadowMaker Clique para fazer o download 100% Limpo e Seguro
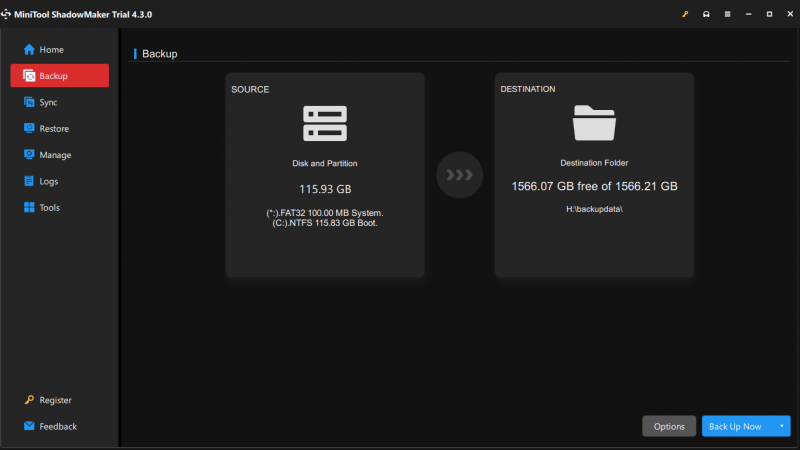
Parte 4: Resultado Final
Depois de ler esta postagem, você saberá como recuperar uma partição perdida em um disco rígido externo. Para recuperar com sucesso os dados da partição perdida, é melhor primeiro realizar a recuperação dos dados com o MiniTool Power Data Recovery.
MiniTool Power Data Recovery grátis Clique para fazer o download 100% Limpo e Seguro
Sinta-se à vontade para nos contar seus quebra-cabeças ao usar o software MiniTool via [e-mail protegido] .

![Correções para “Este dispositivo não pode usar um módulo de plataforma confiável” [MiniTool News]](https://gov-civil-setubal.pt/img/minitool-news-center/86/fixes-this-device-can-t-use-trusted-platform-module.png)




![[Resolvido!] Não é possível instalar aplicativos da Microsoft Store [MiniTool News]](https://gov-civil-setubal.pt/img/minitool-news-center/30/can-t-install-apps-from-microsoft-store.png)
![[Corrigido!] Não consigo encontrar a webcam no Gerenciador de dispositivos do Windows [MiniTool News]](https://gov-civil-setubal.pt/img/minitool-news-center/66/can-t-find-webcam-device-manager-windows.png)






![CORREÇÃO: O driver da impressora HP não está disponível no Windows 10/11 [Dicas do MiniTool]](https://gov-civil-setubal.pt/img/news/32/fix-hp-printer-driver-is-unavailable-windows-10/11-minitool-tips-1.png)
![[Solução] Não há mídia no erro de dispositivo especificado [Dicas de MiniTool]](https://gov-civil-setubal.pt/img/data-recovery-tips/72/there-is-no-media-specified-device-error.jpg)

![Malwarebytes VS Avast: Comparison Focuses on 5 Aspects [MiniTool Tips]](https://gov-civil-setubal.pt/img/backup-tips/19/malwarebytes-vs-avast.png)

