Barra de endereços do Chrome ausente? 5 maneiras de recuperá-lo [MiniTool News]
Chrome Address Bar Missing
Resumo:
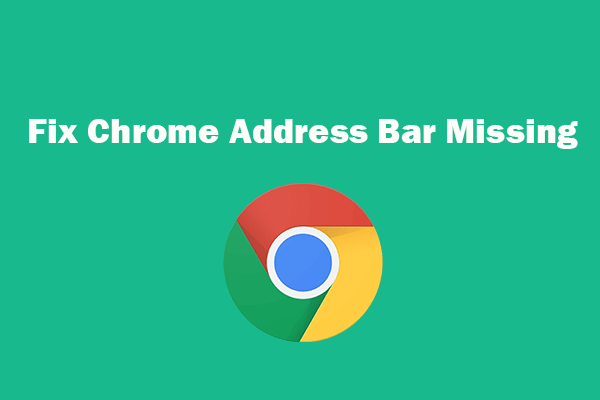
Se você não consegue ver a barra de endereço no Google Chrome, você pode tentar as 5 maneiras nesta postagem para corrigir o problema da barra de endereço do Chrome ausente e voltar a barra de ferramentas no Google Chrome. Se alguns arquivos estiverem faltando em seu PC ou outra mídia de armazenamento, você pode usar o programa de recuperação de dados gratuito da MiniTool para restaurar facilmente arquivos perdidos.
Muitos de vocês podem usar o Google Chrome para navegar na web. Mas às vezes você pode encontrar o erro de que o endereço do Chrome está faltando. Isso pode ser devido a bugs de software ou configurações incorretas do navegador. Você pode tentar as maneiras possíveis abaixo para corrigir o problema de ausência da barra de endereço do Chrome no Windows 10.
Corrigir barra de endereços do Chrome ausente - 5 maneiras
Correção 1. Saia do modo de tela inteira
Se a barra de ferramentas do Chrome desaparecer, você pode primeiro verificar se está usando o Chrome no modo de tela inteira. O modo de tela inteira pode causar a falta da barra de endereço. No Windows, você pode pressionar F11 ou Fn + F11 para sair do modo de tela inteira no Chrome. No computador Mac, você pode passar o mouse na parte superior da tela e clicar no círculo verde no canto superior esquerdo para sair do modo de tela inteira no Chrome.
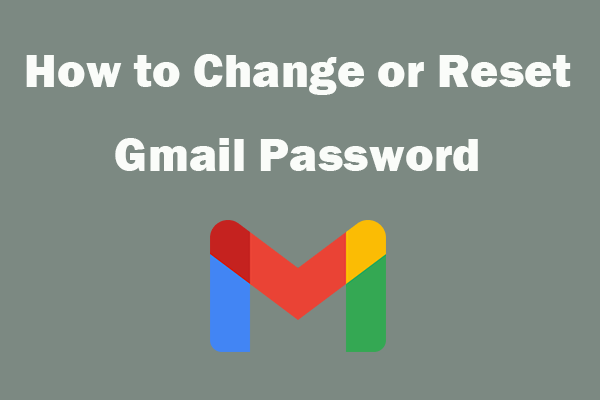 Como alterar ou redefinir sua senha do Gmail
Como alterar ou redefinir sua senha do Gmail Saiba como alterar sua senha do Gmail se desejar reforçar a segurança de sua conta do Gmail ou redefinir a senha do Gmail se você esqueceu sua senha.
consulte Mais informaçãoCorreção 2. Restaurar a barra de pesquisa do Google a partir do menu de extensões
Se a barra de ferramentas do Chrome estiver oculta, você pode voltar a barra de ferramentas do menu de extensões do Google.
- Você pode abrir o navegador Chrome em seu PC ou computador Mac. Clique no ícone de três pontos no canto superior direito do Chrome e clique em Mais ferramentas -> Extensões.
- Encontre a extensão que deseja mostrar na barra de ferramentas, alterne a chave ao lado dela para torná-la visível na barra de ferramentas novamente.
Correção 3. Habilitar barra de favoritos
Você pode abrir o navegador Chrome. Clique no ícone do menu de três pontos no canto superior direito e clique em Favoritos. Selecione Mostrar barra de favoritos para restaurar a barra de favoritos sob a barra de endereço.
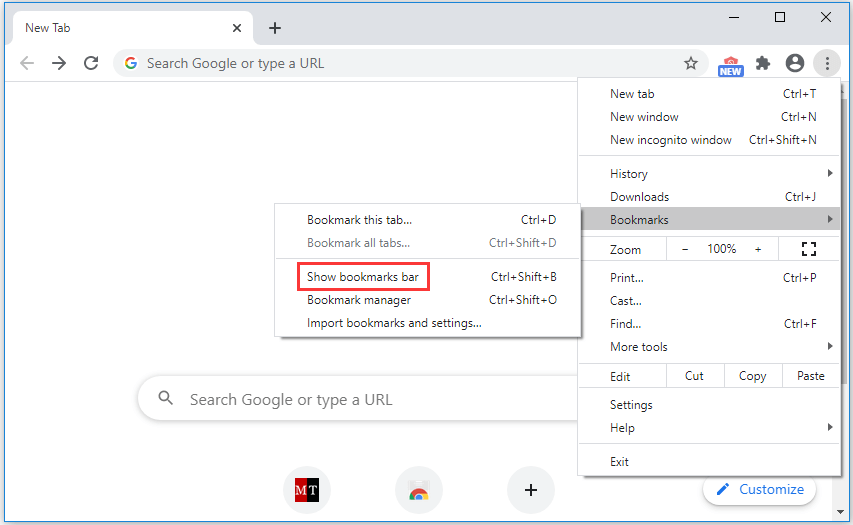
Fix 4. Execute uma verificação de vírus
Se a barra de endereço ou barra de ferramentas do Chrome estiver faltando ou não estiver funcionando corretamente, você também pode executar uma verificação de vírus para verificar e remover possível malware ou vírus em seu computador para ver se pode corrigir o problema de falta da barra de endereço do Chrome.
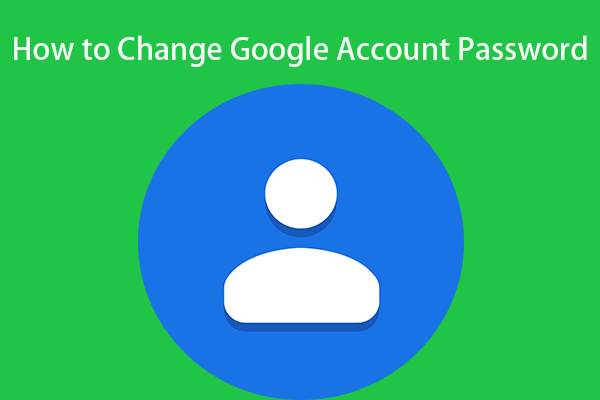 Como alterar a senha da sua conta do Google em 3 etapas
Como alterar a senha da sua conta do Google em 3 etapas Se você deseja alterar a senha da sua Conta do Google, esta postagem oferece um guia de três etapas.
consulte Mais informaçãoFix 5. Desinstalar e reinstalar o Chrome
As causas podem estar no próprio software. Você pode considerar desinstalar o navegador Chrome e reinstalá-lo para ver se o problema foi resolvido.
Para desinstalar o Chrome, você pode abrir o Painel de Controle no Windows 10, clicar em Programas e Recursos. Encontre o aplicativo do Chrome, clique com o botão direito nele e selecione Desinstalar.
Depois de desinstalar o Chrome, você pode reinstalar a versão mais recente do Chrome. Verifique se o Chrome está normal agora.
Algumas das correções acima para corrigir a falta da barra de endereço / barra de ferramentas do Google Chrome também podem ser usadas para corrigir o erro da barra de ferramentas ausente de outros navegadores como Microsoft Edge, Firefox, etc.
Resultado
Se a barra de endereço ou barra de ferramentas do Chrome estiver faltando, as formas acima podem ajudá-lo a recuperá-la.
Se você excluiu um arquivo por engano ou perdeu alguns dados na mídia de armazenamento, você pode usar MiniTool Power Data Recovery para recuperar facilmente qualquer arquivo apagado / perdido.
MiniTool Power Data Recovery é um programa profissional de recuperação de dados gratuito para Windows. Você pode usar esta ferramenta para recuperar facilmente quaisquer arquivos excluídos / perdidos do PC, disco rígido externo, SSD, USB, cartão SD e muito mais. Várias situações de perda de dados são abordadas.


![Melhor leitor de cartão SD para telefones Android para ler cartão SD externo [MiniTool Tips]](https://gov-civil-setubal.pt/img/data-recovery-tips/89/best-sd-card-reader.png)
![Não consegue desinstalar o Google Chrome Windows 10? Corrigido com 4 maneiras [MiniTool News]](https://gov-civil-setubal.pt/img/minitool-news-center/67/can-t-uninstall-google-chrome-windows-10.jpg)


![Código de erro do Xbox 0x87DD0004: aqui está uma solução rápida para ele [Notícias MiniTool]](https://gov-civil-setubal.pt/img/minitool-news-center/45/xbox-error-code-0x87dd0004.jpg)


![Corrigido - o iTunes não pôde se conectar a este iPhone. Valor ausente [dicas de MiniTool]](https://gov-civil-setubal.pt/img/ios-file-recovery-tips/93/fixed-itunes-could-not-connect-this-iphone.jpg)

![Como obter a melhor vida útil da bateria do controlador PS4? As dicas estão aqui! [Notícias MiniTool]](https://gov-civil-setubal.pt/img/minitool-news-center/98/how-get-best-ps4-controller-battery-life.png)


![[Revisão] O que é o Dell Migrate? Como funciona? Como usá-lo?](https://gov-civil-setubal.pt/img/backup-tips/B4/review-what-is-dell-migrate-how-does-it-work-how-to-use-it-1.jpg)


![O Chrome abre na inicialização do Windows 10? Como parar isso? [Notícias MiniTool]](https://gov-civil-setubal.pt/img/minitool-news-center/51/chrome-opens-startup-windows-10.png)
