O Media Feature Pack não mostra o Windows 11 10? 3 correções!
Media Feature Pack Not Showing Windows 11 10 3 Fixes
Por que o Media Feature Pack não está aparecendo? Onde encontrar o Media Feature Pack para instalá-lo nas versões N do Windows 11/10? Aqui Miniferramenta coleta algumas soluções úteis para ajudá-lo a resolver facilmente esse problema chato. Agora, vamos dar uma olhada nessas correções.Pacote de recursos de mídia não exibido no Windows 11/10
Media Feature Pack é uma função muito importante no Windows 11 e 10 e é necessária se você deseja executar Skype, Gravador de Voz e outros aplicativos. Embora seja crucial, alguns usuários do Windows relataram um problema: falta do Media Feature Pack. Então, por que o Media Feature Pack não está aparecendo?
Os principais culpados são este pacote não instalado no seu PC e a falta de privilégios de administrador. Você deve saber que este pacote foi projetado para as versões N do Windows 11 e 10. As versões N não incluem Leitor de mídia do Windows e alguns outros aplicativos relacionados à mídia para cumprir as leis europeias.
Pois bem, como resolver esse problema? Vá com calma e você encontrará algumas maneiras.
Pontas: Problemas do Windows sempre acontecem de vez em quando. Para proteger o seu PC, você pode optar por fazer backup do sistema ou dos arquivos para reduzir o tempo de inatividade ou restaurar dados perdidos. MiniTool ShadowMaker é o melhor software de backup para ajudá-lo a criar um backup do computador. Se você estiver interessado nisso, adquira esta ferramenta agora.Avaliação do MiniTool ShadowMaker Clique para fazer o download 100% Limpo e Seguro
Como corrigir o pacote de recursos de mídia do Windows 11/10 que não aparece
Instale o Media Feature Pack por meio de configurações
Se você estiver executando o Windows 11/10 N, siga as etapas abaixo para instalar este pacote por meio de Configurações.
Pontas: Antes de instalar, é melhor ativar um recurso nos Recursos do Windows. Caso contrário, o Media Feature Pack não exibido nos recursos opcionais pode acontecer no PC.Etapa 1: digite Recurso do Windows na caixa de pesquisa e clique em Liga ou desliga características das janelas .
Etapa 2: localizar Recursos de mídia , então verifique e Leitor de mídia do Windows . A seguir, clique OK .
Passo 3: Em seguida, vá para Configurações > Aplicativos > Aplicativos e recursos e clique Recursos opcionais no Windows 10. No Windows 11, vá para Configurações > Aplicativos > Recursos opcionais .
Etapa 4: toque em Adicionar um recurso (Windows 10) ou clique em Ver recursos sob Adicione um recurso opcional (janelas 11).
Etapa 5: entrar pacote de recursos de mídia na caixa de pesquisa para encontrar este pacote, escolha-o e instale-o.
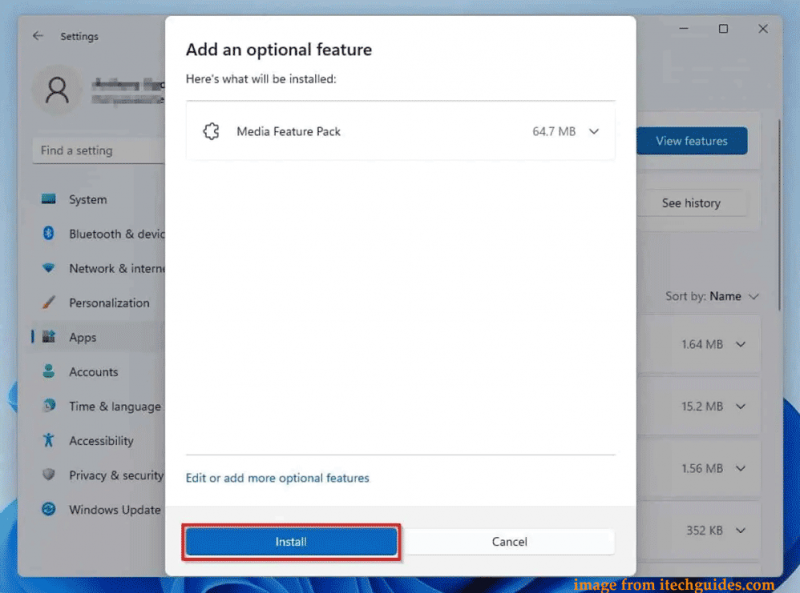
Faça login como administrador
Às vezes você se depara com a situação – Media Feature Pack não aparece em recursos opcionais ao tentar instalá-lo no Windows 11/10. A possível razão para isso é que você não está usando uma conta de administrador. Basta fazer login no sistema como administrador para quebrar a limitação.
Passo 1: Saia da sua conta atual.
Passo 2: Faça login no Windows com uma conta que tenha permissões de administrador.
Etapa 3: tente instalar novamente o Media Feature Pack em Configurações.
Postagem relacionada: Como criar uma conta de administrador no Windows 10
Baixe manualmente o Media Feature Pack para instalar (para Windows 10)
Se estiver usando o Windows 10, você pode baixar manualmente este pacote do site da Microsoft e instalá-lo no PC quando o Media Feature Pack não for exibido.
Passo 1: Visite esta página no seu navegador – https://www.microsoft.com/en-us/software-download/mediafeaturepack.
Etapa 2: role para baixo até o Transferências seção, escolha uma versão e clique em confirme .
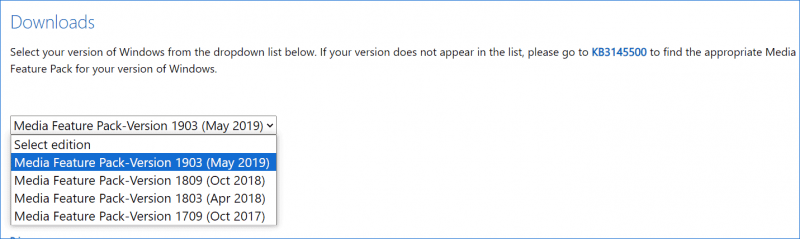
Etapa 3: clique Baixar de 32 bits ou Baixar de 64 bits para obter um arquivo .msu.
Passo 4: Execute o arquivo e siga as instruções na tela para instalá-lo.
Estas são as correções comuns para resolver o Windows 11/10 Media Feature Pack que não aparece no PC. Escolha uma maneira de tentar. Espero que este post possa te ajudar muito.
![Os 10 melhores softwares de migração de dados: HDD, SSD e OS Clone [dicas do MiniTool]](https://gov-civil-setubal.pt/img/disk-partition-tips/11/top-10-best-data-migration-software.jpg)




![O que é ESENT no Visualizador de eventos e como corrigir o erro ESENT? [Notícias MiniTool]](https://gov-civil-setubal.pt/img/minitool-news-center/31/what-is-esent-event-viewer.png)


![6 métodos para corrigir o erro de atualização 0x80072EE2 no Windows 10 [MiniTool News]](https://gov-civil-setubal.pt/img/minitool-news-center/72/6-methods-fix-update-error-0x80072ee2-windows-10.png)

![10 soluções para o Steam Lagging [guia passo a passo] [MiniTool News]](https://gov-civil-setubal.pt/img/minitool-news-center/54/10-solutions-steam-lagging.png)


![[CORRIGIDO!] A câmera está sendo usada por outro aplicativo [MiniTool News]](https://gov-civil-setubal.pt/img/minitool-news-center/08/camera-is-being-used-another-application.png)



![3 maneiras de desativar a chave do Windows no Windows [MiniTool News]](https://gov-civil-setubal.pt/img/minitool-news-center/95/3-ways-disable-windows-key-windows.jpg)

![O que é Ctrl + Alt + Del e o que ele faz? [Notícias MiniTool]](https://gov-civil-setubal.pt/img/minitool-news-center/40/what-is-ctrl-alt-del.png)