Corrigir cartão SD que não mostra soluções do Windows 10: 10 [dicas do MiniTool]
Fix Sd Card Not Showing Up Windows 10
Resumo:

Este tutorial apresenta 10 soluções para ajudá-lo a corrigir o cartão micro SD que não aparece ou problema reconhecido no Windows 10. Algumas soluções para corrigir o cartão SD que não aparece no Mac ou Android também estão incluídas. Além disso, uma vez que você não pode acessar os dados no cartão SD se ele não aparecer no Windows 10, MiniTool Power Data Recovery também está anexado para ajudá-lo a recuperar dados no cartão SD.
Navegação rápida :
- O cartão SD não está exibindo o Windows 10, qual driver é necessário?
- O cartão SD não aparece quando o telefone Android está conectado ao Windows 10.
- O cartão SD não é reconhecido quando inserido no slot do Windows 10.
O que pode fazer com que o cartão SD não exiba o Windows 10?
Por que meu cartão SD não está aparecendo no meu computador Windows 10 ou Mac? As causas para esse problema podem ser problemas de hardware ou software. Pode ser causado pelo driver de dispositivo desatualizado, corrompido ou sistema de arquivos de cartão SD não compatível , ejeção imprópria do cartão SD, O leitor de cartão SD não funciona , porta USB do computador com defeito, proteção contra gravação do cartão SD, infecção por malware / vírus, dano lógico ou físico no cartão SD, etc.
 Corrigir SD no meu telefone: Corrigir cartão SD corrompido e restaurar dados de 5 maneiras
Corrigir SD no meu telefone: Corrigir cartão SD corrompido e restaurar dados de 5 maneiras Como consertar meu telefone SD grátis? Verifique as 5 maneiras de reparar o cartão SD corrompido em telefones (Android) e restaure facilmente os dados e arquivos do cartão SD em 3 etapas simples.
consulte Mais informaçãoCom base nas possíveis causas do cartão micro SD não reconhecido no Windows 10, a seguir, fornecemos 8 soluções com guias detalhados para ajudá-lo a lidar com o SD não exibido / reconhecido / erro funcional no Windows 10.
Corrigir o cartão SD que não mostra as soluções do Windows 10-10
- Reinicie o computador com Windows 10
- Verifique as conexões de hardware
- Execute o solucionador de problemas de hardware
- Atualizar ou reinstalar o driver do leitor de cartão SD
- Executar uma verificação de malware / vírus
- Atribuir uma letra de unidade para o cartão SD
- Desativar e ativar o leitor de cartão SD no Gerenciador de dispositivos
- Remova a proteção contra gravação no cartão SD
- Reparar sistema de arquivos de cartão SD corrompido com CHKDSK
- Recuperar dados do cartão SD e reformatá-los para FAT32
Como consertar o cartão SD que não aparece ou soluções do Windows 10 - 10 reconhecidas
Correção 1. Reinicie o computador com Windows 10
Às vezes, reiniciar o computador sempre pode fazer a mágica quando você tem problemas com o computador. Você pode clicar em Iniciar -> Energia -> Reiniciar para simplesmente reiniciar o computador. Depois disso, verifique se o cartão SD foi detectado pelo seu computador com Windows 10.
Correção 2. Verifique as conexões de hardware
Como geralmente usamos um leitor de cartão SD para conectar o cartão SD ao computador para acessar seus dados. Você pode primeiro verificar se o problema é causado por problemas de hardware.
- Mude para inserir o leitor de cartão SD em outra porta USB do computador para ver se ele é exibido.
- Troque outro leitor de cartão SD para ler o cartão SD para ver se a culpa é do leitor de cartão SD.
- Conecte outro cartão SD ao leitor de cartão SD para ver se você pode acessar os dados nele.
- Conecte o leitor de cartão SD em outro computador para ver se ele funciona.
- Você também pode limpar o cartão SD e o leitor de cartão SD para remover a poeira e verificar novamente se ele pode ser reconhecido.
- Verifique se a chave de bloqueio do cartão de memória está no status Desbloquear.
Correção 3. Execute o solucionador de problemas de hardware
O Windows possui um solucionador de problemas de hardware integrado. Você pode executá-lo para solucionar problemas de hardware.
Etapa 1. Você pode pressionar Windows + I para abrir as configurações. Clique Atualização e segurança -> Solução de problemas .
Etapa 2. Role para baixo na janela direita para localizar e clicar Hardware e Dispositivos . E clique Execute o solucionador de problemas botão. O Windows encontrará e corrigirá automaticamente problemas com dispositivos e hardware.
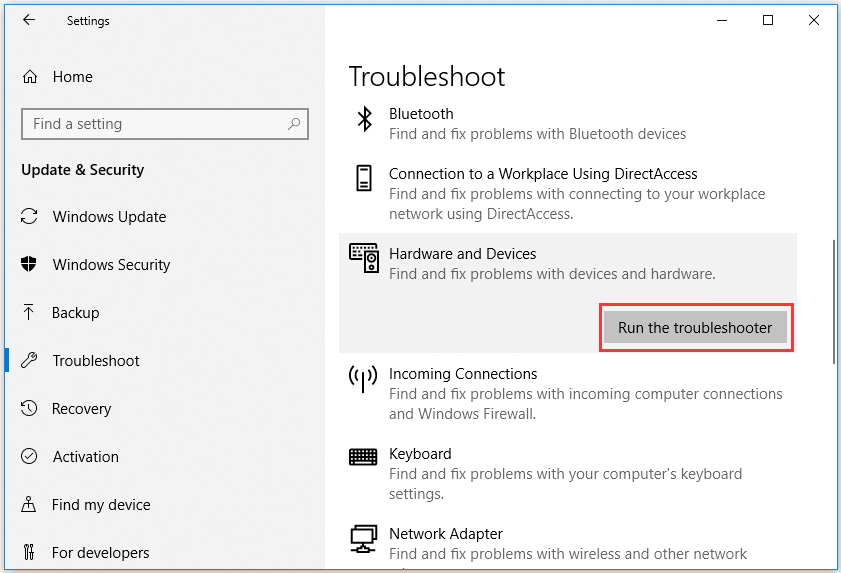
Depois de reiniciar o computador e solucionar todas as possíveis causas de hardware, se não for o leitor de cartão SD ou falha na porta USB, então você pode considerar que são as causas do software que fazem com que o cartão SD não exiba o erro do Windows 10. Verifique as soluções abaixo para corrigi-los um por um.
Correção 4. Atualizar ou reinstalar o driver do leitor de cartão SD
A maioria dos leitores de cartão SD instala drivers automaticamente quando você os conecta ao computador pela primeira vez. No caso de o driver do leitor de cartão SD corrompido ou desatualizado ser a causa do Windows 10 não reconhecer o cartão SD, você pode seguir o guia abaixo para atualizar ou reinstalar o driver do leitor de cartão SD.
Etapa 1. Pressione Windows + X e selecione Gerenciador de Dispositivos para abri-lo.
Etapa 2. Expanda Unidades de disco e clique com o botão direito no seu dispositivo de cartão SD e escolha Atualizar driver . Você também pode escolher Desinstalar dispositivo e clique em Ação -> Verificar se há alterações de hardware para reinstalar o driver do leitor de cartão SD.
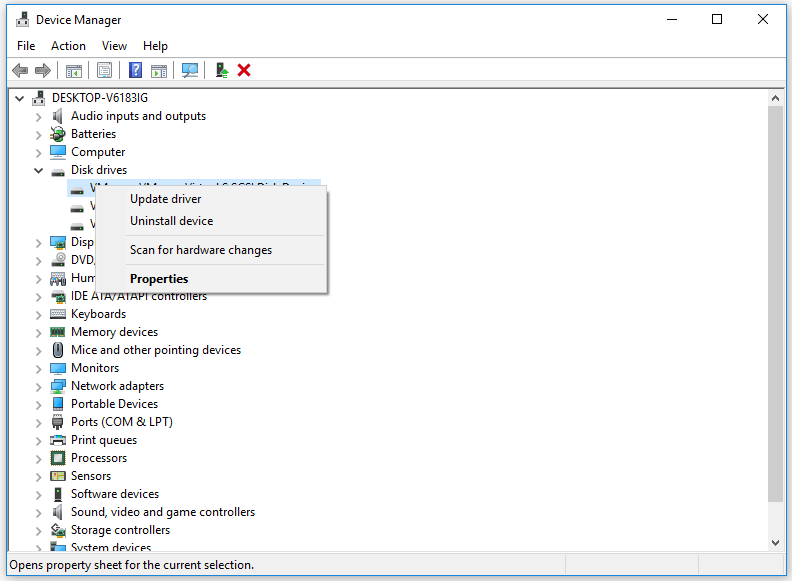
Correção 5. Executar uma verificação de malware / vírus
A infecção por malware ou vírus também pode fazer com que o cartão SD não apareça no Windows 10. É aconselhável que você execute o Windows Defender ou instale um software antivírus de terceiros para realizar uma verificação de malware / vírus.
A infecção por malware / vírus também pode causar arquivos ocultos do cartão SD. Você pode verificar esta postagem para algumas soluções: Como mostrar / recuperar arquivos ocultos em USB ou cartão SD .
Fix 6. Atribuir uma letra de unidade para o cartão SD
Se o cartão SD não aparecer ou não for reconhecido no Explorador de Arquivos do Windows 10, pode ser causado pelo erro de letra da unidade do cartão SD ausente. Você pode facilmente atribuir uma letra de unidade para o cartão SD gratuitamente via Gerenciamento de disco ou Assistente de partição MiniTool . Verifique como definir uma nova letra de unidade para o cartão SD.
Etapa 1. Você pode pressionar Windows + R , tipo diskmgmt.msc na caixa Executar e pressione Entrar para abrir o gerenciamento de disco do Windows.
Etapa 2. Encontre a unidade removível do cartão SD e clique com o botão direito para escolher Alterar letra de unidade e caminhos . Então você pode clicar Adicionar botão na janela pop-up para atribuir uma nova letra de unidade para o cartão SD.
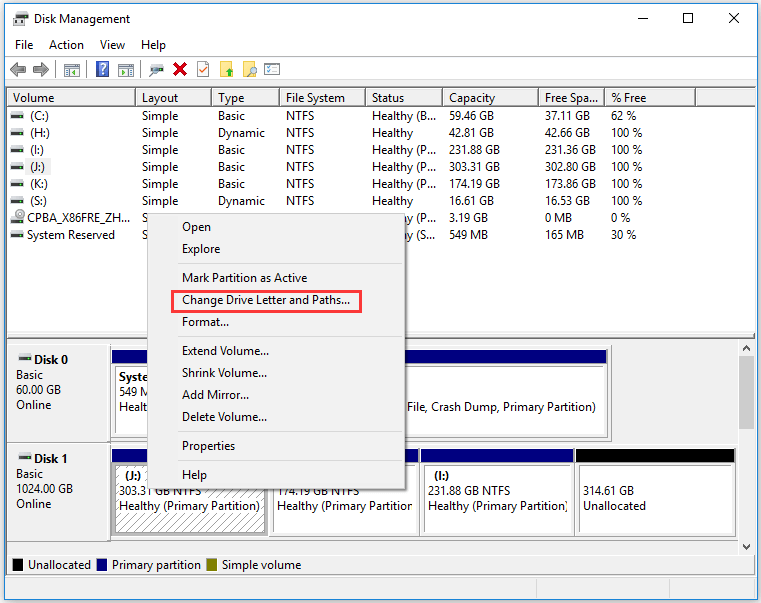
Você também pode usar o MiniTool Partition Wizard para facilmente mudar a letra da unidade .
Depois disso, você pode abrir o File Explorer novamente para verificar se o cartão SD aparece no Windows 10.
Correção 7. Desativar e ativar o leitor de cartão SD no Gerenciador de dispositivos
- Pressione Windows + R, digite devmgmt.msc na caixa de diálogo Executar e pressione Enter para abrir o gerenciador de dispositivos .
- Em seguida, expanda Dispositivos de memória e clique com o botão direito no dispositivo leitor de cartão SD para escolher Propriedades.
- Em seguida, clique na guia Driver e no botão Desativar dispositivo. Clique OK.
- Clique no botão Ativar dispositivo para ligar o dispositivo novamente. Em seguida, verifique se o cartão SD não mostrando o problema do Windows 10 foi corrigido.
Correção 8. Remova a proteção contra gravação no cartão SD
Se o cartão SD estiver protegido contra gravação, o cartão SD que não aparece no Windows 10 pode ocorrer um problema. Você pode seguir as etapas abaixo para remover a proteção contra gravação do cartão SD.
# 1. Remover proteção contra gravação com Diskpart
- Pressione Windows + R, digite cmd e pressione Ctrl + Shift + Enter para executar o Prompt de Comando como administrador.
- Tipo Diskpart no CMD e pressione Enter para abrir a janela do Diskpart.
- Tipo lista de disco e pressione Enter.
- Tipo selecione o disco * , substitua “*” pela letra exata da unidade do cartão SD. Pressione Enter.
- Tipo atributos de disco limpo somente leitura e pressione Enter.
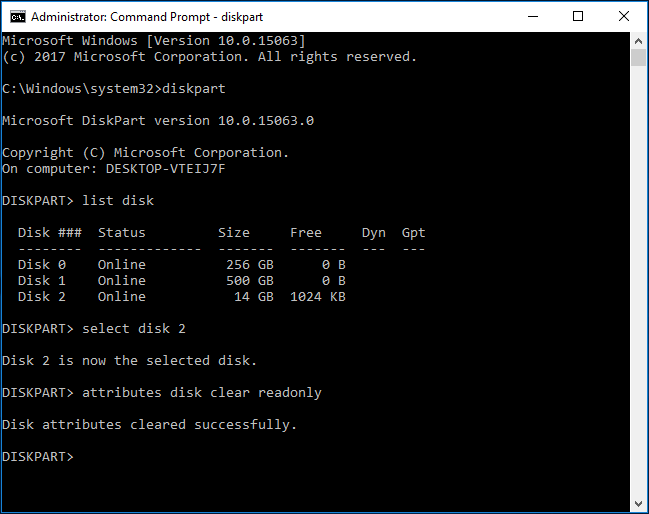
# 2. Remova a proteção contra gravação do cartão SD com o Editor de registro
Você também pode remover o proteção de gravação de disco via Editor de registro. Veja como fazer.
- Pressione Windows + R, digite regedit para abra o Editor do Registro no Windows 10 .
- Navegue até o seguinte caminho: HKEY_LOCAL_MACHINE SYSTEM CurrentControlSet Control StorageDevicePolicies.
- Se você encontrar uma chave WriteProtect na janela certa, clique duas vezes nela e defina seus dados de valor de 1 a 0.
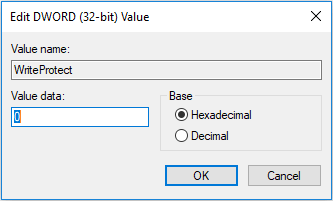
Correção 9. Reparar sistema de arquivos de cartão SD corrompido com CHKDSK
Para resolver o sistema de arquivos corrompido do cartão SD que pode fazer com que o cartão micro SD não apareça no Windows 10. Você pode usar outra ferramenta de verificação de disco gratuita integrada do Windows - CHKDSK.
Etapa 1. Abra Prompt de comando elevado no Windows 10. Você pode pressionar Windows + R , tipo cmd e pressione Ctrl + Shift + Enter para acessá-lo.
Etapa 2. Em seguida, você pode digitar chkdsk / f / r comando, por exemplo chkdsk e: / f / r e pressione Entrar . Em seguida, a ferramenta Windows CHKDSK irá verificar automaticamente e consertar disco rígido erros, consertar o sistema de arquivos do cartão SD corrompido e reparar setores defeituosos lógicos na unidade.
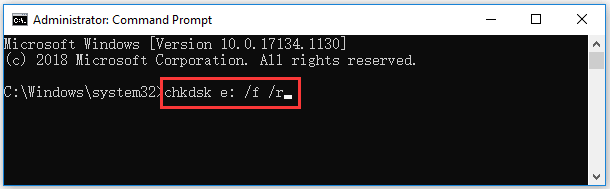
![Como corrigir: Erro do Windows Update 0x8024000B [MiniTool News]](https://gov-civil-setubal.pt/img/minitool-news-center/86/how-fix-it-windows-update-error-0x8024000b.jpg)


![Erro de ativação do Windows 10 0xc004f050: Veja como corrigi-lo! [Notícias MiniTool]](https://gov-civil-setubal.pt/img/minitool-news-center/72/windows-10-activation-error-0xc004f050.png)
![O Avast não abre no Windows? Aqui estão algumas soluções úteis [dicas de MiniTool]](https://gov-civil-setubal.pt/img/backup-tips/12/avast-not-opening-windows.png)



![[Revisão completa] Espelhamento de disco rígido: significado/funções/utilitários](https://gov-civil-setubal.pt/img/backup-tips/90/mirroring-harddrive.png)

![[Guia] Google Lens para iPhone no Google App / Google Fotos [MiniTool News]](https://gov-civil-setubal.pt/img/minitool-news-center/28/google-lens.png)







