[Corrigido] Não é possível instalar ou atualizar o YouTube no Android
Can T Install
Não é possível instalar ou atualizar o YouTube no Android ? Como resolver o problema? Esta postagem do MiniTool lista 9 soluções para o problema. Experimente-os um por um até que o problema seja resolvido.
Nesta página :- Nº 1: reinicie seu telefone
- Nº 2: Conecte-se ao Wi-Fi
- Nº 3: ativar e desativar o modo avião
- Nº 4: Remova o cartão SD
- Nº 5: Limpar Cache
- Nº 6: Atualizar sistema operacional
- Nº 7: Reinstale o aplicativo YouTube
- Nº 8: Desinstalar atualizações da Google Play Store
- Nº 9: experimente o YouTube Go
Existem 9 soluções que o YouTube não instala ou atualiza no Android.
9 soluções para não conseguir instalar ou atualizar no Android
- Reinicie seu telefone
- Conecte-se ao Wi-Fi
- Ativar e desativar o modo avião
- Remova o cartão SD do telefone
- Limpar cache
- Atualizar sistema operacional
- Reinstale o aplicativo do YouTube
- Desinstalar atualizações da Google Play Store
- Experimente o YouTube GO
Nº 1: reinicie seu telefone
Você reiniciou seu telefone quando não consegue instalar ou atualizar o YouTube em seu telefone? Se não, por favor, tente. Esta solução pode remover alguns fatores desconhecidos por trás do problema.
Se a solução não ajudar, passe para as soluções a seguir.
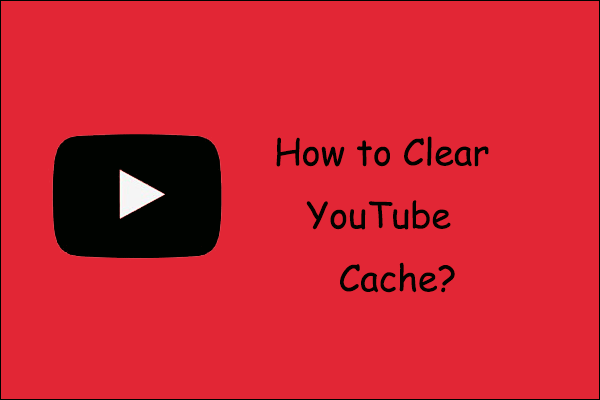 Como limpar o cache e os cookies do YouTube em PCs e telefones?
Como limpar o cache e os cookies do YouTube em PCs e telefones?A postagem orienta você sobre como limpar o cache do YouTube em PCs, telefones Android e iPhones para liberar armazenamento de seus dispositivos.
consulte Mais informaçãoNº 2: Conecte-se ao Wi-Fi
Conecte-se ao Wi-Fi se quiser atualizar o YouTube no seu telefone. Isso porque os downloads da Google Play Store são atualizados apenas quando o Wi-Fi está ativado.
Se o problema de não atualização do YouTube no telefone persistir após usar o Wi-Fi, tente as seguintes soluções.
Nº 3: ativar e desativar o modo avião
Tente ativar o modo avião para desconectar temporariamente seu telefone de qualquer rede celular e outras redes.
Para ativar o modo avião, você precisa arrastar o painel ou painel de notificação e tocar no Modo avião ícone.
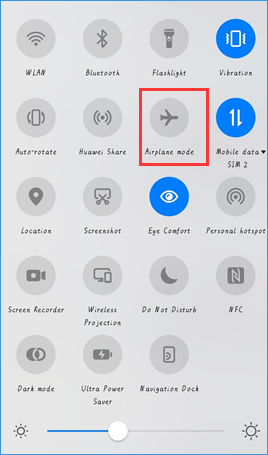
Aguarde alguns segundos e desative o modo avião.
Nº 4: Remova o cartão SD
Se o seu telefone vier com um cartão SD, remova-o e insira-o novamente no slot do cartão SD após alguns segundos. Em seguida, tente instalar ou atualizar o YouTube no seu telefone e veja se o processo ocorre sem problemas.
Nº 5: Limpar Cache
A próxima solução para o problema de não conseguir instalar ou atualizar o YouTube no telefone é limpar o cache. Aqui pode ser necessário limpar o cache de três aplicativos: YouTube, Google Play Store e Google Play Services.
Observação:
- A limpeza de dados na Google Play Store e no Google Play Services não excluirá nenhum dado, mas as configurações na Play Store serão redefinidas para seus valores originais.
- Limpar o cache no YouTube não apenas excluirá os vídeos baixados, mas também redefinirá as configurações do aplicativo para seus valores originais.
Primeiro, tente limpar o cache do YouTube.
- Abra o Configurações aplicativo no seu Android e vá para o Notificações de aplicativo ou Aplicativos opção.
- Tocar YouTube sob Todos os aplicativos e depois toque Armazenar para YouTube.
- Tocar LIMPAR CACHE e tente atualizar o YouTube. Se o problema persistir, toque em APAGAR OS DADOS .
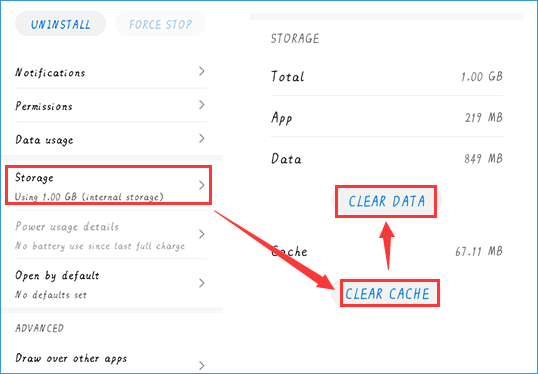
Se limpar o cache do YouTube não ajudar, continue limpando o cache da Google Play Store e do Google Play Services repetindo as etapas acima.
Nº 6: Atualizar sistema operacional
Quando a versão do sistema operacional do seu Android for incompatível com a versão atualizada do YouTube, você não conseguirá atualizar o aplicativo do YouTube. Neste caso, vá para Configurações > Sistema > Atualização de software para verificar se existe uma versão disponível para o seu Android; se sim, atualize seu Android para esta versão.
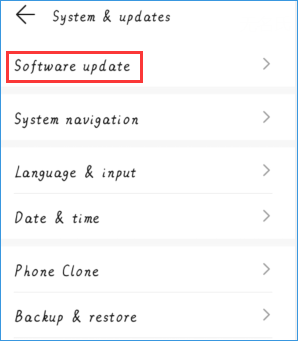
Assim que o processo de atualização terminar, verifique se a atualização do YouTube pode ser instalada no seu Android.
Nº 7: Reinstale o aplicativo YouTube
Se você ainda não conseguir atualizar o aplicativo YouTube em seu Android, reinstale o aplicativo YouTube. Para desinstalar o aplicativo rapidamente, você pode pressionar o ícone do aplicativo na tela do Android por alguns segundos e depois tocar no botão Desinstalar opção. Em seguida, reinstale o aplicativo da Google Play Store.
Pontas: Liberte o poder do MiniTool Video Converter! Baixe, converta e grave sua tela com apenas alguns cliques.Conversor de vídeo MiniToolClique para fazer o download100%Limpo e Seguro
Nº 8: Desinstalar atualizações da Google Play Store
Desinstalar as atualizações da Google Play Store pode remover qualquer problema, se houver, pois isso pode restaurar a Google Play Store para a versão de fábrica.
Para desinstalar atualizações da Google Play Store, você precisa:
- Abra o Configurações aplicativo no seu Android.
- Escolha o Notificações de aplicativo ou Aplicativos opção.
- Tocar Loja de aplicativos do Google .
- Toque no ícone de três pontos na torneira e escolha Desinstalar atualizações .
Em seguida, reinicie o seu Android e aguarde pelo menos 2 minutos para que a Google Play Store seja atualizada em segundo plano. Agora você pode tentar instalar o aplicativo YouTube.
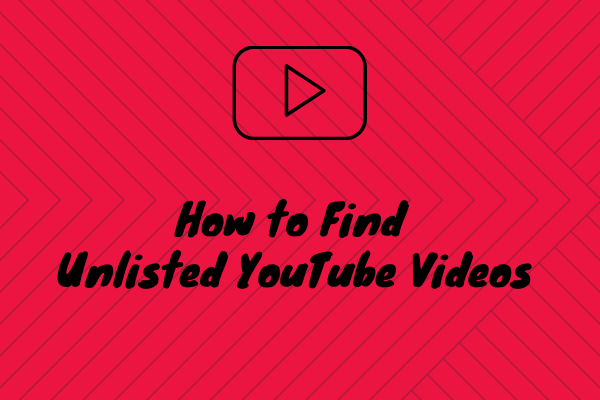 Como encontrar vídeos não listados do YouTube sem link
Como encontrar vídeos não listados do YouTube sem linkComo encontrar vídeos não listados no YouTube? Para oferecer uma melhor experiência ao usuário, o YouTube permite que os remetentes marquem seus vídeos como não listados.
consulte Mais informaçãoNº 9: experimente o YouTube Go
Se nenhuma das correções acima ajudar você a se livrar do problema, experimente o YouTube Go. Semelhante ao Android Go, YouTube Go é uma variante do YouTube que usa menos dados, energia e outros recursos. Além disso, o aplicativo é muito bom para conectividade deficiente com a Internet e smartphones com pouca RAM.
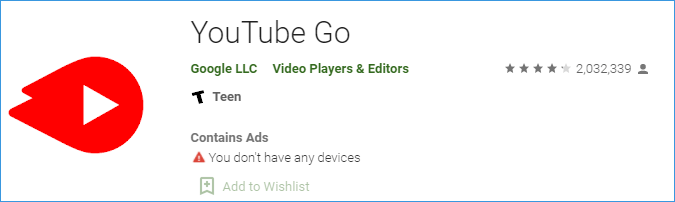
![O que o Svchost.exe faz e como você deve lidar com isso [MiniTool Wiki]](https://gov-civil-setubal.pt/img/minitool-wiki-library/44/what-does-svchost-exe-do.png)



![As 8 principais ferramentas de SSD para verificar a integridade e o desempenho do SSD [dicas do MiniTool]](https://gov-civil-setubal.pt/img/disk-partition-tips/34/top-8-ssd-tools-check-ssd-health.jpg)
![Introdução à estação de trabalho do computador: definição, recursos, tipos [MiniTool Wiki]](https://gov-civil-setubal.pt/img/minitool-wiki-library/15/introduction-computer-workstation.jpg)


![Como recuperar contatos excluídos no Android com facilidade? [Dicas de MiniTool]](https://gov-civil-setubal.pt/img/android-file-recovery-tips/29/how-recover-deleted-contacts-android-with-ease.jpg)


![Experimente estes métodos para corrigir a espera de soquete disponível no Chrome [MiniTool News]](https://gov-civil-setubal.pt/img/minitool-news-center/36/try-these-methods-fix-waiting.png)
![Como consertar o Windows 10 travado na tela de logout? [Notícias MiniTool]](https://gov-civil-setubal.pt/img/minitool-news-center/99/how-fix-windows-10-stuck-signing-out-screen-problem.png)
![Como reparar arquivos corrompidos após a recuperação do Windows 10 / Mac [dicas do MiniTool]](https://gov-civil-setubal.pt/img/data-recovery-tips/96/how-repair-corrupt-files-after-recovery-windows-10-mac.png)
![Baixe e instale gratuitamente o arquivo ISO do ReviOS 10 [Guia passo a passo]](https://gov-civil-setubal.pt/img/news/4B/revios-10-iso-file-free-download-and-install-step-by-step-guide-1.png)
![Como visualizar e classificar arquivos do Google Drive por tamanho facilmente [MiniTool News]](https://gov-civil-setubal.pt/img/minitool-news-center/65/how-view-sort-google-drive-files-size-easily.jpg)

![Como consertar o Google Discover que não funciona no Android? [10 maneiras]](https://gov-civil-setubal.pt/img/news/06/how-fix-google-discover-not-working-android.jpg)

