A impressora diz que está sem papel, mas tem papel? Veja como consertar!
Printer Says Out Paper Has Paper
No seu PC, você pode descobrir que a impressora Brother, Canon, Ricoh, Epson ou HP está sem papel, mas tem papel. Se você está incomodado com esta situação, como pode se livrar do problema? Vá com calma e você poderá encontrar algumas soluções eficazes nesta postagem no site do MiniTool.
Nesta página :- A impressora continua dizendo sem papel
- Impressora Canon/Ricoh/Epson/Brother/HP diz que está sem papel, mas tem papel
- Conclusão
A impressora continua dizendo sem papel
Ao usar uma impressora em seu PC com Windows, você pode receber um erro informando que sua impressora está sem papel. Você pode pensar que realmente não há papel e precisa reabastecer a bandeja de papel para continuar usando a impressora. Na verdade, às vezes você sempre recebe o mesmo erro, esteja sem papel ou não.
Esse problema sempre acontece em várias impressoras, incluindo Canon, Ricoh, Epson, Brother ou HP. Os motivos comuns para esse problema são vários, por exemplo, a bandeja de entrada de papel está sobrecarregada, poeira ou umidade podem afetar os rolos de alimentação ou coleta de papel, o driver da impressora é antigo, etc. foi inserido na bandeja.
Não entre em pânico se a sua impressora tiver papel, mas disser que está sem papel e você pode passar para a próxima parte para saber algumas dicas úteis para solução de problemas.
Impressora Canon/Ricoh/Epson/Brother/HP diz que está sem papel, mas tem papel
Verifique a condição do papel
Esta é a primeira coisa que você deve fazer. Quando a condição do papel de impressão não é adequada, talvez sua impressora continue dizendo que está sem papel.
- Verifique se todo o papel é do mesmo tamanho e tipo.
- Verifique se o papel não está danificado ou enrolado, especialmente nas bordas.
- Não inclua mais de 25 folhas na bandeja de papel.
- Alinhe as bordas das folhas e coloque-as na bandeja de papel.
Verifique o painel traseiro da sua impressora
O painel traseiro da sua impressora pode não estar instalado corretamente e você deve verificá-lo. Caso contrário, algum papel poderá ficar preso ou preso ali. Basta remover o painel traseiro, remover qualquer resíduo ou papel preso e colocar o painel traseiro de volta na impressora.
Limpe o rolo da impressora
Se houver acúmulo de sujeira nos rolos da impressora, talvez sua impressora diga que está sem papel, mas tem papel. Para resolver esse problema, limpe os rolos da impressora.
- Desligue a impressora e desconecte os cabos de alimentação.
- Remova todo o papel da impressora.
- Limpe os rolos com um pano e água mineral.
- Reconecte os cabos de alimentação e ligue a impressora.
Reinicie sua impressora
Segundo os usuários, reiniciar a impressora pode ser uma solução. Basta remover os cabos de alimentação sem desligar a impressora. Após 30 segundos, conecte os cabos de alimentação à impressora. Ligue manualmente a impressora se ela não ligar automaticamente.
Atualize o driver da impressora
Um driver de impressora desatualizado pode levar a muitos problemas de impressora, por exemplo, impressora em estado de erro, não é possível imprimir, impressora não funciona, etc. e o problema da impressora diz que está sem papel, mas tem papel não é uma exceção. Para corrigir o problema, você pode tentar atualizar o driver da impressora para a versão mais recente.
Passo 1: Abra o Gerenciador de Dispositivos no Windows 11/10/8/7 pressionando Ganhar + R , digitando devmgmt.msc e clicando OK .
Etapa 2: expandir Impressoras , clique com o botão direito na sua impressora e escolha Atualizar driver .
Etapa 3: Escolha a primeira opção na janela pop-up para permitir que o sistema procure automaticamente um driver disponível e instale-o.
Certifique-se de que o spooler de impressão esteja em execução
Spooler de impressão é responsável por armazenar os trabalhos de impressão no Windows. Se este serviço não estiver funcionando, você poderá se deparar com esta situação – a impressora tem papel, mas diz que está sem papel. Vá para ativar o serviço Spooler de impressão.
Etapa 1: digite serviços.msc na caixa de pesquisa e clique em Serviços para abrir este aplicativo.
Etapa 2: localizar Spooler de impressão e verifique se ele está funcionando. Se estiver parado, clique com o botão direito neste serviço e escolha Começar .

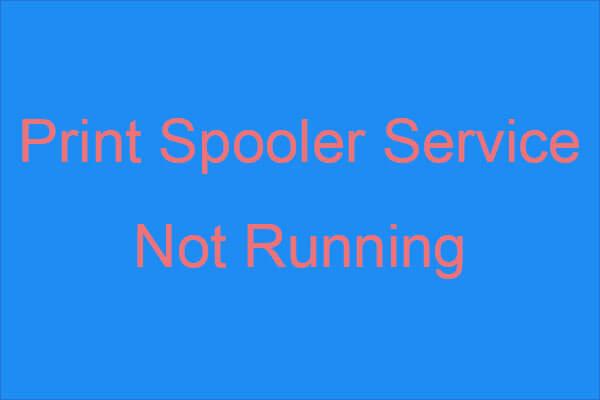 O serviço de spooler de impressão não está funcionando? Aqui estão 3 métodos
O serviço de spooler de impressão não está funcionando? Aqui estão 3 métodosSe você encontrar o problema do serviço Print Spooler que não está funcionando e quiser encontrar algumas maneiras de se livrar dele, esta postagem é o que você precisa.
consulte Mais informaçãoConclusão
A impressora Brother, HP, Canon, Ricoh ou Epson diz que está sem papel, mas tem papel? Depois de tentar essas soluções nesta postagem, você pode corrigir esse erro no seu PC. Se você tiver algum outro método, informe-nos no comentário abaixo.









![Como consertar o Windows 10 conectado sem carregar? Experimente maneiras simples! [Notícias MiniTool]](https://gov-civil-setubal.pt/img/minitool-news-center/13/how-fix-windows-10-plugged-not-charging.jpg)



![O que o comando verifica se há erros do sistema de arquivos no Windows 10? [Dicas de MiniTool]](https://gov-civil-setubal.pt/img/disk-partition-tips/45/what-command-checks.png)



![Consertar Sistema Ocioso Processo Alto Uso de CPU Windows 10/8/7 [MiniTool News]](https://gov-civil-setubal.pt/img/minitool-news-center/43/fix-system-idle-process-high-cpu-usage-windows-10-8-7.jpg)
![Corrigido: Reiniciar para reparar erros de unidade no Windows 10 [Dicas de MiniTool]](https://gov-civil-setubal.pt/img/data-recovery-tips/04/fixed-restart-repair-drive-errors-windows-10.png)
