Como corrigir a tela azul da morte Bthmodem.sys no Windows 10/11?
How Fix Bthmodem Sys Blue Screen Death Windows 10 11
Normalmente, a Tela Azul da Morte Bthmodem.sys é acionada por problemas com o driver do modem Bluetooth. Se você está incomodado com isso, não se preocupe. Esta postagem no site MiniTool fornecerá algumas soluções viáveis para corrigir facilmente.
Nesta página :Bthmodem.sys BSOD
O arquivo Bthmodem.sys refere-se ao arquivo de driver do sistema de comunicação Bluetooth do Microsoft Windows. O driver Blue Modem Communication permite que seu computador se comunique com seu dispositivo Bluetooth.
Ao conectar um dispositivo Bluetooth ao computador, o driver relevante precisa ser instalado no computador. Durante o processo, se houver erros de sistema na configuração de hardware ou software do seu computador, a Tela Azul da Morte do Bthmodem.sys poderá aparecer.
Pontas:Tela Azul da Morte como Bthmodem.sys BSOD pode levar a falhas acidentais do sistema, perda de dados e outros problemas. Para evitar uma experiência tão frustrante, é necessário fazer backup do sistema e dos dados com um software de backup do Windows – MiniTool ShadowMaker. Quando algo der errado, você poderá usar os backups para restaurá-los com facilidade.
Avaliação do MiniTool ShadowMakerClique para fazer o download100%Limpo e Seguro
Como corrigir a tela azul da morte Bthmodem.sys no Windows 10/11?
Correção 1: reparar arquivos corrompidos
Quando alguns arquivos do sistema estão ausentes ou corrompidos, isso também resultará em BSOD Bthmodem.sys. Se for esse o caso, você pode executar a combinação de SFC e DISM para reparar esses arquivos.
Passo 1. Pressione Ganhar + S para evocar o Barra de pesquisa .
Etapa 2. Digite cmd localizar Prompt de comando e clique com o botão direito nele para escolher Executar como administrador .
Etapa 3. No console preto, digite sfc /scannow e bateu Digitar .

Passo 4. Reinicie o seu computador e execute o seguinte comando um por um.
DISM /Online /Imagem de limpeza /CheckHealth
DISM /Online /Imagem de limpeza /ScanHealth
DISM /Online /Imagem de limpeza /RestoreHealth
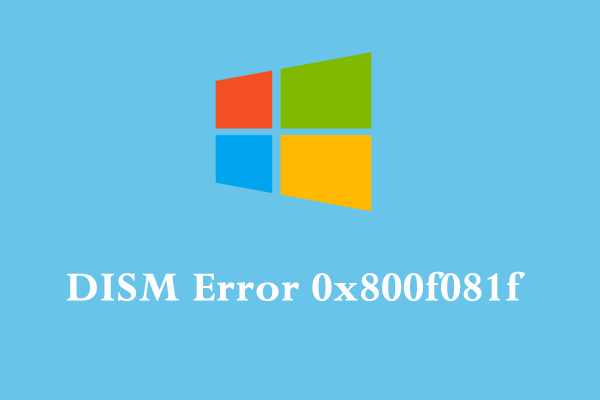 Como corrigir o erro DISM 0x800f081f no Windows 10? Experimente essas correções!
Como corrigir o erro DISM 0x800f081f no Windows 10? Experimente essas correções!O que é o erro DISM 0x800f081f? Por que você recebe esse erro? Como removê-lo do seu computador? Se você está curioso sobre eles, continue lendo este post agora!
consulte Mais informaçãoCorreção 2: atualize o driver Bluetooth
Um driver Bluetooth desatualizado pode ser a principal causa do BSOD Bthmodem.sys. Portanto, certifique-se de atualizar o driver a tempo:
Etapa 1. Clique com o botão direito no começar ícone para escolher Gerenciador de Dispositivos .
Etapa 2. Expandir Bluetooth para encontrar o seu dispositivo dente azul e clique com o botão direito nele para escolher Atualizar driver > Pesquise drivers automaticamente .
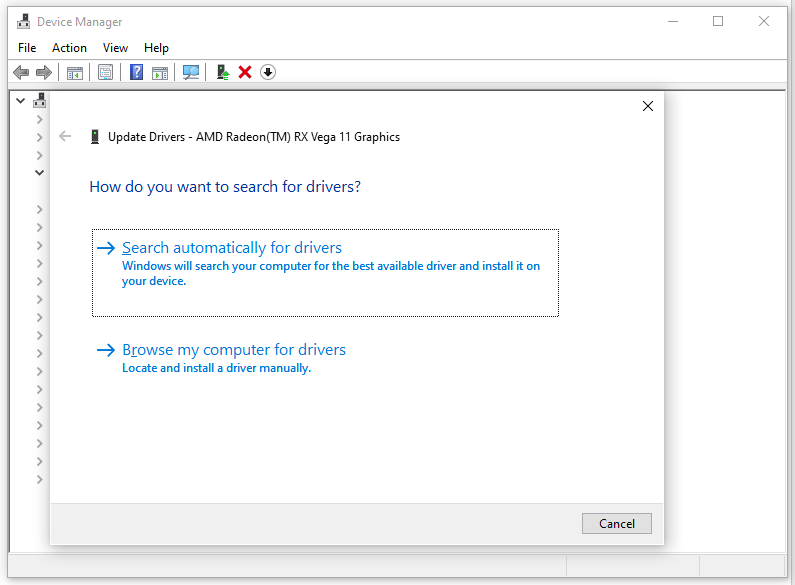
Etapa 3. Após a instalação do driver mais recente, reinicie o computador para ver se o Bthmodem.sys ainda está lá.
Correção 3: restaurar a configuração padrão do driver
Outra solução para BSOD Bthmodem.sys é restaurar todas as configurações padrão do driver Bluetooth. Para fazer isso:
Etapa 1. Executar Prompt de comando com direitos administrativos.
Passo 2. Digite o seguinte comando e não se esqueça de clicar Digitar .
sc config BTHMODEM start=demand
Etapa 3. Reinicie seu sistema.
Correção 4: execute uma verificação de vírus
Se o seu computador estiver infectado por malware ou vírus, você também provavelmente receberá a Tela Azul da Morte Bthmodem.sys. Para descartar essa possibilidade, você pode executar uma verificação abrangente com o Windows Defender:
Passo 1. Pressione Ganhar + EU abrir Configurações do Windows .
Passo 2. Vá para Atualização e segurança > Segurança do Windows > Proteção contra vírus e ameaças .
Passo 3. Clique em Opções de digitalização > marque Verificação completa > pressione Escaneie agora para iniciar uma verificação completa do seu computador.
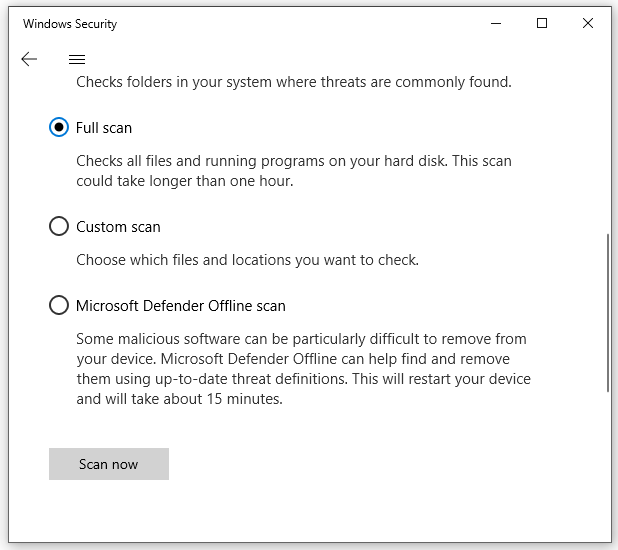
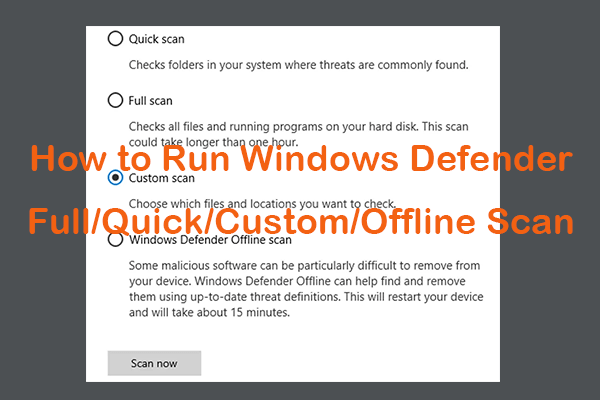 Como executar a verificação completa/rápida/personalizada/offline do Windows Defender
Como executar a verificação completa/rápida/personalizada/offline do Windows DefenderVerifique como executar a verificação completa/rápida/personalizada/offline do Windows/Microsoft Defender para verificar se há malware ou vírus em seu computador Windows 10/11.
consulte Mais informaçãoCorreção 5: execute uma restauração do sistema
A Restauração do Sistema do Windows permite reverter o computador a um ponto anterior. Se você fez algumas alterações em seu sistema, você pode tentar as seguintes etapas:
Passo 1. Pressione Ganhar + R para abrir o Correr diálogo.
Etapa 2. Digite primeiro e bateu Digitar .
Etapa 3. No Restauração do sistema janela, bateu Próximo .
Etapa 4. Selecione um ponto de restauração e bateu Próximo > Terminar .
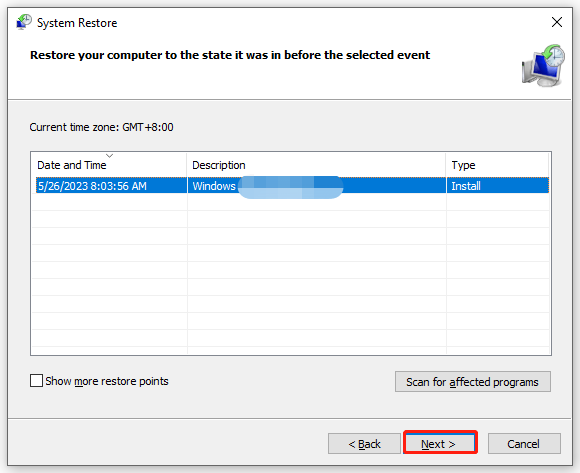
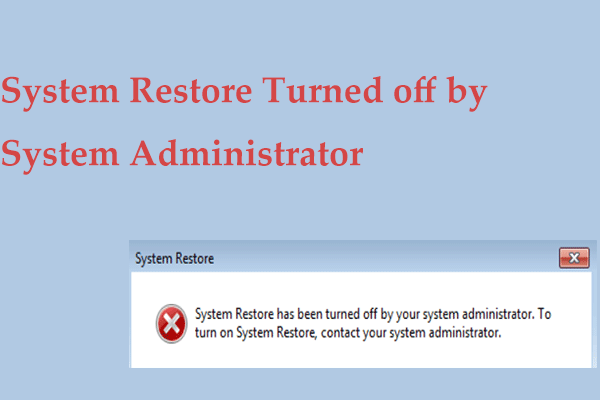 A restauração do sistema foi desativada pelo administrador do sistema? 3 correções!
A restauração do sistema foi desativada pelo administrador do sistema? 3 correções!E se você receber o erro A Restauração do sistema foi desativada pelo administrador do sistema no Windows 10/11? Encontre soluções nesta postagem agora.
consulte Mais informação![SATA 2 vs SATA 3: Existe alguma diferença prática? [Dicas de MiniTool]](https://gov-civil-setubal.pt/img/disk-partition-tips/35/sata-2-vs-sata-3-is-there-any-practical-difference.png)

![O mouse continua clicando sozinho no Windows 10! Como corrigi-lo? [Notícias MiniTool]](https://gov-civil-setubal.pt/img/minitool-news-center/86/mouse-keeps-clicking-its-own-windows-10.png)
![O serviço de spooler de impressão não está funcionando? Aqui estão três métodos [Notícias MiniTool]](https://gov-civil-setubal.pt/img/minitool-news-center/85/print-spooler-service-not-running.jpg)
![Resolvido - VT-x não está disponível (VERR_VMX_NO_VMX) [MiniTool News]](https://gov-civil-setubal.pt/img/minitool-news-center/21/solved-vt-x-is-not-available.png)


![O que é o Microsoft Sway? Como Entrar/Baixar/Usar? [Dicas do MiniTool]](https://gov-civil-setubal.pt/img/news/B7/what-is-microsoft-sway-how-to-sign-in/download/use-it-minitool-tips-1.jpg)


![Corrigir Prompt de Comando ausente no Menu Win + X do Windows 10 [MiniTool News]](https://gov-civil-setubal.pt/img/minitool-news-center/25/fix-command-prompt-missing-from-windows-10-win-x-menu.png)

![Como corrigir o código de erro Elden Ring 30005 Windows 10/11? [Dicas do MiniTool]](https://gov-civil-setubal.pt/img/news/DA/how-to-fix-elden-ring-error-code-30005-windows-10/11-minitool-tips-1.png)




![Como fazer uma captura de tela completa e parcial no Windows 10? [Notícias MiniTool]](https://gov-civil-setubal.pt/img/minitool-news-center/15/how-take-full-partial-screenshot-windows-10.jpg)

![Como corrigir o erro “Msftconnecttest Redirect” no Windows 10 [MiniTool News]](https://gov-civil-setubal.pt/img/minitool-news-center/52/how-fix-msftconnecttest-redirect-error-windows-10.jpg)