Guia completo para recuperar alterações não salvas no Bluebeam no Windows
Full Guide To Recover Unsaved Changes In Bluebeam On Windows
Bluebeam é um software mundial para edição de arquivos PDF. No entanto, vários motivos podem levar à corrupção do Bluebeam e causar operação ou até mesmo perda de arquivos. Você pode recuperar alterações não salvas no Bluebeam? Se o arquivo Bluebeam estiver faltando, como recuperá-lo? As respostas estão neste Miniferramenta publicar.Quedas de energia, falhas de software e outros motivos farão com que você perca alterações não salvas no Bluebeam. Felizmente, você pode recuperar alterações não salvas no Bluebeam com as seguintes soluções. Leia e experimente-os para encontrar um que funcione no seu caso.
Correção 1. Recupere alterações não salvas com Revu
Existe um sistema de recuperação no Bluebeam para fornecer mais uma chance de restaurar arquivos não salvos em qualquer caso de falha. Se você ativou esta função antes do Bluebeam travar, você pode seguir as etapas a seguir para restaurar as alterações salvas.
Passo 1. Depois que o software travar, você poderá reabri-lo diretamente. Se forem detectadas alterações não salvas, a janela Recuperar alterações não salvas aparecerá.
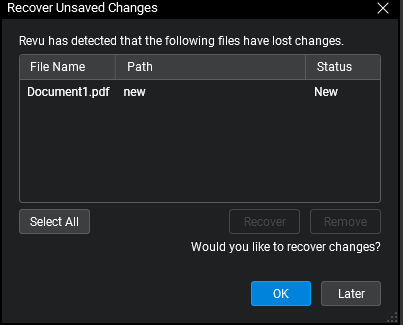
De support.bluebeam.com
Passo 2. Selecione o arquivo de destino e clique em OK para recuperá-lo imediatamente. Você também pode escolher Mais tarde para pular esta ação de recuperação. Esta janela de recuperação aparecerá novamente na próxima vez que você abrir este software. Observe que se você escolher Mais tarde e fizer e salvar quaisquer alterações no arquivo não salvo, as alterações perdidas se tornarão irrecuperáveis.
Pontas: Para ativar a função de recuperação de documentos, você pode ir para Preferência > Geral > Documento , em seguida, marque o Habilitar recuperação de documentos opção e clique OK para salvar a alteração.Correção 2. Recuperar arquivos não salvos de arquivos temporários
Se você não ativou a função de recuperação de documentos, pode tentar este método para recuperar alterações não salvas. Lembre-se de que reiniciar o computador limpará os arquivos temporários, tornando este método ineficaz.
Passo 1. Pressione Ganhar + E para abrir o Windows Explorer.
Etapa 2. Navegue até o local do arquivo temporário do Bluebeam:
C:\Usuários\nome de usuário\AppData\Local\Temp\BluebeamSoftware .
Etapa 3. Verifique a lista de arquivos para ver se há algum arquivo temporário do arquivo não salvo. Você pode abrir o arquivo temporário para verificar. No entanto, algumas alterações ainda podem ser perdidas com este método.
Correção 3. Limpe os arquivos de cache
Alguns usuários relatam que a recuperação de alterações não salvas não funciona em seus dispositivos; portanto, eles não podem recuperar adequadamente as alterações não salvas no Bluebeam. Você pode corrigir esse problema com as instruções a seguir e tentar recuperar as alterações não salvas.
Passo 1. Abra o Explorador de Arquivos em seu computador.
Passo 2. Vá para o local do arquivo de cache com o seguinte caminho:
C:\Usuários\nome de usuário\AppData\Bluebeam\Revu\20\Recovery (você deve substituir 20 pela versão atual do seu software.)
Etapa 3. Pressione Ctrl + A para selecionar todos os arquivos e clique com o botão direito sobre eles para escolher Excluir.
Depois disso, você pode reabrir o Bluebeam para ver se a janela Recuperar alterações não salvas aparece. Se sim, você pode seguir as etapas em Correção 1 para recuperar as alterações.
Dica bônus: recupere arquivos Bluebeam excluídos/perdidos
Se você excluiu acidentalmente os arquivos Bluebeam do seu computador Windows, você deve primeiro ir para a Lixeira para verificar se o arquivo de destino é mantido aqui. Quando nenhum arquivo necessário for encontrado, procure ajuda de um software profissional de recuperação de dados, como MiniTool Power Data Recovery . Este software suporta a recuperação de diversos tipos de arquivos. Você pode obter a edição gratuita para verificar e detectar primeiro os arquivos perdidos.
MiniTool Power Data Recovery grátis Clique para baixar 100% Limpo e Seguro
Passo 1. Inicie este software e entre na interface principal. Você pode escolher uma partição para verificar ou verificar um local específico, como área de trabalho, lixeira e uma determinada pasta.
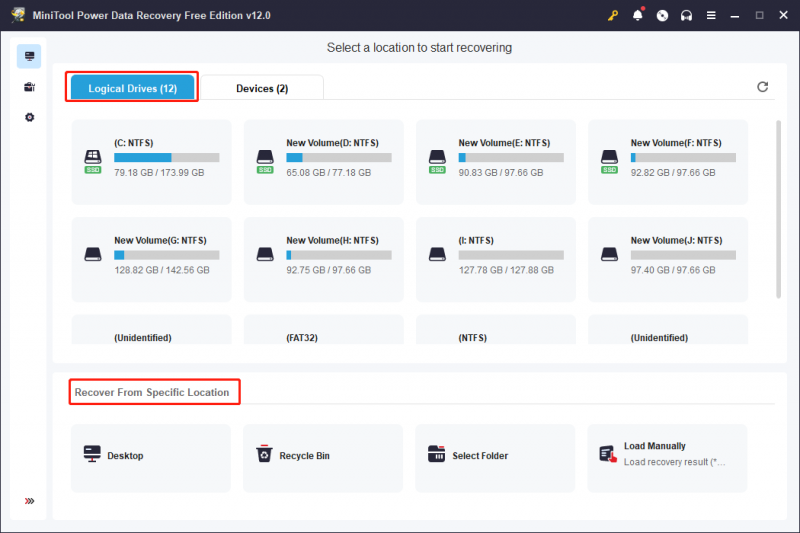
Passo 2. Aguarde a conclusão do processo de digitalização. Você pode navegar na lista de arquivos para encontrar os arquivos necessários. Digite o nome do arquivo na barra de pesquisa e clique Digitar para localizar rapidamente o arquivo.
Etapa 3. Escolha o arquivo de destino e clique Salvar para escolher um novo destino para o arquivo restaurado.
MiniTool Power Data Recovery grátis permite restaurar 1 GB de arquivos gratuitamente. Se você só precisa restaurar alguns arquivos, por que não tentar?
Palavras Finais
Independentemente dos motivos, perder alterações não salvas pode ser uma experiência ruim. Se você está encontrando maneiras de recuperar alterações não salvas no Bluebeam, esta postagem pode lhe dar alguma inspiração.
![Fortnite falhou ao bloquear o perfil? Aqui estão os métodos! [Notícias MiniTool]](https://gov-civil-setubal.pt/img/minitool-news-center/16/fortnite-failed-lock-profile.jpg)
![Avast VS Norton: Qual é o melhor? Obtenha a resposta aqui agora! [Dicas de MiniTool]](https://gov-civil-setubal.pt/img/backup-tips/17/avast-vs-norton-which-is-better.png)

![Reiniciar vs Reiniciar vs Reiniciar: Diferença de Reiniciar, Reiniciar, Reiniciar [MiniTool News]](https://gov-civil-setubal.pt/img/minitool-news-center/65/reboot-vs-reset-vs-restart.png)


![Como resolver o Fortnite que não está iniciando? Aqui estão 4 soluções [MiniTool News]](https://gov-civil-setubal.pt/img/minitool-news-center/78/how-solve-fortnite-not-launching.png)
![[Resolvido] Como encontrar o URL de negociação do Steam e como ativá-lo?](https://gov-civil-setubal.pt/img/news/09/how-find-steam-trade-url-how-enable-it.png)


![Correções completas para Netwtw04.sys Erro de tela azul da morte do Windows 10 [Dicas de MiniTool]](https://gov-civil-setubal.pt/img/backup-tips/99/full-fixes-netwtw04.png)


![3 maneiras de a câmera Lenovo não funcionar no Windows 10 [MiniTool News]](https://gov-civil-setubal.pt/img/minitool-news-center/81/3-ways-lenovo-camera-not-working-windows-10.png)





