O que é Rstrui.exe? E se Rstrui.exe não estiver funcionando? Consertá-lo!
What Is Rstrui Exe What If Rstrui
O que é rstrui.exe? O rstrui.exe não está funcionando junto com um erro no Windows 10? Como corrigir erros de rstrui.exe? Depois de ler esta postagem, você poderá saber muitas informações sobre o arquivo, bem como alguns métodos para corrigir o problema que encontrar. Além disso, um software profissional de backup e restauração da MiniTool é apresentado aqui.
Nesta página :- O que é Rstrui.exe do Windows 10?
- O Rstrui.exe é prejudicial?
- Correções para Rstrui.exe que não funciona no Windows 10
- Use o MiniTool ShadowMaker para backup e restauração de PC
- Conclusão
- Perguntas frequentes sobre Rstrui.exe
O que é Rstrui.exe do Windows 10?
Rstrui.exe é um arquivo executável armazenado no disco rígido de um computador. Faz parte do sistema operacional Microsoft Windows e é responsável pela função Restauração do Sistema. Para ser mais específico, rstrui.exe é um utilitário de linha de comando para abrir a Restauração do Sistema, que é uma ferramenta de recuperação desenvolvida pela Microsoft.
A função permite restaurar o estado do computador, como arquivos do sistema e registro, para um momento anterior devido a mau funcionamento do sistema ou outros problemas. A Restauração do sistema também permite alterar a configuração, reverter para um ponto de restauração existente ou criar um novo ponto de restauração no Windows 10/8/7.
 O que é ponto de restauração do sistema e como criá-lo? Olhe aqui!
O que é ponto de restauração do sistema e como criá-lo? Olhe aqui!O que é um ponto de restauração do sistema e como criar um ponto de restauração do Windows 10? Esta postagem mostrará as respostas.
consulte Mais informaçãoO Rstrui.exe é prejudicial?
Rstrui.exe pode ser encontrado em C:Windows Sistema32 subpasta e é um processo necessário para restauração do sistema no Windows.
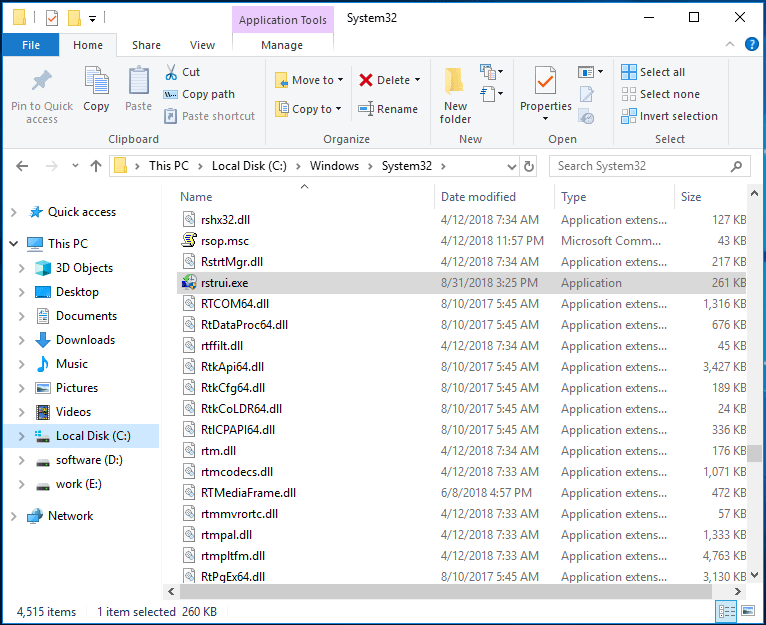
Se você encontrar o processo rstrui.exe em outro local, pode ser um problema. Às vezes, programas maliciosos usam nomes de processos legais do Windows para contornar a segurança de um computador. Então, o sistema trava, você não consegue abrir arquivos ou programas, ocorrem erros do Windows, etc., após ataques de malware.
Portanto, você precisa usar um software antivírus para verificar o sistema e excluir rstrui.exe do seu computador. Em outros casos, não exclua rstrui.exe. Isso ocorre porque é uma parte importante do Windows. A exclusão pode causar problemas relacionados ao computador e o recurso Restauração do sistema fica inutilizável.
Correções para Rstrui.exe que não funciona no Windows 10
Conforme mencionado acima, rstrui.exe está fechado para restauração do sistema. Se houver algo errado com rstrui.exe, você não poderá executar uma restauração do sistema. Esse é o principal problema. Falando em problemas, você pode ver alguns problemas comuns relatados pelos usuários aqui.
- Mais…
- Execute o prompt de comando com direitos de administrador.
- Tipo restauração de CD e pressione Digitar .
- Tipo rstrui.exe e pressione Digitar .
- Escolha um ponto de restauração e siga as instruções na tela para realizar uma restauração do sistema.
Agora, vamos ver algumas operações detalhadas para consertar o rstrui.exe do Windows 10 que não funciona.
Solução 1: execute o verificador de arquivos do sistema para corrigir arquivos de sistema corrompidos
O sistema de arquivos corrompido pode levar a um erro rstrui.exe, mas você pode corrigi-lo facilmente com uma verificação SFC. SFC, abreviação de Verificador de arquivos do sistema , é um utilitário integrado no Windows que pode ser usado para verificar a integridade dos arquivos do sistema operacional e restaurar arquivos corrompidos do sistema assim que os encontrar.
Como realizar uma verificação SFC no Windows 10? Siga estas etapas abaixo:
Etapa 1: inicie o prompt de comando como administrador digitando cmd na pesquisa e clicando com o botão direito no resultado para escolher Executar como administrador .
Etapa 2: após abrir o prompt de comando, digite sfc /scannow e pressione Digitar .
Passo 3: Agora, a ferramenta começará a escanear seu sistema. Este processo pode levar algum tempo e você deve esperar pacientemente até que o processo termine.
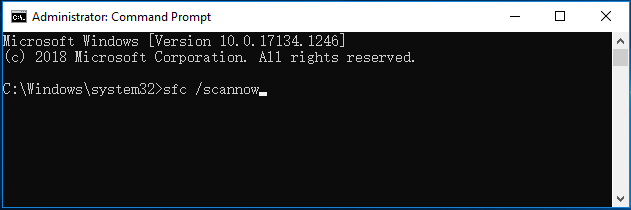
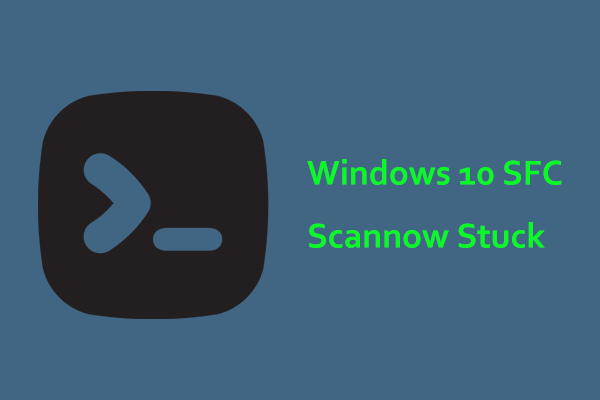 Windows 10 SFC /Scannow travado em 4/5/30/40/73, etc.? Experimente 7 maneiras!
Windows 10 SFC /Scannow travado em 4/5/30/40/73, etc.? Experimente 7 maneiras!Windows 10 SFC /scannow travado na verificação é um problema comum e se você tiver esse problema, tente as soluções nesta postagem para se livrar do problema facilmente.
consulte Mais informaçãoApós concluir a verificação, verifique se o problema do rstrui.exe ainda ocorre. Se sim, tente uma verificação DISM.
Passo 1: Na janela do Prompt de Comando, digite a linha de comando: DISM /Online /Imagem de limpeza /RestoreHealth e pressione Digitar .
Passo 2: Este processo durará de 10 a 20 minutos, portanto não o interrompa.
Solução 2: tente usar o modo de segurança
Segundo os usuários, a Restauração do Sistema não funcionou, mas eles poderiam usá-la no Modo de Segurança. Portanto, você pode tentar corrigir o problema do rstrui.exe usando o modo de segurança. O Modo de segurança faz parte do Windows 10 que funciona com um conjunto limitado de arquivos e drivers. É perfeito para solução de problemas.
Para acessar o modo de segurança, faça o seguinte:
Etapa 1: no Windows 10, vá para Iniciar > Configurações > Atualização e segurança .
Etapa 2: clique Recuperação no painel esquerdo e escolha Reinicie agora debaixo de Inicialização avançada seção.
Etapa 3: navegue até Solução de problemas > Opções avançadas > Configurações de inicialização > Reiniciar .
Etapa 4: pressione o F4 chave para escolher Modo de segurança .
Dica: Além disso, você pode tentar outras maneiras de entrar no Modo de Segurança do Windows. Nesta postagem – Como iniciar/inicializar o Windows 11 no modo de segurança? (7 maneiras), você pode encontrar alguns.No modo de segurança, inicie uma restauração do sistema seguindo o guia:
Etapa 1: digite rstrui.exe para a caixa de pesquisa e clique na ferramenta de comando.
Passo 2: Na janela Restauração do Sistema, escolha um ponto de restauração que você criou para continuar.
Etapa 3: confirme o ponto de restauração e clique Terminar para iniciar.
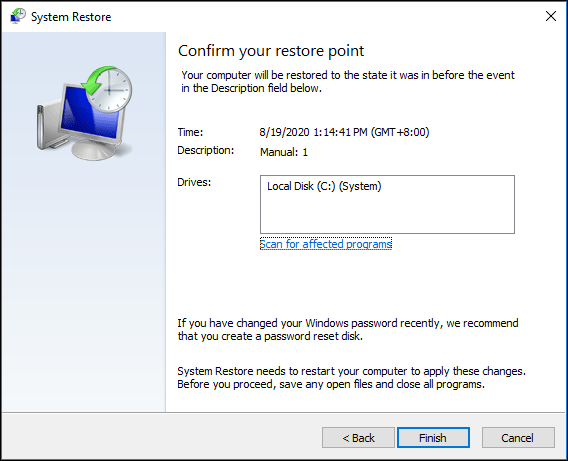
A operação de restauração deve ser concluída com êxito. Se você ainda receber um erro rstrui.exe, tente outras soluções abaixo.
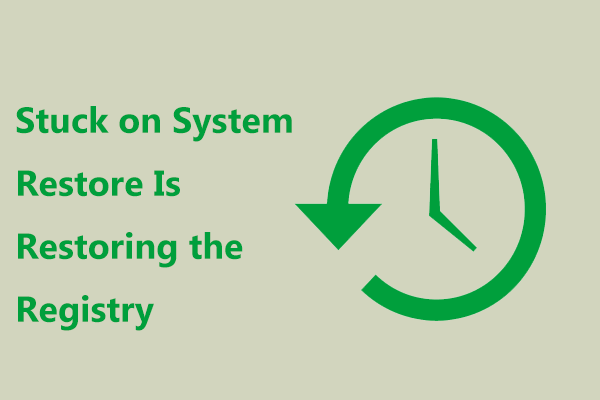 Correção - travado na restauração do sistema está restaurando o registro Win11/10
Correção - travado na restauração do sistema está restaurando o registro Win11/10E se o Windows travar na Restauração do Sistema e estiver restaurando o registro quando você estiver usando a Restauração do Sistema no Windows 11/10? Experimente maneiras aqui de consertar isso.
consulte Mais informaçãoSolução 3: crie uma nova conta de usuário
Se você encontrar um problema ao usar rstrui.exe, o problema pode ser sua conta de usuário. A conta pode estar danificada, causando o erro rstrui.exe ou outros erros. Para corrigir esse problema, você pode optar por criar uma nova conta de usuário seguindo as etapas abaixo.
Passo 1: Abra o Configurações aplicativo e vá para Contas .
Etapa 2: clique Família e outras pessoas > Adicionar outra pessoa a este PC .
Etapa 3: escolha Não tenho as informações de login desta pessoa > Adicionar um usuário sem uma conta da Microsoft .
Passo 4: Digite o nome de usuário e senha e clique Próximo .
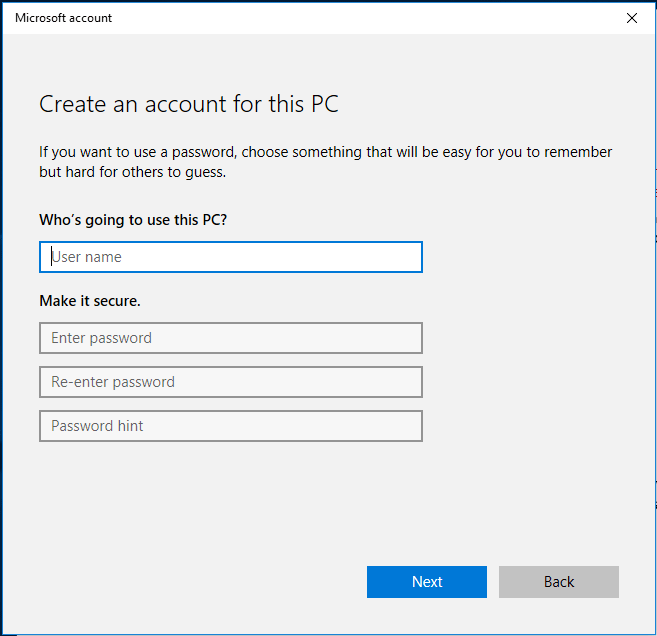
Depois de criar a conta, mude para ela e veja se o seu problema foi resolvido. Caso contrário, você pode mover todos os seus arquivos da conta antiga para a nova e usá-la.
Dica: Qual é a conta local ou conta da Microsoft? Como criar um? Nesta postagem - Conta local do Windows 10 versus conta da Microsoft, qual usar , você pode saber muitas informações.Solução 4: reparar o registro do Windows
Às vezes, os problemas com o registro podem levar a erros do rstrui.exe. Para corrigir seu problema, você precisa encontrar e corrigir as entradas de registro problemáticas.
Fazer esse trabalho manualmente é um grande problema, mas você pode optar por usar uma ferramenta profissional de limpeza de registro. CCleaner, Advanced SystemCare, Auslogics Registry Cleaner, etc. podem ser uma boa escolha.
Solução 5: execute o Windows Update
Muitas mensagens de erro rstrui.exe que você encontra podem ser acionadas por um sistema operacional Windows desatualizado. Realizar uma atualização do Windows pode ser uma boa ideia. Basta seguir os passos:
Etapa 1: clique Iniciar > Configurações > Atualização e segurança .
Etapa 2: clique Verifique se há atualizações e o Windows começará a baixar atualizações se encontrar alguma.
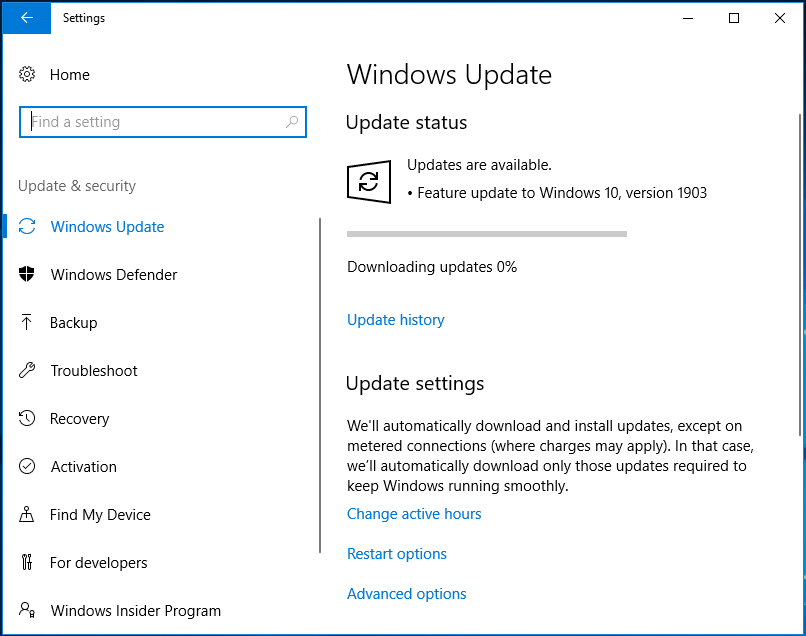
Etapa 3: clique Instale agora depois de baixar as atualizações. O Windows exigirá que você reinicie várias vezes para instalar as atualizações. Apenas faça.
Dica: Além de atualizar o sistema, você também deve atualizar os drivers do seu dispositivo com uma ferramenta como IObit Driver Booster.Solução 6: execute uma verificação de vírus
Os vírus podem excluir o arquivo rstrui.exe ou substituí-lo por um corrompido. Como resultado, você recebe uma mensagem de erro. Para corrigir o problema, você precisa realizar uma verificação de vírus.
Para fazer esse trabalho, o software antivírus integrado do Windows 10 – Windows Defender pode ser útil para você. Com ele, você pode detectar e remover arquivos e programas maliciosos. Apenas tente.
Etapa 1: vá para Iniciar > Configurações > Atualização e segurança .
Etapa 2: sob o Windows Defender página, clique Abra a Central de Segurança do Windows Defender .
Etapa 3: clique Proteção contra vírus e ameaças e clique Escaneamento rápido para iniciar uma verificação.
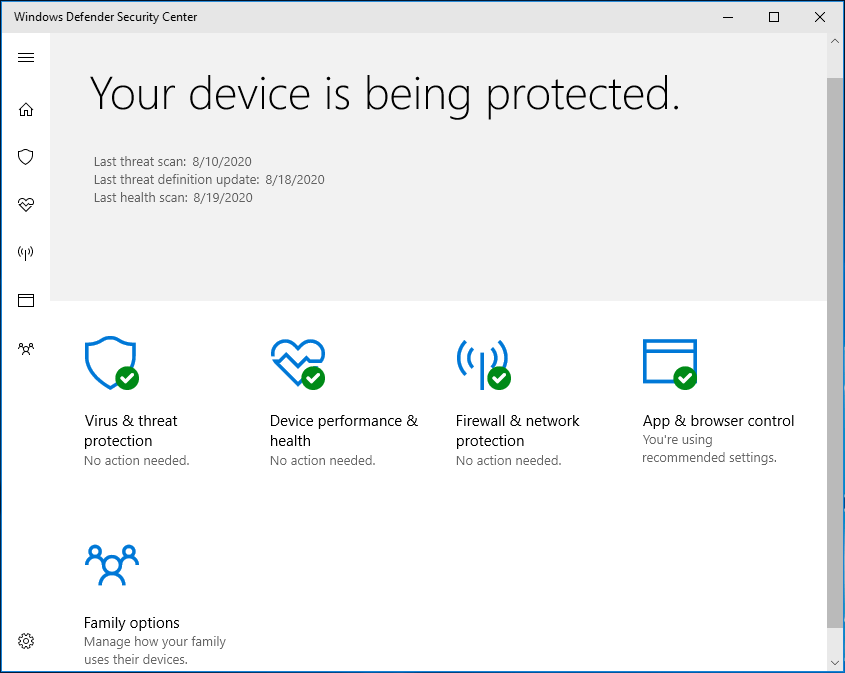
Após verificar o sistema e remover o malware, verifique se o problema do rstrui.exe foi corrigido.
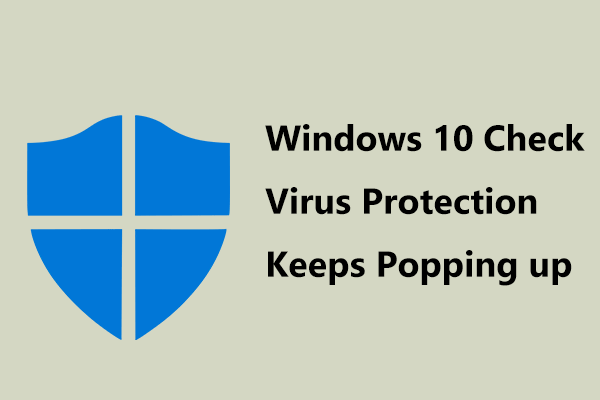 A verificação de proteção contra vírus do Windows 10 continua aparecendo? Experimente 6 maneiras!
A verificação de proteção contra vírus do Windows 10 continua aparecendo? Experimente 6 maneiras!Se a verificação de proteção antivírus do Windows 10 continuar aparecendo, o que você deve fazer para remover a notificação? Tente várias maneiras aqui para corrigir esse problema.
consulte Mais informaçãoSolução 7: execute uma instalação limpa do Windows 10
Se nenhuma dessas soluções funcionar para você, o método final que você pode tentar é realizar uma instalação limpa. Mas desta forma você pode excluir seus dados. Portanto, antes de fazer isso, é melhor fazer backup de seus arquivos importantes com um software profissional de backup para PC – MiniTool ShadowMaker.
Este freeware permite fazer backup facilmente de arquivos e pastas, bem como sincronizar arquivos com outros locais. Basta obter sua edição de teste para experimentar.
Avaliação do MiniTool ShadowMakerClique para fazer o download100%Limpo e Seguro
Passo 1: Inicie o MiniTool ShadowMaker e acesse sua interface principal.
Etapa 2: sob o Cópia de segurança página, escolha os arquivos para fazer backup e especifique um caminho de armazenamento.
Etapa 3: clique Faça backup agora para iniciar o backup do arquivo.
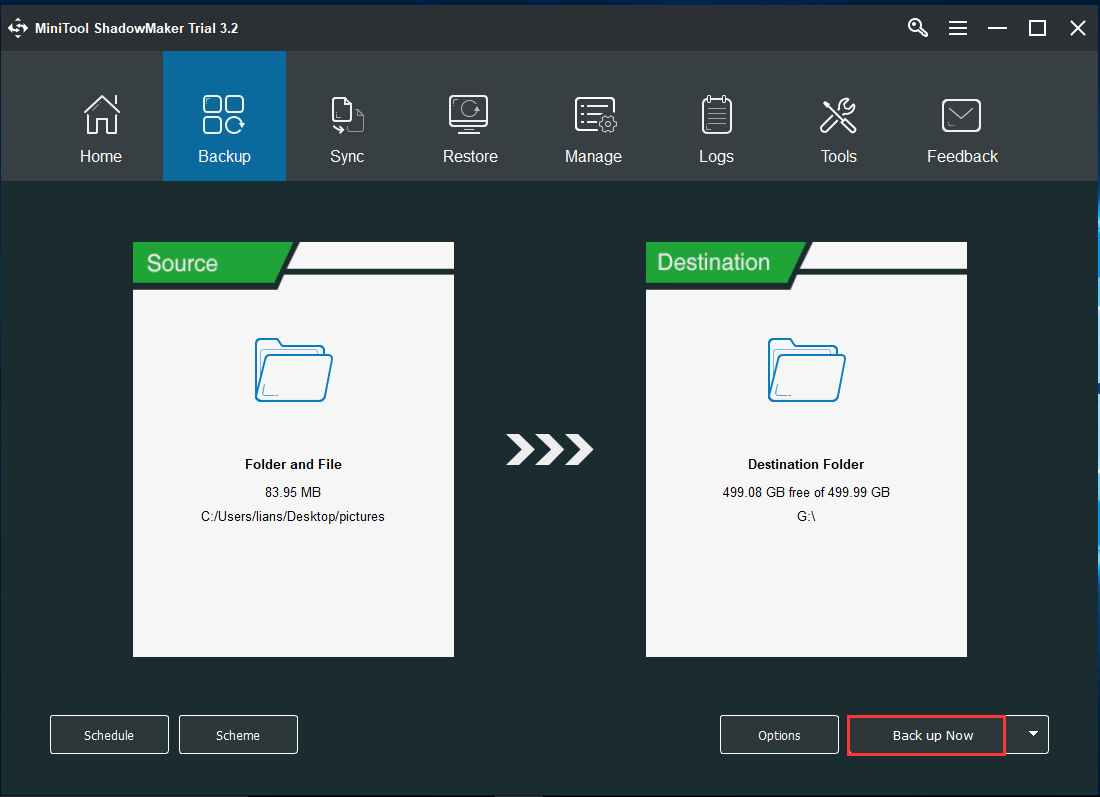
Após o backup, siga o caminho mencionado neste post – Redefinição do Windows 10 VS Instalação limpa VS Novo começo, guia detalhado para reinstalar o Windows 10 .
Use o MiniTool ShadowMaker para backup e restauração de PC
Conforme mencionado acima, rstui.exe é uma ferramenta de linha de comando responsável pela restauração do sistema. Além disso, você pode usar outra ferramenta de backup para backup e restauração de PC. MiniTool ShadowMaker é um desses programas.
Além de backup e restauração de arquivos e pastas, ele também suporta backup e restauração de sistema/disco/partição. Quando há algo errado com o sistema Windows, você pode usar a imagem do sistema criada para restaurar o PC ao estado normal. Quando os dados são perdidos, você também pode recuperá-los rapidamente. Basta obtê-lo agora para backup do computador.
Avaliação do MiniTool ShadowMakerClique para fazer o download100%Limpo e Seguro
Para saber como fazer backup do PC, acesse nosso post anterior – Como fazer backup do computador em um disco rígido externo no Windows 10/8/7 .
Conclusão
O que é rstrui.exe? O rstrui.exe não está funcionando junto com uma mensagem de erro no Windows 10? Depois de ler esta postagem, você sabe que é uma ferramenta para restauração do sistema e como corrigir o problema facilmente. Além disso, um backup e restauração profissional de PC também é informado a você. Esperamos que este post seja o que você precisa.
Por outro lado, se você tiver alguma outra solução ou encontrar algum problema ao usar o software MiniTool, informe-nos. Você pode deixar um comentário abaixo ou entrar em contato conosco através do Nós .





![5 métodos para corrigir o erro de atualização do Windows 10 0x80070652 [MiniTool News]](https://gov-civil-setubal.pt/img/minitool-news-center/07/5-methods-fix-windows-10-update-error-0x80070652.png)
![Soluções para NVIDIA Web Helper Nenhum erro de disco no Windows [MiniTool News]](https://gov-civil-setubal.pt/img/minitool-news-center/56/solutions-nvidia-web-helper-no-disk-error-windows.png)


![Por que não consigo enviar mensagens de texto no meu Android? As correções já chegaram [notícias do MiniTool]](https://gov-civil-setubal.pt/img/minitool-news-center/29/why-can-t-i-send-text-messages-my-android.png)


![5 soluções para o Steam Voice Chat não funciona [atualização 2021] [MiniTool News]](https://gov-civil-setubal.pt/img/minitool-news-center/89/5-solutions-steam-voice-chat-not-working.png)
![[Resolvido] Como corrigir o código de erro Valorant Van 81 no Windows 10?](https://gov-civil-setubal.pt/img/news/53/how-fix-valorant-error-code-van-81-windows-10.png)


![5 métodos úteis para corrigir o problema de OBS de não gravação de áudio [MiniTool News]](https://gov-civil-setubal.pt/img/minitool-news-center/47/5-useful-methods-fix-obs-not-recording-audio-issue.jpg)
![[Correção]: os arquivos são excluídos ao clicar com o botão esquerdo no Windows](https://gov-civil-setubal.pt/img/data-recovery/52/fixed-files-get-deleted-when-left-clicking-in-windows-1.png)

