2 métodos para verificar o DPI do mouse do seu computador no Windows 10 [Notícias MiniTool]
2 Methods Check Your Computer S Mouse Dpi Windows 10
Resumo:
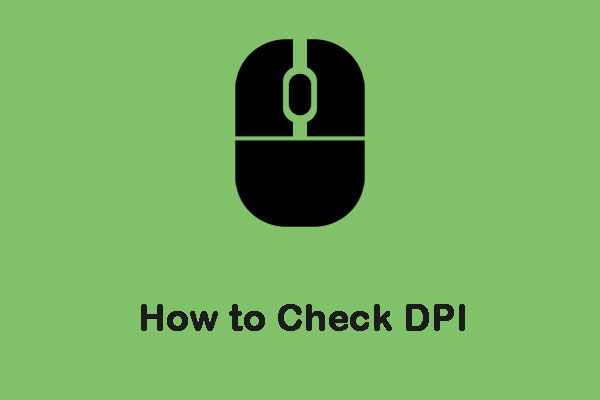
Os ratos geralmente têm especificações de DPI (pontos por polegada) impressas em suas etiquetas. DPI é um dos padrões usados para medir e comercializar ratos para o público. Esta postagem de MiniTool mostrará como verificar o DPI do mouse.
Qual é a diferença entre DPI e CPI?
CPI significa contagem por polegada e está relacionado ao número de pixels virtuais que o sensor do mouse pode obter por meio do sensor integrado. Muitas pessoas confundem DPI e CPI, mas são essencialmente a mesma coisa. É só uma questão de preferência. Alguns fabricantes podem optar por usar um mouse de medição de DPI, enquanto alguns fabricantes podem usar CPI.
Como verificar DPI / CPI?
O sistema operacional Windows não tem um aplicativo ou configuração específica para permitir que você veja o número exato de DPI ou CPI do mouse. Este indicador é geralmente especificado na documentação ou especificações do modelo do mouse. Em seguida, apresentarei como verificar a DPI do mouse no Windows 10.
Método 1: verificar a especificação
Encontrar as especificações do mouse e observar as dimensões registradas pelo próprio fabricante é a maneira mais precisa de verificar o CPI / DPI de um mouse. Aqui está como fazer isso:
Passo 1: Navegue até o site do fabricante e encontre o número do modelo do mouse.
Passo 2: Depois de abrir a página do produto, você precisa encontrar a seção onde todas as informações estão armazenadas.
Então você fez o teste de DPI do mouse com sucesso.
Método 2: Medir DPI / CPI
Se você não consegue encontrar as especificações do modelo do mouse online, você pode tentar medir o DPI / CPI manualmente. Este método não será preciso, então você deve tirar a média. Além disso, você precisa desabilitar configurações específicas de CPI / DPI para manipulação do mouse no sistema operacional Windows para que possamos obter leituras precisas. Aqui está como fazer isso:
Passo 1: Você precisará preparar uma régua, um papel branco e um marcador.
Passo 2: Procurar por configurações do mouse no Pesquisa caixa e, em seguida, abra o aplicativo.
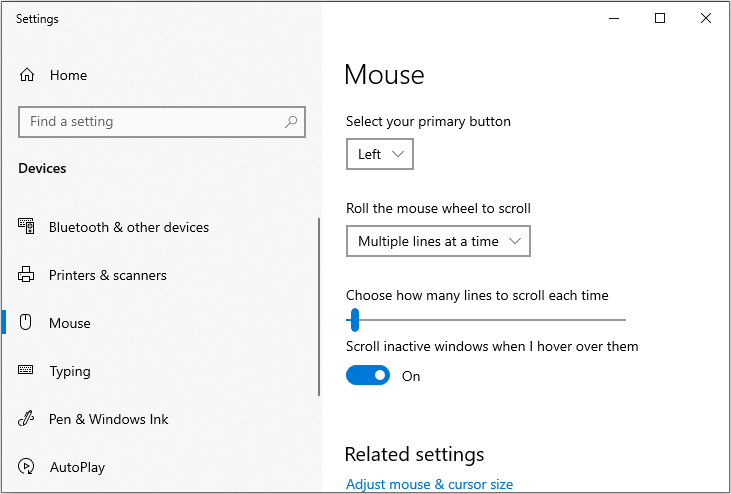
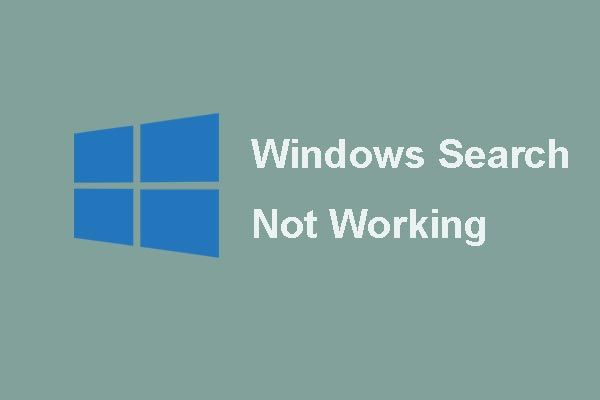 [CORRIGIDO] Pesquisa do Windows não funciona | 6 soluções confiáveis
[CORRIGIDO] Pesquisa do Windows não funciona | 6 soluções confiáveis Você está preocupado com o problema do Windows Search não estar funcionando? Experimente estas 6 soluções confiáveis para corrigir o problema do Windows Search.
consulte Mais informaçãoEtapa 3: Agora clique Opções adicionais do mouse debaixo de Configurações relacionadas seção.
Passo 4: Agora navegue até o Opções de ponteiro guia e desmarque a Aumentar a precisão do ponteiro opção. Então clique Aplique e Está bem .
Etapa 5: Agora retire um papel e meça cerca de 2-3 polegadas e marque-o corretamente. Em seguida, navegue até o Analisador DPI site e passe o mouse lá.
Etapa 6: Agora coloque o mouse no ponto inicial e traga-o para o ponto inicial no papel.
Etapa 7: Agora em linha reta, leve o mouse do ponto inicial ao ponto final. Depois de terminar, observe o DPI conforme mostrado pelo site.
Etapa 8: Agora você precisa repetir o processo 5 ou 6 vezes e registrar as leituras. Depois de terminar, tire a média deles.
Aqui estão todas as informações sobre como verificar a DPI do mouse no Windows 10.
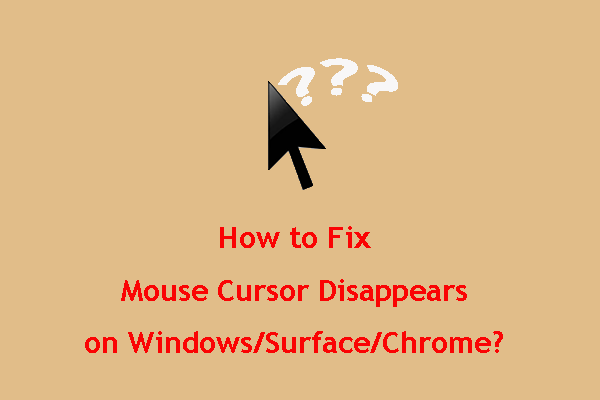 Como corrigir o desaparecimento do cursor do mouse no Windows / Surface / Chrome
Como corrigir o desaparecimento do cursor do mouse no Windows / Surface / Chrome Se você se incomodar com o desaparecimento do cursor do mouse no Windows10 / Surface / Chrome, você pode tentar os métodos mencionados neste post para ajudá-lo.
consulte Mais informaçãoPalavras Finais
Para resumir, este post demonstrou a diferença entre DPI e CPI e como verificar o DPI do mouse no Windows 10. Espero que este post seja útil para você.



![7 Soluções para consertar o Windows 10 não serão atualizadas. # 6 é fantástico [dicas do MiniTool]](https://gov-civil-setubal.pt/img/disk-partition-tips/35/7-solutions-fix-windows-10-won-t-update.jpg)
![A transmissão para dispositivo não funciona no Win10? As soluções estão aqui! [Notícias MiniTool]](https://gov-civil-setubal.pt/img/minitool-news-center/79/is-cast-device-not-working-win10.png)
![Como corrigir o erro HTTP 429: causa e correções [MiniTool News]](https://gov-civil-setubal.pt/img/minitool-news-center/53/how-fix-http-error-429.jpg)
![O que é o AVG Secure Browser? Como baixar/instalar/desinstalar? [Dicas do MiniTool]](https://gov-civil-setubal.pt/img/news/3F/what-is-avg-secure-browser-how-to-download/install/uninstall-it-minitool-tips-1.png)

![O gerenciador de inicialização do Windows falhou ao iniciar no Windows 10 [MiniTool News]](https://gov-civil-setubal.pt/img/minitool-news-center/58/windows-boot-manager-failed-start-windows-10.png)
![Como fazer backup de dados sem inicializar o Windows? Maneiras fáceis estão aqui! [Dicas de MiniTool]](https://gov-civil-setubal.pt/img/backup-tips/87/how-back-up-data-without-booting-windows.jpg)

![O disco rígido externo demora para carregar? Obtenha soluções úteis! [Dicas de MiniTool]](https://gov-civil-setubal.pt/img/data-recovery-tips/93/external-hard-drive-takes-forever-load.jpg)
![Correções completas para erro BSoD Atikmdag.sys no Windows 10/8/7 [Dicas de MiniTool]](https://gov-civil-setubal.pt/img/backup-tips/26/full-fixes-atikmdag.png)
![Várias soluções úteis para corrigir o piscar do cursor no Windows 10 [MiniTool News]](https://gov-civil-setubal.pt/img/minitool-news-center/31/several-useful-solutions-fix-cursor-blinking-windows-10.png)

![Correções completas para a tela amarela da morte em computadores com Windows 10 [MiniTool News]](https://gov-civil-setubal.pt/img/minitool-news-center/20/full-fixes-yellow-screen-death-windows-10-computers.png)
![É bom usar o armazenamento padrão do cartão SD | Como fazer isso [dicas do MiniTool]](https://gov-civil-setubal.pt/img/disk-partition-tips/43/is-it-good-use-sd-card-default-storage-how-do-that.png)


![Reinicialize as configurações de fábrica em qualquer computador com Windows 10 usando o prompt de comando [dicas do MiniTool]](https://gov-civil-setubal.pt/img/backup-tips/74/factory-reset-any-windows-10-computer-using-command-prompt.png)